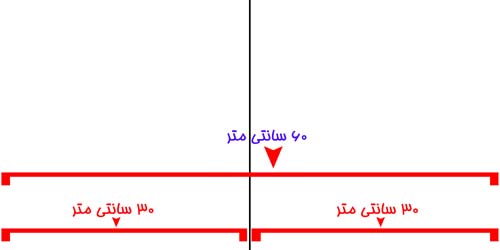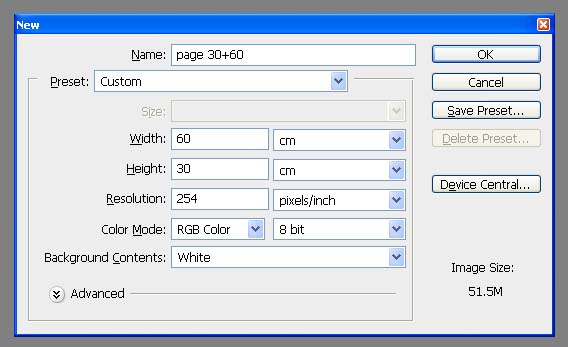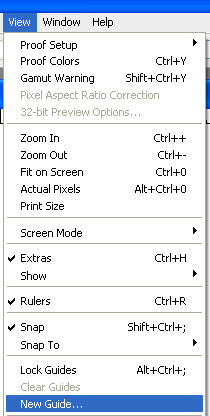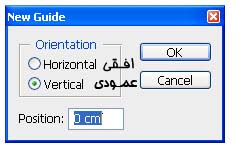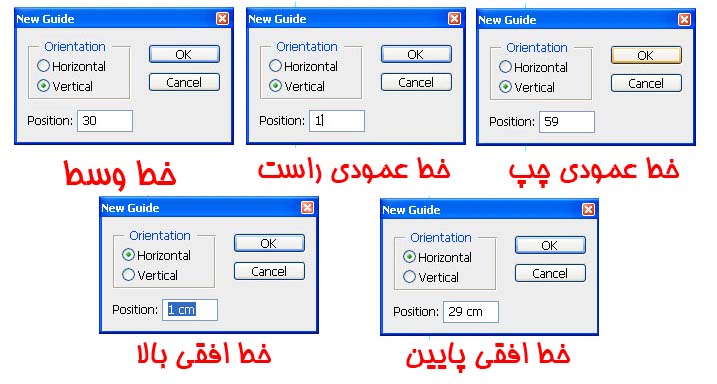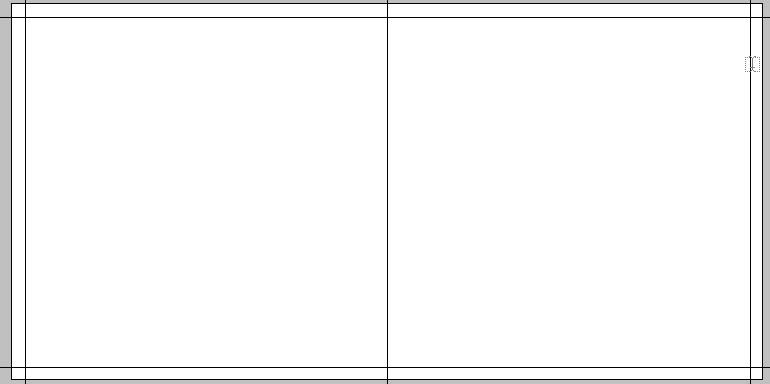Glamour model
امروز میخوام براتون آموز باحالی از ترکیب بندی عکس های آتلیه و وکتور بزارم ... امیدوارم خوشتون بیادش
1. خوب یه صفحه با مشخصات 1280x1024px/72dpi با background مشکی ایجاد می کنیم .
2. عکس زیر را در فتوشاپ باز میکنید و سپس به منوی Edit>Define Pattern بروید تا یک Pattern جدید اضافه کند.
3. حال عکس ببندید و به عکس قبل که بکگراند مشکی داشت بروید ... در تب layers بروی بکگراند دو بار کلیک کنید تا به لایه تبدیل شود ....
4. سپس دوباره 2 باربروی لایه ایجاد شده کلیک کنید تا وارد layer style بشوید..
وارد قسمت Pattern Overlay شوید / و از سمت راست با کلیک بروی مثلث کوچک داخل Pattern و پترن ساخته شده را انتخاب بکنید ....
شکل زیر ایجاد می شود ...
5. حال ابزار های موجود ابزار Rectangle Tool
U. را انتخاب می کنیم و مانند زیر یک کادر دور عکس ایجاد میکنیم ...
6. Fill لایه ایجاد شده را به صفر تغییر میدهم و وارد Layer Style میشویم ... مانند شکل زیر .
وارد قسمت Gradient Editor میشویم ( مستطیل کوچک گردینت ) و تنظیمات زیر را انجام میدهیم.
7.تا الان ما باید یک همچین شکلی داشته باشیم .
8. عکس مورد نظر باز میکنیم ...
با ابزار Laso یا Magic Wand عکس را برش می زنیم و کپی میکنیم در تصویری که ساختیم .
9. بروی Layer Style عکس رفته و تنظیمات زیر را میدهیم.
ما فعلا یک همچین عکسی داریم ...
10. خوب حالا باید Brush ها یا قلمو های مورد نظر دانلود کنیم .... تا به عکسمون زیبایی بدهیم ...
قلمو ها را میتوانید از
اینجا دانلود کنید .
11. پس از دانلود قلمو ها و نصب در فتوشاپ لایه جدیدی در عکس ایجاد کرده و Opacity عکس رو به 50% میرسونیم.
و شروع به ایجاد وکتور در عکس میکنیم ... (حتماً لایه وکتور زیر عکس باشد )
12. حال واردLayer style لایه وکتور شده و تنظیمات زیر را میدهیم.
13. حال دوباره با ایجاد لایه جدید و ادامه مراحل 11 و 12 وکتور های دیگری نیز به عکس اضافه میکنیم ... بستگی به سلیقه شخص دارد .
14. ایجاد یک لایه جدید دوباره و استفاده از قلمو های جدید :
15. ساخت دوباره لایه جدید اینبار برای زیباتر کردن گوشه های کادر عکس ...
16. پس از ایجاد وکتور در آخر به منوی زیر بروید :
و این هم عکس نهایی
برای دیدن عکس بزرگ این تمرین
اینجا کلیک کنید :
خسته نباشید
موفق باشید - مهدی



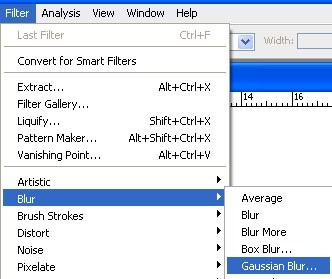

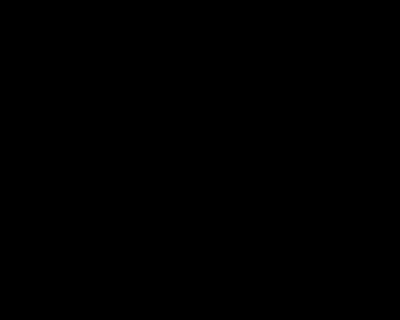

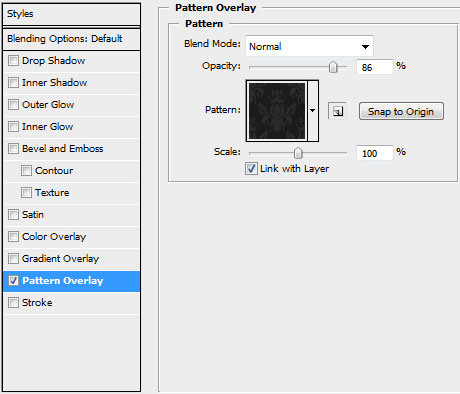
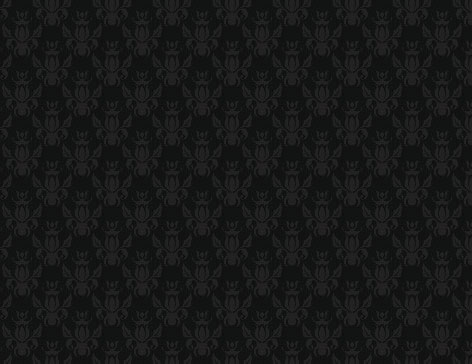
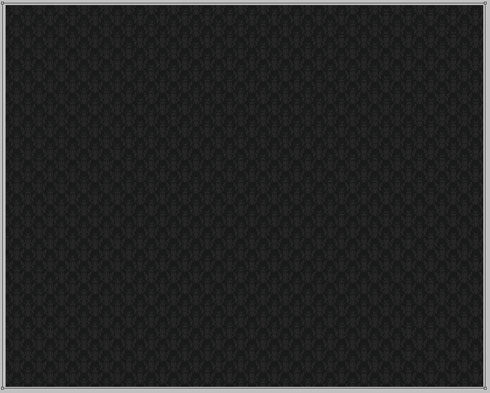
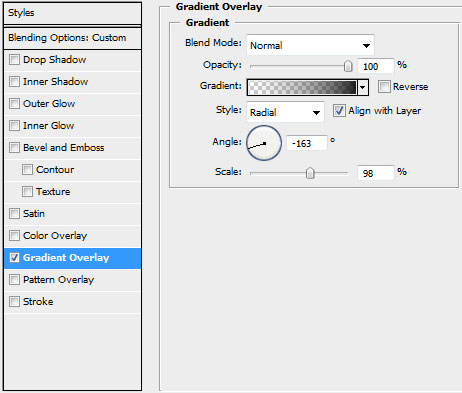
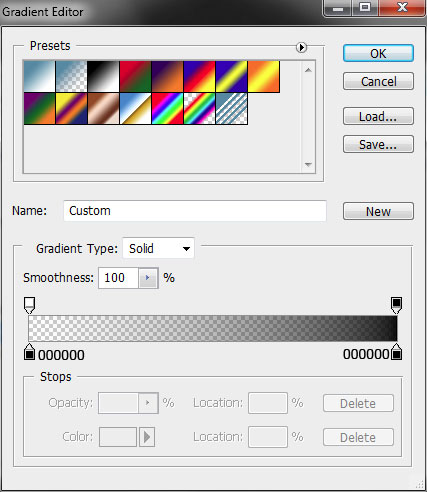
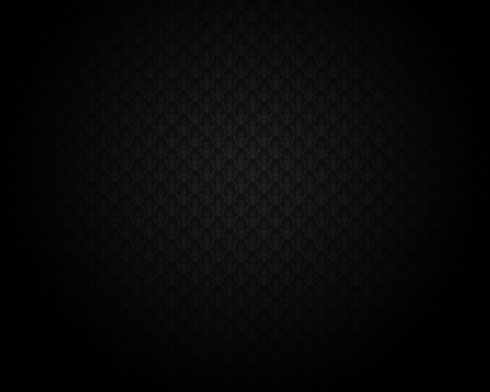


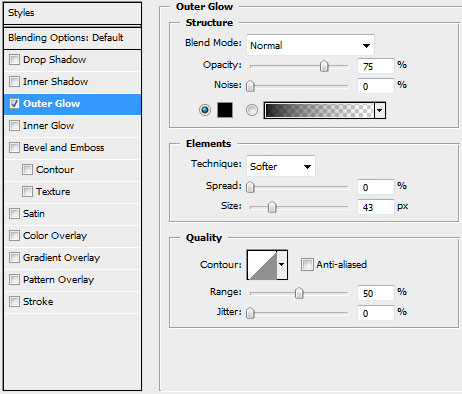

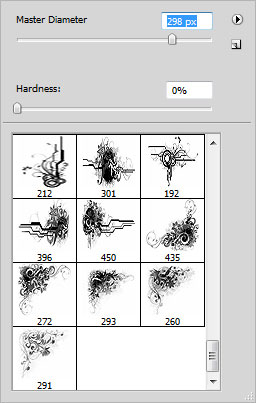

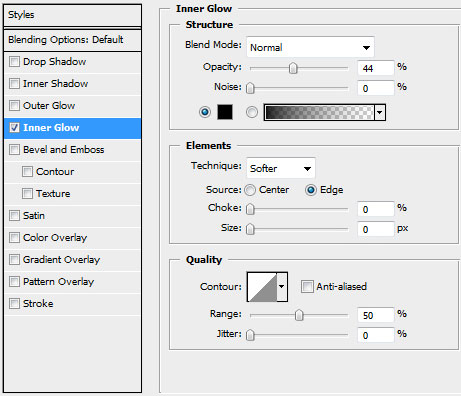

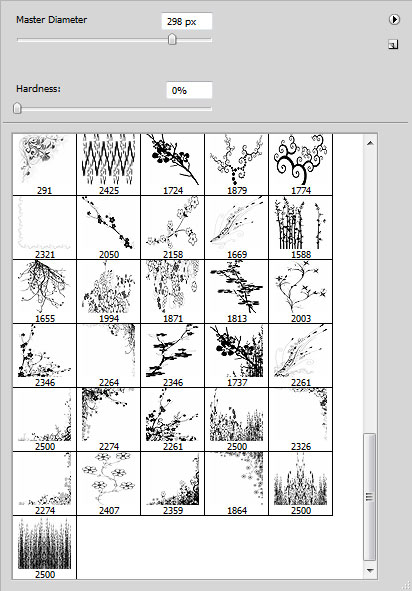

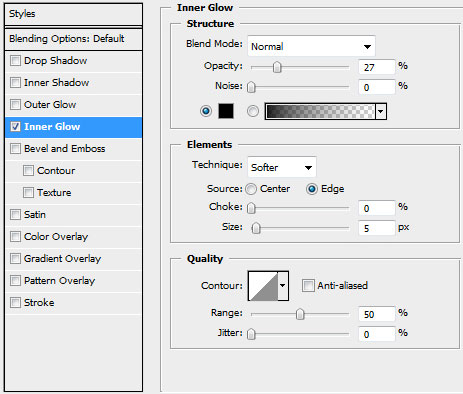

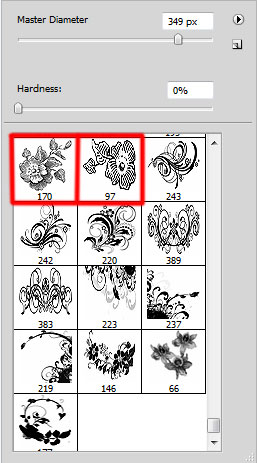

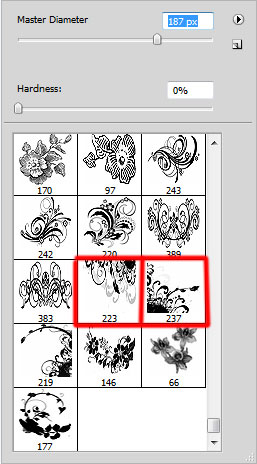

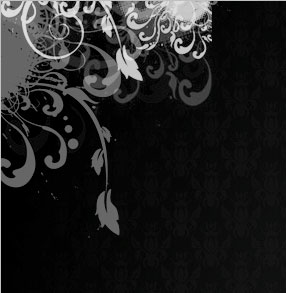
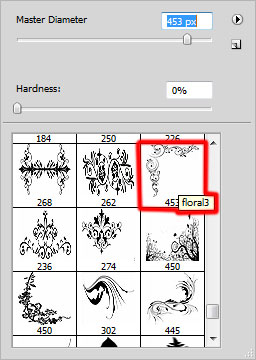

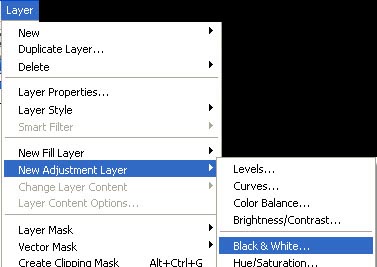
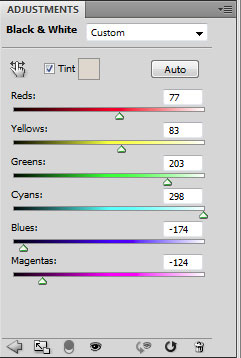

 وقتی رفتم برا امتحان دیدم بابا بچه ها یه کتاب دیگه دارن میخونن ....
وقتی رفتم برا امتحان دیدم بابا بچه ها یه کتاب دیگه دارن میخونن ....  اشکم در اومد .....
اشکم در اومد .....