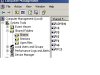M
Mahmoodi
کاربر مهمان
دفترچه آدرس هاي ايميل
منبع: مجله شبكه
دفترچه آدرس ها شما را از تايپ تكراري آدرس گيرنده ها نجات مي دهد.
عملكرد اين دفترچه مشابه دفترچه تلفن هاي معمولي است و علاوه بر آدرس ايميل ها، قابليت ذخيره اطلاعات شخصي را هم دارد. براي افزودن آدرس جديد به دفترچه، راه هاي متعددي وجود دارد. براي انجام اين كار در برنامه Outlook Express، گزينه Options را از منوي Tools انتخاب كنيد و به صفحه Send برويد. در ادامه بعد از انتخاب گزينه Automatically put people lreply to in my Address Book، دكمه OK را كليك كنيد تا از اين پس آدرس فردي كه ايميل او را پاسخ مي دهيد، به طور خودكار به دفترچه آدرس هايتان اضافه شود، روش ديگر آن است كه روي ايميل دريافتي، كليك راست كنيد و از منوي ظاهر شده، گزينه Add Sender to Address Book را انتخاب كنيد.
منبع: مجله شبكه
دفترچه آدرس ها شما را از تايپ تكراري آدرس گيرنده ها نجات مي دهد.
عملكرد اين دفترچه مشابه دفترچه تلفن هاي معمولي است و علاوه بر آدرس ايميل ها، قابليت ذخيره اطلاعات شخصي را هم دارد. براي افزودن آدرس جديد به دفترچه، راه هاي متعددي وجود دارد. براي انجام اين كار در برنامه Outlook Express، گزينه Options را از منوي Tools انتخاب كنيد و به صفحه Send برويد. در ادامه بعد از انتخاب گزينه Automatically put people lreply to in my Address Book، دكمه OK را كليك كنيد تا از اين پس آدرس فردي كه ايميل او را پاسخ مي دهيد، به طور خودكار به دفترچه آدرس هايتان اضافه شود، روش ديگر آن است كه روي ايميل دريافتي، كليك راست كنيد و از منوي ظاهر شده، گزينه Add Sender to Address Book را انتخاب كنيد.
آخرین ویرایش توسط مدیر: