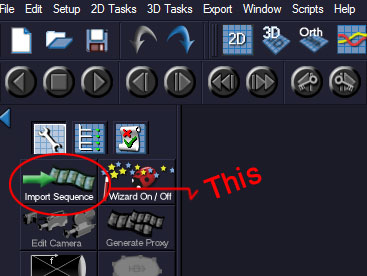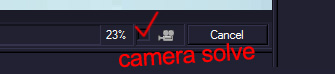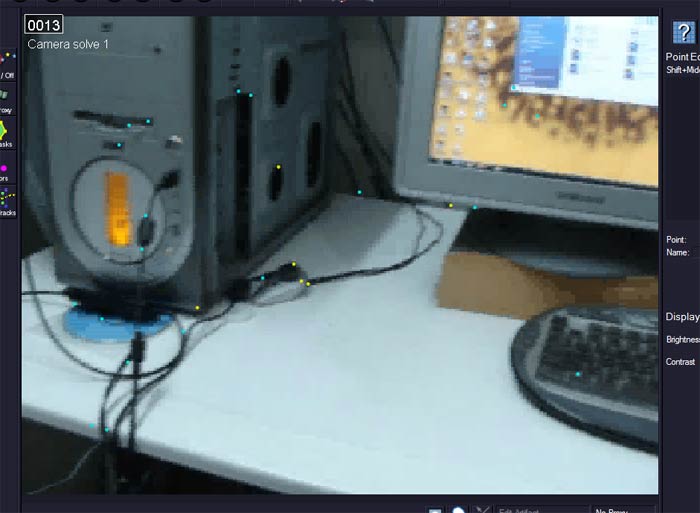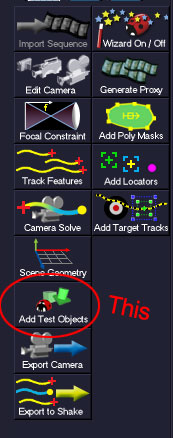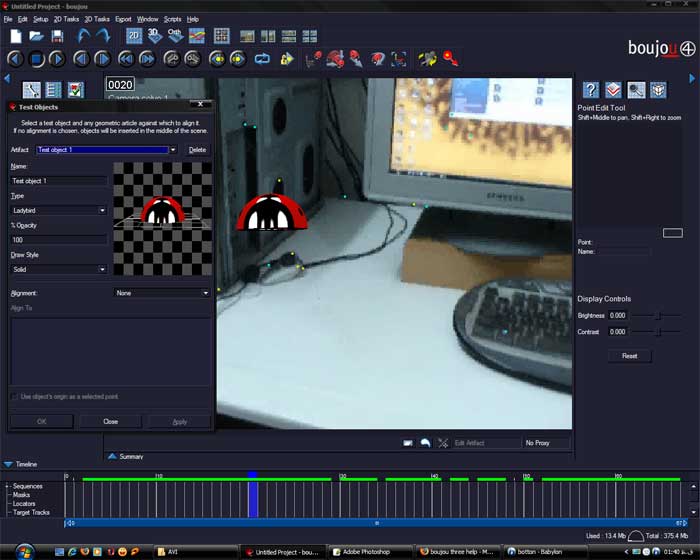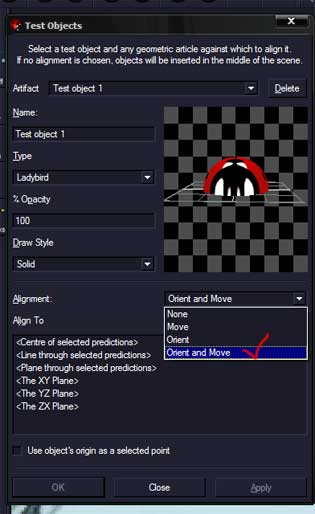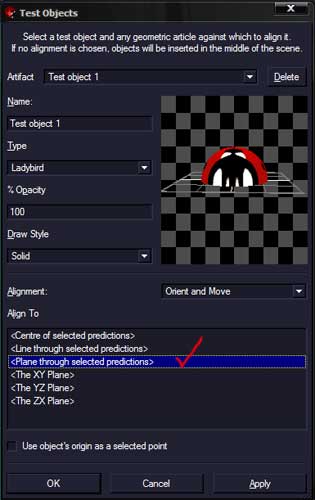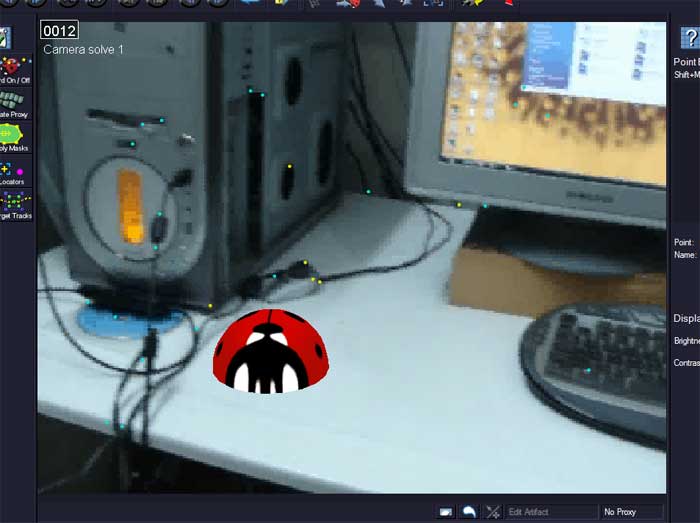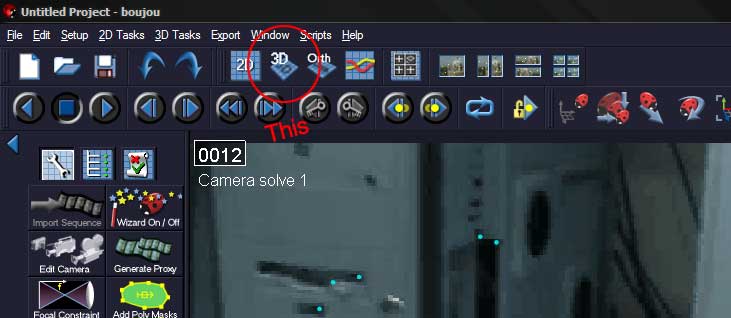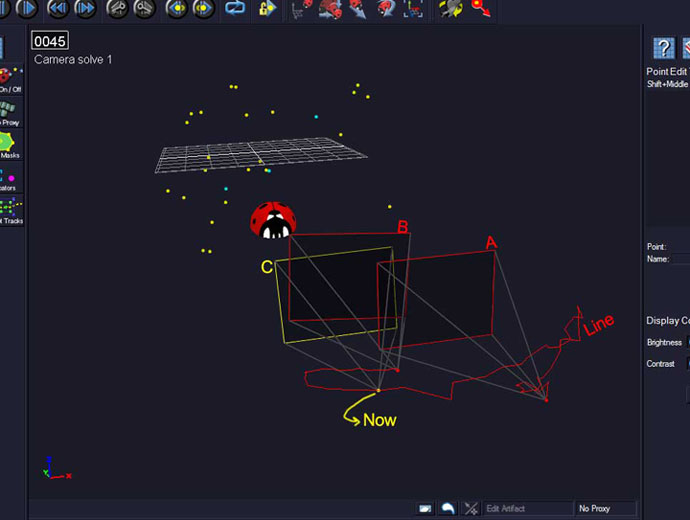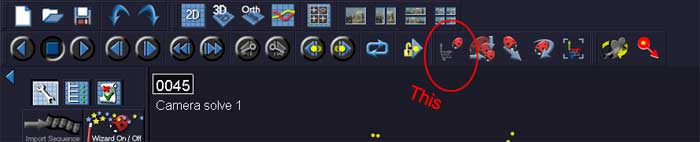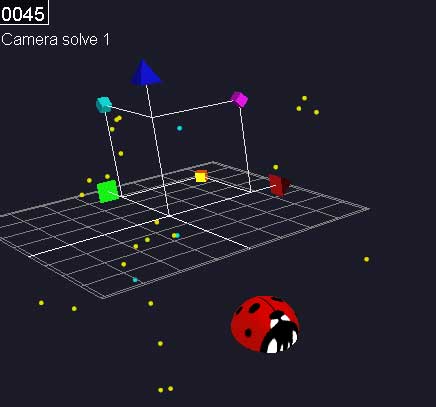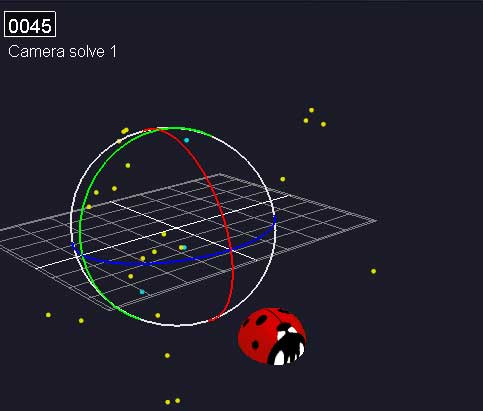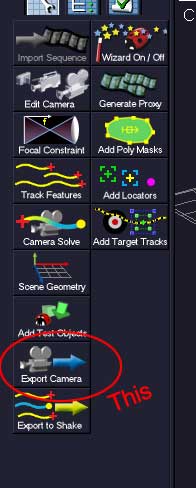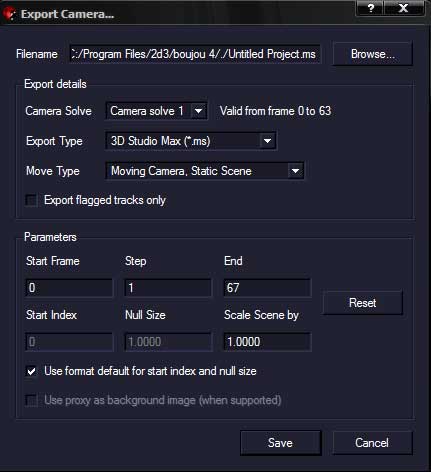سلام..
خب بالاخره فرصتی پیدا شد تا منم یه تجربه از کار با این نرم افزار رو قرار بدم...
البته فرصت نشد اینو قبل از آموزشی که متین (gigamax) ارائه کرد بذارم... چون سطح آموزش متین سطح بالاتری هست و با ابزارها و روشهای حرفه ای تر سر و کار داره... اما خوندن این بخش هم شما رو بصورت ابتدایی با عملکرد این برنامه آشنا میکنه...
چیزی که میخونید اولین دریافت من از یکی از Tutorial های این برنامست به همراه یه کم ور رفتن به Boujou که قبلا هم گفتم تونستم با کمال تعجب ببینم که در کمترین زمان و با دقت نسبتا بلایی این نرم افزار تونست چیزی که میخواستم رو ارائه بده...
این اولین چیزیه که باهاش بصورت کاملا آزمایشی ساختم، خیلی سادست و مشکل هم داره قطعا، اما دیگه فرصت نشده باهاش کار کنم:
دانلود (با حجک 2 مگ)
(قبل از شروع بابت اینکه یه کم بعضی عکسها بزرگ شد و فرمت زیاد جالب نشد عذر میخوام... فرصت زیادی نبود...)
.
اگر با مکس سر و کار دارید اول از طریق این دکمه:
و این مسیر:
3D Display>Preferred Camera Orientation
گزینه
Z-up, Y-forward رو انتخاب کنید تا محورها بعد از Export دوربین درست اجرا بشن...
خب شروع میکنم:
1. اول فیلمی که میخواید روش کار کنید رو با دکمه زیر وارد برنامه میکنیم:
2. فیلم وارد شد و میتونیم با دکمه Play اونو باز بینی کنیم...
برای شروع عملیات Tracking دکمه زیر رو میزنیم:
3. تنظیمات پیش فرض رو قبول میکنیم و Start رو میزنیم:
4. عملیات شروع میشه و شما بعلاوه های قرمز رو میبینید که نقاط انتخابی خود برنامه برای Tracking هستند و خطوط زرد هم مسیری هست که اون نقاط در حال طی کردن هستند...
اگر به عکس دقت کنید دور یه قسمتی یه خط قرمز کشیدم...
در عکس زیر نمای بزرگترش رو میبینید:
اگر در حالیکه عملیات tracking داره انجام میشه این تیک رو بزنید بعد از پایان Tracking محاسبات مربوط به Camera Solve هم انجام خواهد شد که برای شبیه سازی دوربین هست...
اگر فراموش کردید این تیک رو بزنید مشکلی نیست... این دکمه در ابزارهای سمت چپ موجود هست...
5. پس تیک Camera Solve رو میزنیم...
6. بعد از اتمام مرحله Camera Solve شما روی فیلم خودتون نقاط آبی (Cyan) و زرد (Yellow) رو میبینید...
(من در همین مرحله لذت زیادی بردم! افیلم رو که Play کردم دیدم که نقاط با دقت نسبتا زیادی هماهنگ با تصویر حرکت میکنند و این نشون میداد یک camera Tracking کم نقص بدست خواهد اومد...!)
اما این نقاط به چه معناست؟
به این نقاط predictions گفته میشه.. یعنی پیشبینی ها..
نقاطی که زرد هستند به این معنی هستند که این نقاط در نمای 2D فعلی و در فریم فعلی قابل دیدن هستند (visiable) و نقاط Cyan هم به این معنی هستند که در فریم فعلی این نقاط دیده نمیشن...
برای همین هست که اگر فیلم رو فریم به فریم پخش کنید میبینید که رنگ یک نقطه خاص گاهی Yellow و گاهی Cyan هست...
7. خب حالا وقتشه که یک Test Object به صحنه اضافه کنید...
روی دکمه ای که در تصویر هست کلیک کنید:
بطور پیش فرض Boujou آبجکت تست رو در وسط صفحه قرار میده...
این آبجکت تست برای چی هست؟
برای اینه که شما دوربین خودتون رو با تسلط بیشتر و هماهنگ تر با صحنه کنید... یک آبجکت به تصویر شما اضلفه میکنه تا بدونید چطور روی تصویر شما مچ خواهد شد... این مرحله، مرحله ی جالبی هست...!
Boujou چند آبجکت متعدد برای اینکار داره اما پیش فرض اون یک کفشدوزک (Ladybird) هست که آیکون برنامه هم همین کفشدوزک هست..
خب وقتی دکمه Add test object رو میزنیم یک کفشدوزک در وسط تصویر قرار میگیره اما چرا با تصویر هماهنگ نیست؟
وقتی آبجکت رو اضافه میکنید یک کادر محاوره ای هم باز میشه که اینجا ما باید کارای جالبی بکنیم...!
8. همینجور که پنجره ی مربوط به Test Object بازه چند نقطه رو از بین نقاط زرد و آبی انتخاب میکنیم... هدف اینه که این نقاط رو بعنوان یک Plan یا یک سطح یا زمین تختی که بقیه ی چیزها روی اونه به برنامه معرفی کنیم..
من چند نقطه رو از روی اون میز انتخاب کردم، با انتخاب این نقاط اونا به رنگ سبز در میان... کم کم و با تجربه و مخصوصا با دونستن کمی پرسپکتیو بهتر میشه نقاط مناسبی رو برای اینکار انتخاب کرد چون گاهی نقاطی که انتخاب میکنید نتیجه صد در صد موقی ارائه نمیکنه...
9. در پنجره ی مربوط به Test Object منوی آبشاری Alignment رو باز کنید و Orient and Move رو انتخاب کنید...
10. یه لیست در زیر این پنجره و در قسمت Align To اضافه میشه...
شما Plane through selected predictions رو انتخاب کنید...
با زدن دکمه Applay ما نقاط سبزی که انتخاب کرده بودیم رو بعنوان Plan به برنامه معرفی میکنیم و همزمان میبینیم که برنامه Test object رو که اینجا کفشدوزک بود چطور با Plane ما هماهنگ میکنه:
انگار که روی میزه!
Play کنید! حیرت انگیزه! برنامه کارش رو عالی انجام داده...
اگر درست تنظیم نشده بود و تفاوت فاحشی با صحنه داشت بدون بستن پنجره دوباره نقاطی رو انتخاب کنید و مراحل رو تکرار کنید...
اما اگر یک مقدار جزئی تفاوت داشت بذارید توی مراحل بعدی درستش میکنیم...
Close رو بزنید...
11. در Toolbar برنامه 3D view رو کلیک کنید تا ببینیم کلا برنامه یک نمای 2D رو چطور 3D کرده..!
خب همه چی اینجا هست! نقاط زرد، نقاط آبی، نقاط سبز، و کفشدوزک!
با این کلیدها میتونید توی این فضا حرکت کنید:
Shift + کلیک چپ = Rotate کردن و چرخیدن
Shift + کلیک راست = Zoom
Shift + کلیک راست + کلیک چپ = Pan یا حرکت به اطراف
Shift + Ctrl + کلیک چپ = دوران دادن
12. خب اگر باندازه کافی صحنه 3D رو گشت زده باشید حتما اینها رو در صحنه دیدید:
قسمتی که با رنگ قرمز هست اینهاست که من علامت گذاریشون کردم:
A = اولین فرم در اولین موقعیت دوربین
B = آخرین فریم در آخرین موقعیت دوربین
C = فریم فعلی
Line = کل مسیر دوربین شبیه سازی شده توسط Boujou
Now = موقعیت دوربین در فریم فعلی
اگر در همین نمای 3D فیلم رو play کنید حرکات شبیه سازی شده دوربین رو میبینید و احتمالا باز هم حیرت خواهید کرد...!

خب اینهمه حیرت زدگی برای این برنامه کافیه چون اون کاملا درکی از همه جزئیات کار و صحنه ما نداره و ما باید کمی محیط رو باز تنظیم کنیم تا خودمون بتونیم خودمون رو حیرت زده کنیم!
مثلا بگیم که Plan ما کجا قرار میگیره و...
برای اینکار مرحله بعد رو شروع میکنیم:
13. همینجور که در 3D view هستیم دکمه
رو میزنیم...
اینجاست:
حالا وارد محیط ادیت کردن Coordinate یا محورهای مختصات هستیم...
روی دکمه Translate کلیک کنید... این دکمه:
حالا translation manipulator در وسط Grid نشون داده میشن...
روی محور سبز کلیک کنید و به بالا حرکتش بدید...
محورها ثابت میمونند اما نقاط بالا میان.. این کار رو تا جایی ادامه بدید که نقاط نماینده ی Plan که انتخاب کردیم با Grid ما تقریبا تراز یا Level بشن...
اگر برای Level کردن نیازی به چرخاندن داشتید از دکمه Rotate استفاده کنید، این دکمه:
14. کار که تمام شد روی
کلیک میکنیم...
حالا محورهای مختصات حول Test Object نشون داده میشن... میتونید انو هرجای صحنه میخواید قرار بدید...
در قسمت
Scene Geometry میشه بیشتر روی این قسمت کار کرد که فرصت بشه بعد روش حرف میزنیم...
15. حالا اکسپورت دوربین..
دکمه Camera export رو میزنیم:
در تنظیمات مربوط به اون آدرس دهی میکنیم و Export type رو مکس انتخاب میکنیم و بقیه تنظیمات رو میپذیریم و روی Save کلیک میکنیم...
یک اسکریپت ساخته میشه که با اجرای اون در مکس بازم حیرت میکنیم....!

امیدوارم بدرد دوستان بخوره...
منتظر آموزشیها و تجربه های بقیه دوستان هم هستیم...