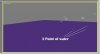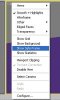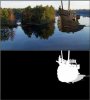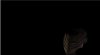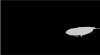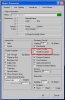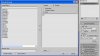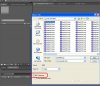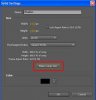Part III : Import Tracking data to max and multi pass render
سلام قسمت سوم از کامپوزیت . این دفعه ما تمام کارمون توی مکسه .
در دو قسمت قبلی ما فویتج رو تراکینگ کردیم و اکسپورتش کردیم برای این مرحله یعنی استفاده در مکس .
توی این مرحله ما قراره چندتا کار بکنیم :
- وارد کردن اسکریپت حاصل از Boujou
- تنظیم صحنه
- وارد کردن شیئ سه بعدی و تنظیم موقعیتش و نورپردازی
- رندرسازی به صورت multi pass یا چند لایه برای مرحله بعدی (پروسه کامپوزیت در افترافکت)
خب شروع می کنیم . فایلی کهboujou ساخت یه اسکریپته شامل یه سری point و یه camera . point ها همونایی هستن که در مرحله قبل flag گذاری شدن . برای وارد کردن اسکریپت کافیه اسکرپیتو از یه پنجره توی ویندوز drag کنین توی مکس . به همین سادگی

حالا اگر سوییچ کنید روی نمای camera متوجه میشین boujou چه کرده !! حرکت دوربین در مکس دقیقا همون حرکت دوربین در فوتیجه ! و این یعنی که شما هر چی توی این صحنه مکس بذارین انگار توی صحنه واقعی گذاشتین . البته به این سادگی نیست اما خب زیاد هم سخت نیست
خب حالا ما می خوایم شیئ کشتی رو وارد این محیط سه بعدی کنیم و طوری موقعیتشو تنظیم کنیم که واقعی به نظر بیاد . صد البته فقط کار ما این نیست و نورپردازی هم خیلی مهمه . اما اینجا وارد مبحث نورپردازی نمیشم و بیشتر رو حرکتش کار می کنم .
خب قبل از اینکه شیئ کشتی رو وارد مکس کنیم ، باید یه کار خیلی مهم بکنیم . یادتونه تو مرحله قبل ما سه تا تراکت رو به عنوان سطح آب flag گذاری کردیم و آوردیم تو مکس ؟!همون نماینده آبها . حالا اون سه تا تراکتو اینجا به عنوان سه تا point داریم . صفحه ای که از این سه نقطه رد میشه ، حکمو آبو تو فوتیج اصلی داره . باید کشتی رو طوری توی محیط قرار بدیم که انگار توی آبه . خب خیلی ساده یه plan ایجاد می کنیم که از این سه تا بگذره . حالا این صفحه دقیقا موقعیتش با سطح آب رو فوتیج اصلی برابره و هر چی که روی این صفحه بذارین انگار روی سطح اب در فوتیج اصلی گذاشتین ! طبیعیه که ما این صفحه رو رندر نمی گیریم . تصویر زیر صفحه ای که من ایجاد کردمو نشون میده . می بینین که اون سه تا نقطه هم توی این صفحن .
می خوایم یه تست بکنیم ببینیم آیا این صفحه دقیقا موقعیتش با سطح آب در فوتیج اصلی یکیه یا نه .
اول باید پارامترهای رندر رو تنظیم کنیم :
F10 رو بزنین تا پنجره render scene بیاد ، وارد سربرگ common بشین و در قسمت outpot size ، سایز رندرو به سایز فوتیج اصلی در بیارین . من فوتیجم به صورتFull HD بود ، پس رزولوشن 1920*1080 رو انتخاب می کنم . البته می تونیم رزولوشن کوچکتری اما با همون Aspect ratio تنظیم کنیم مثل 1280*720 .
این کارو که کردین بیاین توی viewport دوربین و روی camera کلیک راست کنید و show safe frame رو انتخاب کنید . این کار باعث میشه که دقیقا بفهمین چه ناحیه ای از دوربین رندر میشه . البته safe frame اصلش چیز دیگس که جاش اینجا نیست .
علی ایحال !! حالا می می خوایم یه کاری بکنیم که پس زمینه ، فویتجی باشه که تراکینگش کردیم (چون می خوایم تستش کنیم دیگه ) . 8 رو بزنید و Environment and Effects بیاد . در قسمت Environment map رو تکمه none کلیک کنید . از لیست اومده روی bitmap دابل کلیک کنید و برین فوتیج رو از هر جایی که ذخیره کردینش انتخاب کنید .
وقتی این کار تموم بشه ما در پس زمینه ، فوتیج رو به صورت متحرک داریم . البته تا رندر نکنین دیده نمیشه . اگر رندر کرده باشین متوجه میشین که صفحه خیلی مزاحمه . چی کارش کنیم ؟!
ما به خود صفحه احتیاجی نداریم اما به سایه و بازتابی که تولید می کنه احتیاج داریم . خب برای همین یا متریال خاص بهش میدیم تا این نیاز مارو براورده کنه . یعنی فقط سایه و رفلکشنی که روی صفحه هست رو رندر کنه و بقیشو بیخیال بشه .
M رو بزنید تا وارد material editor بشین . یک اسلات خام بردارین و روی تکمه standard کلیک کنید تا بتونین یه متریال استاندارد رو انتخاب کنید . از لیست ، ماده Matte/Shadow رو انتخاب کنین .
این ماده رو به صفحه ای که توی صحنه دارین نسبت بدین . حالا اگر رندر کنید می بینین هیچی دیده نمیشه !! علتش هم اینه که ما هیچ شیئی تو صحنه نداریم که سایه ایجادکنه . پس باید یکی ایجاد کنیم !
یه text ساده رو با کمک bevel حجم دار کنید و بذارینش رو صفحه . یه sky light هم با cast shadow فعال ، ایجاد کنید . حالا اگر صحنه رو رندر کنین با چیزی مثل زیر مواجه میشین !! فوق العادس !! انگار شیئ سه بعدی روی سطح آب قرار داره . حالا جالبتر هم میشه اگر کل صحنه رو رندر کنین و به صورت فیلم نگاه کنین . پیشنهاد میکنم حتما این کارو بکنین !
خب حالا ما خیالمون از بابت تنظیم صحنه راحت شد . حالا هر چی که بذاریم توی این صحنه ، موقعیتش درسته . من شیئ کشتی رو توی صحنه وارد می کنم و موقعیتشو تنظیم می کنم ، یه خورده هم نورپردازیش می کنم .وارد جزئیاتش نمیشم چون هدف من تو این آموزشها نورپردازی نیست .
اینم شیئ کشتی بعد از تنظیم موقعیت و نورپردازی مقدماتی .
من از یه سری targer spot برای نورپردازی خود کشتی استفاده کردم . این نورهای فقط روی کشتی اثر دارن و روی صفحه زیر اون هیچ تاثیری ندارن . همچنین از یک target direct هم به عنوان نور اصلی استفاده کردم که هم بر کشتی و هم بر صفحه تاثیر می ذاره . سایه حاصل از کشتی روی صفحه کار این نوره .
حالا می رسیم به اصلی ترین مبحث این قسمت :
multi pass rendering یا رندرسازی چندلایه ای
تو این پروسه ما کشتی ، کانال آلفای کشتی ، سایه و بازتاب اونو به صورت جداگانه رندر می کنیم . بعدا این لایه های جدا از هم در نرم افزارهای کامپوزیت مثل افترافکت کنار هم و روی فوتیج اصلی قرار می گیرن و نتیجه نهای خلق میشه .
چون تنظیمات مختلفی برای هر کدوم از این لایه ها باید اعمال بشه و برای جلوگیری از پیچیده شدن ،من صحنه جاری رو تو سه تا فایل جداگانه به اسمهای زیر ذخیره می کنم :
Ship and alpha
Shadow
Reflection
توی هر فایل تنظیمات خاص خودشو اعمال می کنم . شما هم سه تا فایل از فایل جاری تون ذخیره کنید .
حالا بررسی می کنیم که توی هر فایل باید چه تنظیماتی وجو داشته باشه
Ship and alpha . این فایل همونطور که از اسمش هم برمیاد ، خود کشتی + کانال آلفای اونو رندر میکنه . کانال آلفا یه تصویر فقط سیاه و سفیده که در یک زمینه سیاه کشتی به صورت سفید دیده میشه که اصطلاحا بهش matt هم گفته میشه . کاربردش یه زبون ساده اینه که ما به کمک این لایه در مرحله کامپوزیت دور کشتی رو می بریم و می تونم راحت توی زمینه قرار بدیمش .
فایل ship and alpha رو باز می کنیم .
خب برای اینکه بتونیم کانال آلفا رو رندر کنیم باید لایه آلفا رو هم تو لیست لایه های رندر قرار بدیم . f10 رو بزنین تا وارد تنظیمات رندر بشین . در سربرگ render elements ، روی add کلیک کنید . از لیست ظاهر شده alpha رو انتخاب کنید . اگر الان صحنه رو رندر کنین نتیجه این میشه :
که در اون هم سایه توی تصویر اول دیده میشه و هم تو کانال آلفا . تاره زمینه هم دیده میشه . ما می خوایم این فایل خروجیش فقط کانال آلفا از کشتی (همون رنگ سفید نه خاکستری) و کشتی در زمینه سیاه باشه . خب برای اینکه دیگه زمینه رندر نشه 8 رو بزنید و در سربرگ Environment ، گزینه use map رو غیر فعال کنید.
ادامه در پست بعدی