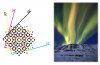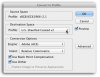parsiprint
New Member
قسمت اول
در صورتیکه قصد چاپ مجله، روزنامه، چاپ روی بستهبندیهای محصول و مواردی از این دست را از طریق چاپ افست دارید، طبیعتاً نگرانیهای شما نسبت به چاپ روی یک پرینتر جوهرافشان، باید بیشتر باشد. برخلاف چاپ روی یک پرینتر جوهرافشان، که در آنجا تصاویرتان در طی فرایند چاپ، از RGB به CMYK تبدیل میشود، یک دستگاه چاپ افست، معمولاً نیاز به این دارد که قبل از چاپ، تصویر را به CMYK تبدیل نمایید.
در این مقاله، مراحل بسیار خاصی را به شما توضیح خواهیم داد که با پیروی از آنها بتوانید هنگام تبدیل به CMYK، کیفیت رنگ تصویر را حفظ نمایید. اما قبل وارد شدن به این بحث، نیاز به درک بیشتری از نحوه کارکرد چاپ افست دارید.
یک پرینتر جوهرافشان، جوهر را مستقیماً از هد پرینت، روی سطح یک کاغذ، اسپری میکند؛ در حالیکه دستگاه چاپ آفست، جوهر را از یک تصویر روی یک پلیت یا زینک، به لاستیک افست و سپس روی کاغذ منتقل مینماید.
همانطور که در مقالههای قبلی توضیح دادیم، آنها چهار کانال رنگ CMYK را به صورت رنگهای جدا از هم روی سیلندرهای بزرگی منتقل نموده و رنگها روی یکدیگر چاپ و تصویر نهایی را شکل میدهند. اگر این سیلندرها با یکدیگر همراستا و تنظیم نباشند، شما شاهد تاری تصویر و بیرون زدن جوهر به لبههای تصویر خواهید بود.
به جای Dyeهای مورد استفاده در پرینترهای جوهرافشان، چاپ افست از دو نوع جوهر با نامهای Process و Spot استفاده میکند. جوهرهای Process شامل فیروزهای، ارغوانی، زرد و مشکی (CMYK) هستند و آنها با همپوشانی الگوهایی از نقاط رنگ در تن میانی(halftone) چاپ میشوند که طیفی از رنگهای موجود در تصاویر با تن پیوسته در تصاویر را با صرفه اقتصادی بیشتر تولید مینمایند.
جوهرهای نقطهای، از طرف دیگر، برای انطباق با نیازهای رنگ خیلی خاص (مثل یک رنگ در لوگوی شرکت) مورد استفاده قرار میگیرند و با استفاده از پلیتهای اضافی نصب شده روی دستگاه، چاپ میشوند. رنگهای نقطهای بیشتر به معنای پلیتهای بیشتر و بنابراین جداسازیهای بیشتر خواهد بود که در نهایت منجر به هزینههای چاپ بالاتر میگردد. از آنجاییکه هنگام ارسال کار چاپی به چاپخانه، خیلی راحت ممکن است درگیر هزینههای اضافی غیرقابل انتظار شویم، قبل ازارسال کار، دقیقاً بررسی و اطمینان حاصل نمایید که چه تعداد رنگ برای چاپ تصویر لازم خواهد بود. اغلب کارهای چاپی، از تصاویری استفاده میکنند که تنها از 4 رنگ process استفاده مینماید.
در نهایت، برخلاف ارسال یک تصویر مستقیم از فوتوشاپ به پرینتر جوهرافشان، شما به ندرت، یک تصویر واحد را به چاپخانه ارسال میکنید. در عوض، با استفاده از یک برنامهی صفحهآرایی مثل InDesign یا QuarkXPress تصاویر را همراه با متن در داخل یک سند واحد قرار داده و آن را به چاپخانه میفرستید. لذا باید اطمینان حاصل نمایید که تصویر دارای ابعاد و رزولوشن مناسب و مود صحیح رنگ قبل از قرار دادن آن در InDesign باشد.
در ادامه مقاله توضیح خواهیم داد که چگونه این کار را انجام دهید.
تبدیل تصاویر RGB به CMYK با استفاده از پروفایلهای فوتوشاپ
ابتدا شما باید بدانید که چه کسی کار تبدیل از مود RGB به CMYK را به عهده دارد. اصولاً چاپخانهها این وظیفه را به عهده خود شما میگذارند اما این مسئله، در حال حاضر کمی تغییر نموده، بالاخص با افزایش استفاده از چاپ دیجیتال که بعداً به آن خواهیم پرداخت.
اگر شما در شک هستید که آیا باید خودتان تبدیل از RGB به CMYK را انجام دهید یا چاپخانه، خود یک پروفایل اختصاصی دارد که میتوانید برای تبدیل مود رنگ، از ان استفاده نمایید، تلفن را برداشته و با آنها تماس بگیرید. برقراری ارتباط در این شرایط بسیار ضروری است، زیرا اگر کار چاپی شما ساعت 2 صبح به زیر چاپ برود، این تلفن شماست که در آن ساعت برای رفع مشکل، زنگ خواهد خورد.
اگر قرار است کار تبدیل تصویر را خودتان انجام دهید، مهم است که پروفایلهای چاپگر و کاغذ مناسبی را انتخاب نمایید. با دو روش میتوانید این کار را انجام دهید. اما روش زیر، سادهتر و کارآمدتر خواهد بود:
1 – تصویر RGB را باز نموده و آن را کپی کنید
تصویر را باز کنید و برای اجتناب از این امر که روی تصویر اصلی، عمل Save را انجام دهید، یک کپی از آن تهیه کنید.
2 – به فایل جدید، یک نام اختصاص داده و آن را با فرمت TIFF ذخیره نمایید.
از منوی فایل، گزینه Save را انتخاب کرده و سپس یک نام به آن اختصاص دهید. استفاده از مود رنگ در نام فایل، ایده خوبی است چرا که با یک نگاه میتوانید از مود رنگِ تصویر مطلع گردید. از منوی کشویی فرمت، در انتهای کادر محاورهای save، گزینه TIFF را انتخاب نموده و سپس روی دکمه Save کلیک نمایید. در کادر گزینههای TIFF (TIFF Options)، در قسمت فشردهسازی تصویر، گزینه None را انتخاب نموده و در قسمت Pixel Order، گزینه Interleaved را در حالت انتخاب شده باقی بگذارید. در بخش Byte Order، دکمه رادیویی IBM PC را فعال نمایید. گزینه Save a Copy را نیز فعال نمایید. البته اگر تصویر یک لایه باشد، این گزینه غیرفعال است. در نهایت روی دکمه OK کلیک نمایید.
3 – گزینه Edit à Profile را انتخاب کنید
در بخش Conversion Options از کادر محاورهای که ظاهر میشود، در قسمت Engine، گزینه Adobe (ACE) و از منوی کشویی Intent، گزینه Perceptual را انتخاب نمایید. همچنین اطمینان حاصل نمایید که گزینه Use Black Point Compensation فعال باشد.
4 – از منوی بازشونده Profile، پروفایلی را انتخاب نمایید که نوع جوهر، چاپ و کاغذی که چاپخانه برای چاپ کار شما استفاده خواهد نمود را پشتیبانی میکند.
شما میتوانید، این منو را به عنوان یک منوی پروفایل دستگاه چاپ در نظر بگیرید. اگر نمیتوانید یک پروفایل سفارشی (custom) پیدا کنید، بهترین گزینهای که با کار چاپی شما انطباق دارد را انتخاب نمایید. اما ما توصیه میکنیم که حتماً در این مورد با چاپخانه خود مشورت نمایید.
5 – برای تکمیل پروسه تبدیل رنگ، دکمه OK را کلیک نموده و سپس تصویر را ذخیره نمایید.
از کلید میانبر Ctrl + S، برای ذخیره نمودن تصویر در مود رنگ جدید، استفاده نمایید.
پس از آنکه تصویر CMYK جدید خود را ذخیره نمودید، آماده قرار دادن آن در فایل برنامه صفحهآرایی خود خواهید بود.
تبدیلهای اختصاصی پروفایل RGB به CMYK
اگر چاپخانه شما، پروفایل رنگ اختصاصی خود را دارد، بهتر است از آن استفاده نمایید. روند کار مثل موردی است که قبلاً تشریح کردیم.
اما باید قبل از امکانپذیر شدن استفاده از آن، ابتدا پروفایل اختصاصی را نصب نمایید. همینکه پروفایل را دانلود نمودید، مراحل ذیل را دنبال نمایید:
1 – مکانی که پروفایلها در دیسک سخت ذخیره میشوند را پیدا کنید.
یافتن مکان ذخیرهسازی پروفایلها، بزرگترین چالش است. زیرا سیستمهای عامل مختلف، و نسخههای متفاوت فوتوشاپ، پروفایلها را در مکانهای متفاوتی ذخیره مینمایند:
در سیستم عامل مک (نسخه 10.5 به بعد)، پروفایلهای رنگ در مسیر ذیل قرار دارند:
Macintosh HD→Library→Application Support→Adobe→Color→Profiles
در ویندوز 7، مسیر ذیل را دنبال نمایید:
C:→Windows→System32→Spool→Drivers→Color
2- پروفایل اختصاصی را به فولدر profiles کپی نمایید (فولدر Color روی یک پیسی)
چاپخانههایی که دارای سیستم مدیریت رنگ هستند، برای طیفی از انواع کاغذ، دارای پروفایلهای رنگ CMYK میباشند. بنابراین با درگ نمودن این فایل داخل فولدر مذکور، اطمینان حاصل نمایید که شما موردی را بارگذاری مینماییدکه برای کاغذ مورد نظر شما مناسب باشد.
3- تصویر مورد نظر خود را باز نموده، آن را کپی و به عنوان فایل TIFF ذخیره نمایید.
برای کپی نمودن یک تصویر، Image→Duplicate و سپس File→Save یا Ctrl+S را انتخاب و یک نام به فایل کپی اختصاص دهید. از منوی فرمت، TIFF را انتخاب نمایید و سپس روی دکمه Save کلیک کنید. در کادر محاورهای TIFF Options گزینه None را انتخاب نمایید و در قسمت Pixel Order، گزینه Interleaved را انتخاب نمایید. در قسمت Byte Order، دکمه رادیویی IBM PC را فعال نمایید. Discard Layers و Save a Copy را فعال باقی گذاشته و دکمه OK را بزنید.
4 – از منوی Edit، گزینه Convert to Profile را انتخاب نموده و در کادر محاورهای ظاهر شده، از منوی کشویی Profile، گزینه new profile را انتخاب نمایید.
اگر پروفایل مناسب را در لیست مشاهده نمیکنید، فوتوشاپ را استارت مجدد نمایید. از کلید میانبر Ctrl+Q برای خروج استفاده نموده و سپس روی فایل تصویر به منظور بارگذاری مجدد برنامه، دو بار کلیک نمایید.
5 – در صورت لزوم، تنظیمات گزینههای تبدیل را تغییر دهید.
از چاپخانه سوال کنید که آیا آنها به اعمال تنظیماتی در بخش گزینههای تبدیل در کادر محاورهای (Convert to Profile) نیاز دارند.
6 – دکمه OK را کلیک نموده و برای ذخیره نمودن تصویر، از کلید میانبر Ctrl+S استفاده نمایید.
منبع: سایت پارسی پرینت
در صورتیکه قصد چاپ مجله، روزنامه، چاپ روی بستهبندیهای محصول و مواردی از این دست را از طریق چاپ افست دارید، طبیعتاً نگرانیهای شما نسبت به چاپ روی یک پرینتر جوهرافشان، باید بیشتر باشد. برخلاف چاپ روی یک پرینتر جوهرافشان، که در آنجا تصاویرتان در طی فرایند چاپ، از RGB به CMYK تبدیل میشود، یک دستگاه چاپ افست، معمولاً نیاز به این دارد که قبل از چاپ، تصویر را به CMYK تبدیل نمایید.
در این مقاله، مراحل بسیار خاصی را به شما توضیح خواهیم داد که با پیروی از آنها بتوانید هنگام تبدیل به CMYK، کیفیت رنگ تصویر را حفظ نمایید. اما قبل وارد شدن به این بحث، نیاز به درک بیشتری از نحوه کارکرد چاپ افست دارید.
یک پرینتر جوهرافشان، جوهر را مستقیماً از هد پرینت، روی سطح یک کاغذ، اسپری میکند؛ در حالیکه دستگاه چاپ آفست، جوهر را از یک تصویر روی یک پلیت یا زینک، به لاستیک افست و سپس روی کاغذ منتقل مینماید.
همانطور که در مقالههای قبلی توضیح دادیم، آنها چهار کانال رنگ CMYK را به صورت رنگهای جدا از هم روی سیلندرهای بزرگی منتقل نموده و رنگها روی یکدیگر چاپ و تصویر نهایی را شکل میدهند. اگر این سیلندرها با یکدیگر همراستا و تنظیم نباشند، شما شاهد تاری تصویر و بیرون زدن جوهر به لبههای تصویر خواهید بود.
به جای Dyeهای مورد استفاده در پرینترهای جوهرافشان، چاپ افست از دو نوع جوهر با نامهای Process و Spot استفاده میکند. جوهرهای Process شامل فیروزهای، ارغوانی، زرد و مشکی (CMYK) هستند و آنها با همپوشانی الگوهایی از نقاط رنگ در تن میانی(halftone) چاپ میشوند که طیفی از رنگهای موجود در تصاویر با تن پیوسته در تصاویر را با صرفه اقتصادی بیشتر تولید مینمایند.
جوهرهای نقطهای، از طرف دیگر، برای انطباق با نیازهای رنگ خیلی خاص (مثل یک رنگ در لوگوی شرکت) مورد استفاده قرار میگیرند و با استفاده از پلیتهای اضافی نصب شده روی دستگاه، چاپ میشوند. رنگهای نقطهای بیشتر به معنای پلیتهای بیشتر و بنابراین جداسازیهای بیشتر خواهد بود که در نهایت منجر به هزینههای چاپ بالاتر میگردد. از آنجاییکه هنگام ارسال کار چاپی به چاپخانه، خیلی راحت ممکن است درگیر هزینههای اضافی غیرقابل انتظار شویم، قبل ازارسال کار، دقیقاً بررسی و اطمینان حاصل نمایید که چه تعداد رنگ برای چاپ تصویر لازم خواهد بود. اغلب کارهای چاپی، از تصاویری استفاده میکنند که تنها از 4 رنگ process استفاده مینماید.
در نهایت، برخلاف ارسال یک تصویر مستقیم از فوتوشاپ به پرینتر جوهرافشان، شما به ندرت، یک تصویر واحد را به چاپخانه ارسال میکنید. در عوض، با استفاده از یک برنامهی صفحهآرایی مثل InDesign یا QuarkXPress تصاویر را همراه با متن در داخل یک سند واحد قرار داده و آن را به چاپخانه میفرستید. لذا باید اطمینان حاصل نمایید که تصویر دارای ابعاد و رزولوشن مناسب و مود صحیح رنگ قبل از قرار دادن آن در InDesign باشد.
در ادامه مقاله توضیح خواهیم داد که چگونه این کار را انجام دهید.
تبدیل تصاویر RGB به CMYK با استفاده از پروفایلهای فوتوشاپ
ابتدا شما باید بدانید که چه کسی کار تبدیل از مود RGB به CMYK را به عهده دارد. اصولاً چاپخانهها این وظیفه را به عهده خود شما میگذارند اما این مسئله، در حال حاضر کمی تغییر نموده، بالاخص با افزایش استفاده از چاپ دیجیتال که بعداً به آن خواهیم پرداخت.
اگر شما در شک هستید که آیا باید خودتان تبدیل از RGB به CMYK را انجام دهید یا چاپخانه، خود یک پروفایل اختصاصی دارد که میتوانید برای تبدیل مود رنگ، از ان استفاده نمایید، تلفن را برداشته و با آنها تماس بگیرید. برقراری ارتباط در این شرایط بسیار ضروری است، زیرا اگر کار چاپی شما ساعت 2 صبح به زیر چاپ برود، این تلفن شماست که در آن ساعت برای رفع مشکل، زنگ خواهد خورد.
اگر قرار است کار تبدیل تصویر را خودتان انجام دهید، مهم است که پروفایلهای چاپگر و کاغذ مناسبی را انتخاب نمایید. با دو روش میتوانید این کار را انجام دهید. اما روش زیر، سادهتر و کارآمدتر خواهد بود:
1 – تصویر RGB را باز نموده و آن را کپی کنید
تصویر را باز کنید و برای اجتناب از این امر که روی تصویر اصلی، عمل Save را انجام دهید، یک کپی از آن تهیه کنید.
2 – به فایل جدید، یک نام اختصاص داده و آن را با فرمت TIFF ذخیره نمایید.
از منوی فایل، گزینه Save را انتخاب کرده و سپس یک نام به آن اختصاص دهید. استفاده از مود رنگ در نام فایل، ایده خوبی است چرا که با یک نگاه میتوانید از مود رنگِ تصویر مطلع گردید. از منوی کشویی فرمت، در انتهای کادر محاورهای save، گزینه TIFF را انتخاب نموده و سپس روی دکمه Save کلیک نمایید. در کادر گزینههای TIFF (TIFF Options)، در قسمت فشردهسازی تصویر، گزینه None را انتخاب نموده و در قسمت Pixel Order، گزینه Interleaved را در حالت انتخاب شده باقی بگذارید. در بخش Byte Order، دکمه رادیویی IBM PC را فعال نمایید. گزینه Save a Copy را نیز فعال نمایید. البته اگر تصویر یک لایه باشد، این گزینه غیرفعال است. در نهایت روی دکمه OK کلیک نمایید.
3 – گزینه Edit à Profile را انتخاب کنید
در بخش Conversion Options از کادر محاورهای که ظاهر میشود، در قسمت Engine، گزینه Adobe (ACE) و از منوی کشویی Intent، گزینه Perceptual را انتخاب نمایید. همچنین اطمینان حاصل نمایید که گزینه Use Black Point Compensation فعال باشد.
4 – از منوی بازشونده Profile، پروفایلی را انتخاب نمایید که نوع جوهر، چاپ و کاغذی که چاپخانه برای چاپ کار شما استفاده خواهد نمود را پشتیبانی میکند.
شما میتوانید، این منو را به عنوان یک منوی پروفایل دستگاه چاپ در نظر بگیرید. اگر نمیتوانید یک پروفایل سفارشی (custom) پیدا کنید، بهترین گزینهای که با کار چاپی شما انطباق دارد را انتخاب نمایید. اما ما توصیه میکنیم که حتماً در این مورد با چاپخانه خود مشورت نمایید.
5 – برای تکمیل پروسه تبدیل رنگ، دکمه OK را کلیک نموده و سپس تصویر را ذخیره نمایید.
از کلید میانبر Ctrl + S، برای ذخیره نمودن تصویر در مود رنگ جدید، استفاده نمایید.
پس از آنکه تصویر CMYK جدید خود را ذخیره نمودید، آماده قرار دادن آن در فایل برنامه صفحهآرایی خود خواهید بود.
تبدیلهای اختصاصی پروفایل RGB به CMYK
اگر چاپخانه شما، پروفایل رنگ اختصاصی خود را دارد، بهتر است از آن استفاده نمایید. روند کار مثل موردی است که قبلاً تشریح کردیم.
اما باید قبل از امکانپذیر شدن استفاده از آن، ابتدا پروفایل اختصاصی را نصب نمایید. همینکه پروفایل را دانلود نمودید، مراحل ذیل را دنبال نمایید:
1 – مکانی که پروفایلها در دیسک سخت ذخیره میشوند را پیدا کنید.
یافتن مکان ذخیرهسازی پروفایلها، بزرگترین چالش است. زیرا سیستمهای عامل مختلف، و نسخههای متفاوت فوتوشاپ، پروفایلها را در مکانهای متفاوتی ذخیره مینمایند:
در سیستم عامل مک (نسخه 10.5 به بعد)، پروفایلهای رنگ در مسیر ذیل قرار دارند:
Macintosh HD→Library→Application Support→Adobe→Color→Profiles
در ویندوز 7، مسیر ذیل را دنبال نمایید:
C:→Windows→System32→Spool→Drivers→Color
2- پروفایل اختصاصی را به فولدر profiles کپی نمایید (فولدر Color روی یک پیسی)
چاپخانههایی که دارای سیستم مدیریت رنگ هستند، برای طیفی از انواع کاغذ، دارای پروفایلهای رنگ CMYK میباشند. بنابراین با درگ نمودن این فایل داخل فولدر مذکور، اطمینان حاصل نمایید که شما موردی را بارگذاری مینماییدکه برای کاغذ مورد نظر شما مناسب باشد.
3- تصویر مورد نظر خود را باز نموده، آن را کپی و به عنوان فایل TIFF ذخیره نمایید.
برای کپی نمودن یک تصویر، Image→Duplicate و سپس File→Save یا Ctrl+S را انتخاب و یک نام به فایل کپی اختصاص دهید. از منوی فرمت، TIFF را انتخاب نمایید و سپس روی دکمه Save کلیک کنید. در کادر محاورهای TIFF Options گزینه None را انتخاب نمایید و در قسمت Pixel Order، گزینه Interleaved را انتخاب نمایید. در قسمت Byte Order، دکمه رادیویی IBM PC را فعال نمایید. Discard Layers و Save a Copy را فعال باقی گذاشته و دکمه OK را بزنید.
4 – از منوی Edit، گزینه Convert to Profile را انتخاب نموده و در کادر محاورهای ظاهر شده، از منوی کشویی Profile، گزینه new profile را انتخاب نمایید.
اگر پروفایل مناسب را در لیست مشاهده نمیکنید، فوتوشاپ را استارت مجدد نمایید. از کلید میانبر Ctrl+Q برای خروج استفاده نموده و سپس روی فایل تصویر به منظور بارگذاری مجدد برنامه، دو بار کلیک نمایید.
5 – در صورت لزوم، تنظیمات گزینههای تبدیل را تغییر دهید.
از چاپخانه سوال کنید که آیا آنها به اعمال تنظیماتی در بخش گزینههای تبدیل در کادر محاورهای (Convert to Profile) نیاز دارند.
6 – دکمه OK را کلیک نموده و برای ذخیره نمودن تصویر، از کلید میانبر Ctrl+S استفاده نمایید.
منبع: سایت پارسی پرینت