احسان جان ممنون ..دشمنتون شرمنده باشه ...امیدوارم شاهد فعالیت بچه ها باشیم.
مدیفایر
Attribute Holder قسمت اول
شاید خیلی ها تا بحال سر و کارشون با این مدیفایر ساده(فلفل نبین چه ریزه!!!) نیافتاده باشه ...
یه قوری درست کنید و مدیفایر رو بهش بدید...نه اتفاقی نیافتاد.......
این در حقیقت یه مدیفایر نیست بلکه شما باید براش پارامتر درست کنید
بزارید کمی بیشتر توضیح بدم....تصور کنید که شما یک ماشین (منظورم وسیله ای که مثلا ارتباطهای مکانیکی توش داره) طراحی کردید...میخواهید هر بخش (یا چند بخش باهم) تحت مکانیسم خاصی کار کنند و شما مثل یک مهندس کنترل این ماشین رو دردست داشته باشید این مدیفایر یک صفحه کنترل خالی به حساب میاد...
خب حالا چطور این مدیفایر کار میکنه:
برای شروع شما باید با سه مفهوم آشنا بشید
Wire Parameters
Reaction Controllers
Expression Controller
در مورد دو تای آخر نمیتونم توضیح زیادی بدم (بلد نیستم!!!:roll: )
wire parameter:
یکی از قسمتهای جالب تری مکس متصل کردن پارامترها به یکدیگر است.یعنی شما میتونید مثلا چرخش یک استوانه رو به حرکت در راستای محور x یک باکس وصل (وایر) کنید.
با یک تمرین ساده براتون توضیح میدم....در اینجا میخواهیم یک ساعت درست کنیم و عقربه هاش مانند یک ساعت واقعی منظم حرکت میکنند و بعد برای همین ساعت پارامتر میسازیم و درAttribute Holder استفاده میکنیم...
مواد لازم :
دو عدد استوانه >>
**1. شعاع 32 ارتفاع 0
**2. شعاع 3 ارتفاع 6
چهار عدد باکس >>
>>>مکعب به ابعاد 2
>>>lenght:1 و wide: 1 و height : 27 که به نام S مخفف ثانیه
>>> lenght:1 و wide: 2 و height :25 که به نام M مخفف دقیقه
>>> lenght:1 و wide: 2.5 و height :17 که به نام H مخفف ساعت
حالا با دادن مختصات صفر به استوانه ها اونها رو در وسط هم و در مرکز صفحه قرار بدید
مکعب کوچک را به به مختصات X:31 منتقل کنید(یعنی بقیه Y , Z صفر)
بعد مانند شکل زیر مراحل را دنبال کنید یعنی اول ابزار چرخش دوم ابزار اسنپ چرخش سوم با کلیک و نگه داشتن انتخاب گزینه آخر و چهارم کلیک روی زبانه و انتخاب گزینه PICK ....
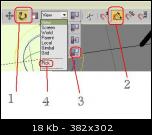
بعد از این کار موس شما آماده انتخاب میشه که شما باید روی یکی از استوانه ها کلیک کنید ...حالا مکعب حول مرکز ساعت دوران میکنه ...با نگه داشتن کلید SHIFT مکعب رو 30درجه حول محورZ بچرخونید (چون اسنپ چرخش فعال شده شما این کار رو با نهایت دقت میتونید انجام بدید) و در کادر باز شده تعداد کپی ها رو 11 تا انتخاب و روی OK کلیک کنید.
باکس H رو انتخاب کنید (دقت کنید که حالا بایداز ابزار
انتخاب و حرکت استفاده کنید) و به Z:1 منتقل کنید (باز هم میگم که وقتی نامی از بقیه برده نمیشه یعنی همه صفر هستند ) ...حول محور X -90 درجه بچرخونید تا به حالت خوابیده در بیاد همین کار رو برای M و S انجام بدید با این تفاوت که به ترتیب در موفعیت ها Z:3 و Z :5 قرار بگیرند ...چون چرخش باکس ها رو مرکزاستوانه ها تعیین شده شما موقتا گزینه 3 ( تصویر بالایی) رو روی اولی قرار بدید ...تا راحت اونها رو در مرکز ثقل خودشون بچرخونید .. که .بعد از چرخش باکسها باید روی حالت اول قرار بگیره...
شما باید چیزی شبیه به این داشته باشید.
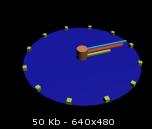
برای اینکه راحتتر کار کنید مکعبهای کوچک و استوانه ها را با راست کلیک و انتخاب گزینه FREEZ منجمد کنید تا مزاحم کارتان نشوند.
روی باکس S راست کلیک و گزینه WIRE PARAMETER رو انتخاب کنید.... یک کادر کوچک باز میشه در اینجا مسیر TRANSFORM >>> ROTATION >>>Z ROTATION یک خط .......چین پشت سر موس که از باکس S شروع میشه نشان دهنده درستی کار شماست روی باکس M کلیک کنید(برای دقت و اطمینان بیشتر کلید H کی برد رو بزنید و انتخاب کنید و در نهایت PICK رو میزنید)
خب بازهم یه کادر کوچک مثل قبلی باز میشه و شما مراحل قبلی رو باید تکرار کنید
بعد از این کار پنجره ا ی مانند شکل زیر میبینید.
این پنجره اصلی برای وایر کردن پارامترهاست و کلید میانبرش روی کیبرد ALT+5 میباشد.
به شکل نگاه کنید
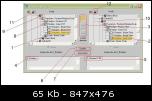
در قسمتهای 1 و 2 شما میتونید پارامترهای خودتون رو که قراره وایر بشه ببینید
برای اینکار باید شما یکی از سه دکمه قسمت 3 رو انتخاب کنید دکمه اول یک ارتباط دو طرف ایجاد میکنه (یعنی چرخش باکسهای S و M باهم انجام میشه)
دکمه دوم باعث میشه تا پارامتر سمت راست پارامتر سمت چپ رو کنترل کنه یعنی شما میتونید باکسS رو بچرخونید و شاهد چرخش باکس M باشید و لی این عمل به صورت معکوس امکان پذیر نیست و باکس M قفل میشه)
دکمه سوم همین کار رو معکوس انجام میده
خب مد نظر ما دکمه اول هست پس روش کلیک کنید . در قسمت پایین در قسمت 6 شما دکمه CONNECT رو مشاهده میکنید (البته در شکل UPDATE هست چون من قبلا کانکت کردم ) روش کلیک کنید و بدون اینکه پنجره رو ببندید در ویوپورت باکس S یا M رو بچرخونید بله با هم میچرخند ...ولی ساعت که اینطور نیست!!!UNDO کنید تا عقربه ها به محل اول برگردند به قسمتهای 4 و 5 نگاه کنید این قسمتها بعد از کانکت ایجاد شدند... چون نسبت حرکت عقربه دقیقه شمار به ثانیه شمار 1/60 هست پس من در مقابل مقدار چرخش یک ضریب گذاشتم به این صورت *1/60 (اون علامت ستاره علامت X هستش) شما هم این کار رو بکنید ..البته تغییرات اعمال نخواهد شد مگر اینکه شما روی UPDATE کلیک کنید ....نتیجه جالبه!!! امتحان کنید ...
برای اینکه یک وایر قطع کنید اول باید دو سر سیم !!! رو پیدا کنید و روی DISCONNECT کلیک کنید تا ارتباط بین دو پارامتر قطع بشه....
چطوری دو تا پارامتر متصل رو پیدا کنید (حتی بعد از بستن این پنجره) ساده است روی قسمت 11 کلیک کنید تا اولین پارامتر وایر شده رو پیدا کنید ببینید که آیا پارامتر مد نظر شماست ...این کار رو با دقت کردن در شاخه ای که پارامتر قرار داره انجام بدید ...یعنی دقت کنید ببینید که آیا نام ابجکت درسته مثل شماره 9 و دوم اینکه آیا نام پارامتر درسته مثل شماره 1
بعد از حصول اطمینان روی علامت مشابه قسمت 11 در سمت راست یعنی 12 کلیک کنید تا فورا اولین پارامتر متصل به پارامتر سمت چپ رو ببینید...مانند قبل بررسی کنید تا مطمئن شوید که درسته ...
در مرحله بعدی باکس M انتخاب کنید و مراحل وایر کردن را تکرار کنید درست مانند قبل فقط با این تفاوت که باکس M رو به باکس H وایر کنید و اون ضریب رو برای چرخش باکس H باید 1/12 در نظر بگیرید...
بسیار خوب ساعت آماده است!!!
راستی دو تا چیز داشت یادم میرفت اول تنظیم اسنپ برای چرخوندن عقربه هاست ...روی اسنپ چرخش راست کلیک کنید و در پنجره باز شده در TAB مربوط به OPTION و در کادر GENERAL مقدار اسپینر ANGLE رو به 6 تغییر بدید...
دوم فایل MAX همین تمرین ..
مشاهده پیوست TIME.zip

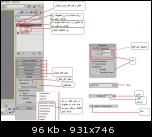
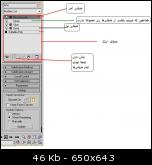

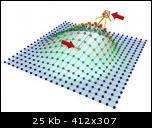
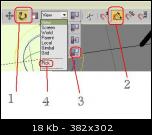
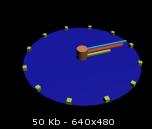
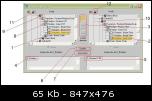
 .....مجبورم از مثال help استفاده کنم....(خلاصه ببخشید)
.....مجبورم از مثال help استفاده کنم....(خلاصه ببخشید)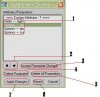

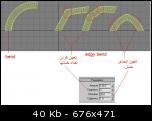
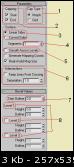
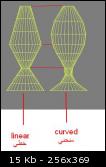

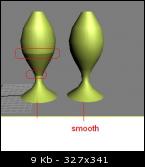
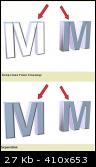
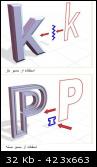
 به نظر من اگه یک تاپیک مثل همین برای معرفی و طرز کار با پلاگین ها ساخته بشه به خیلی ها کمک کنه و حامد جان هم دیگه مجبور نیست این همه تایپ کنه
به نظر من اگه یک تاپیک مثل همین برای معرفی و طرز کار با پلاگین ها ساخته بشه به خیلی ها کمک کنه و حامد جان هم دیگه مجبور نیست این همه تایپ کنه 












