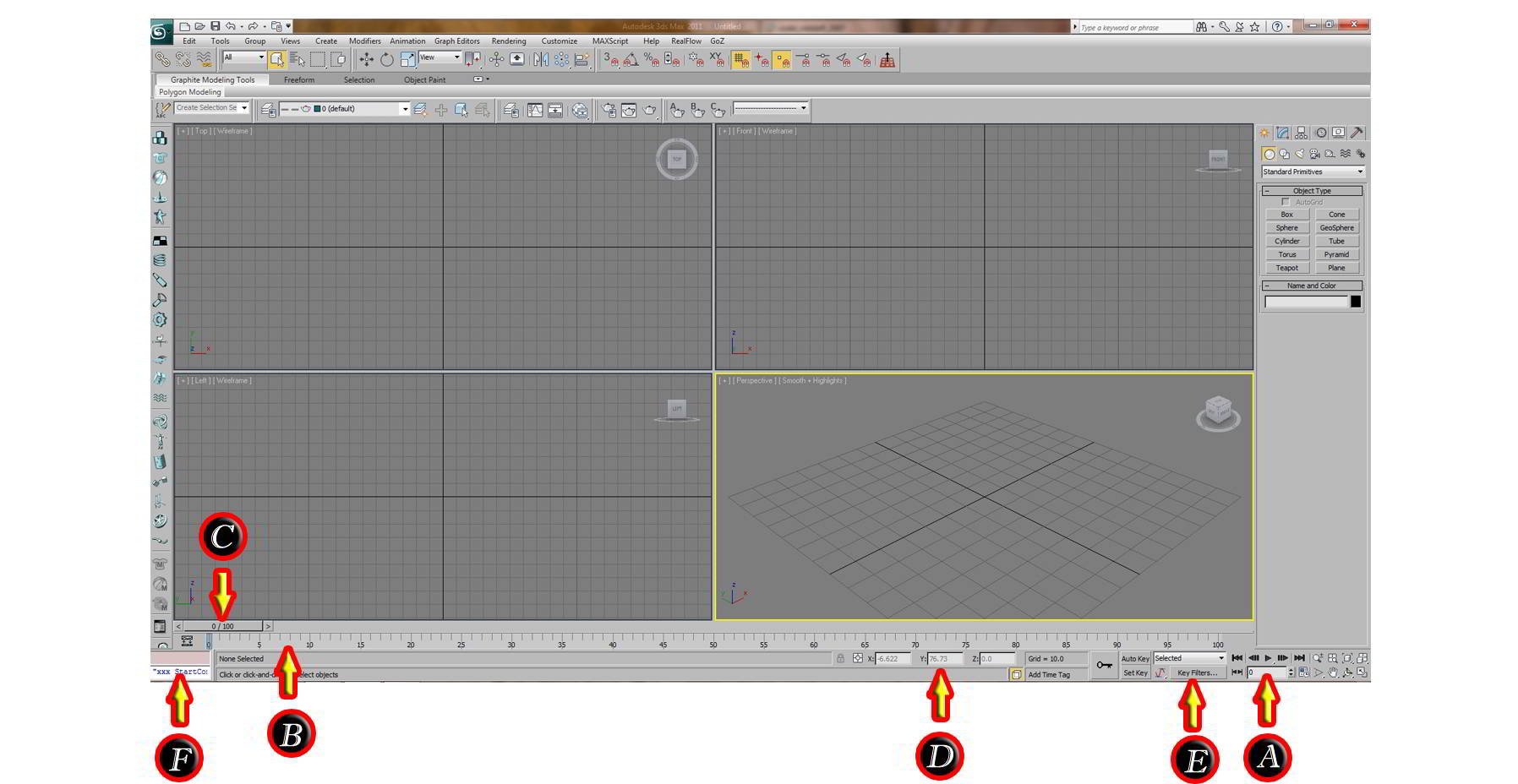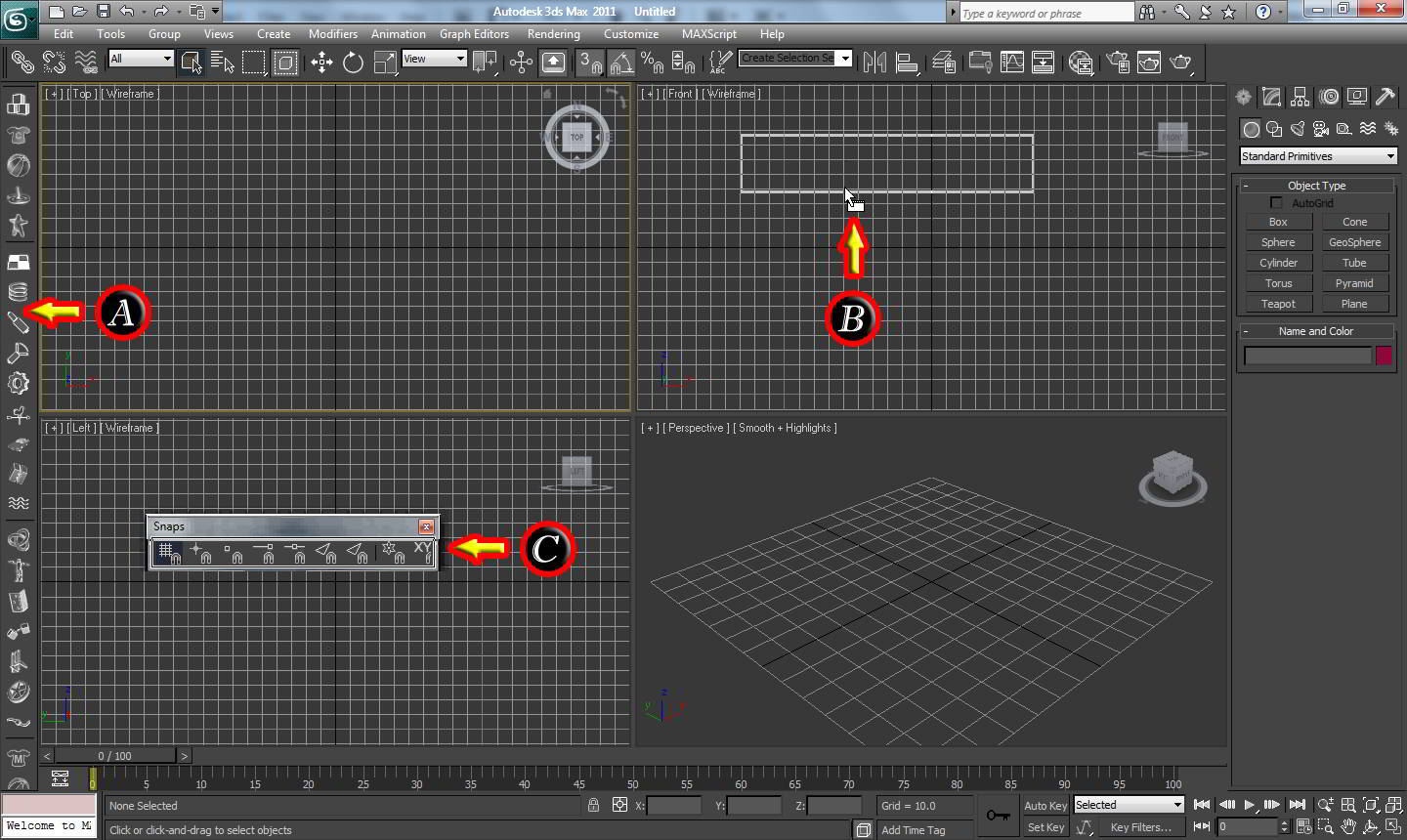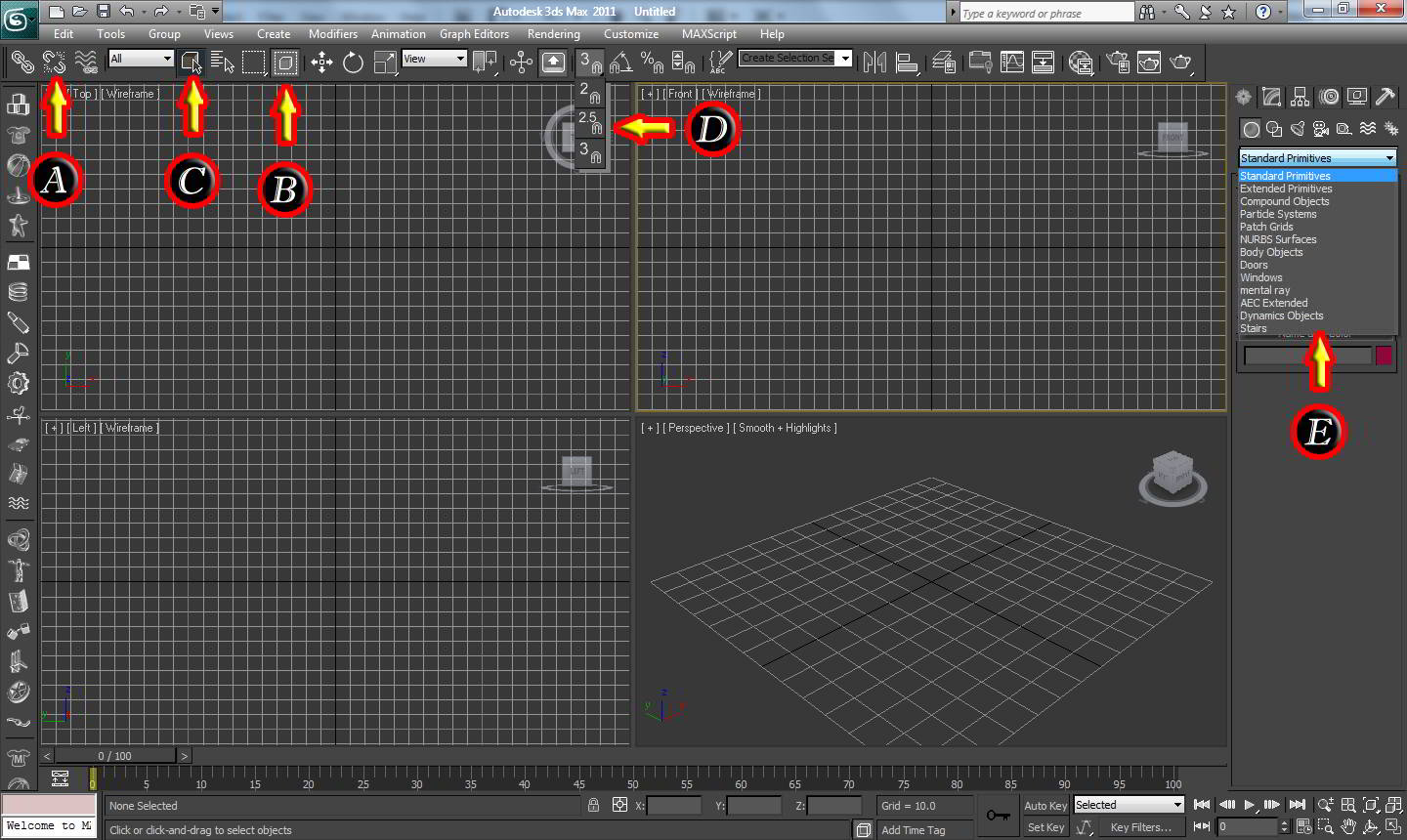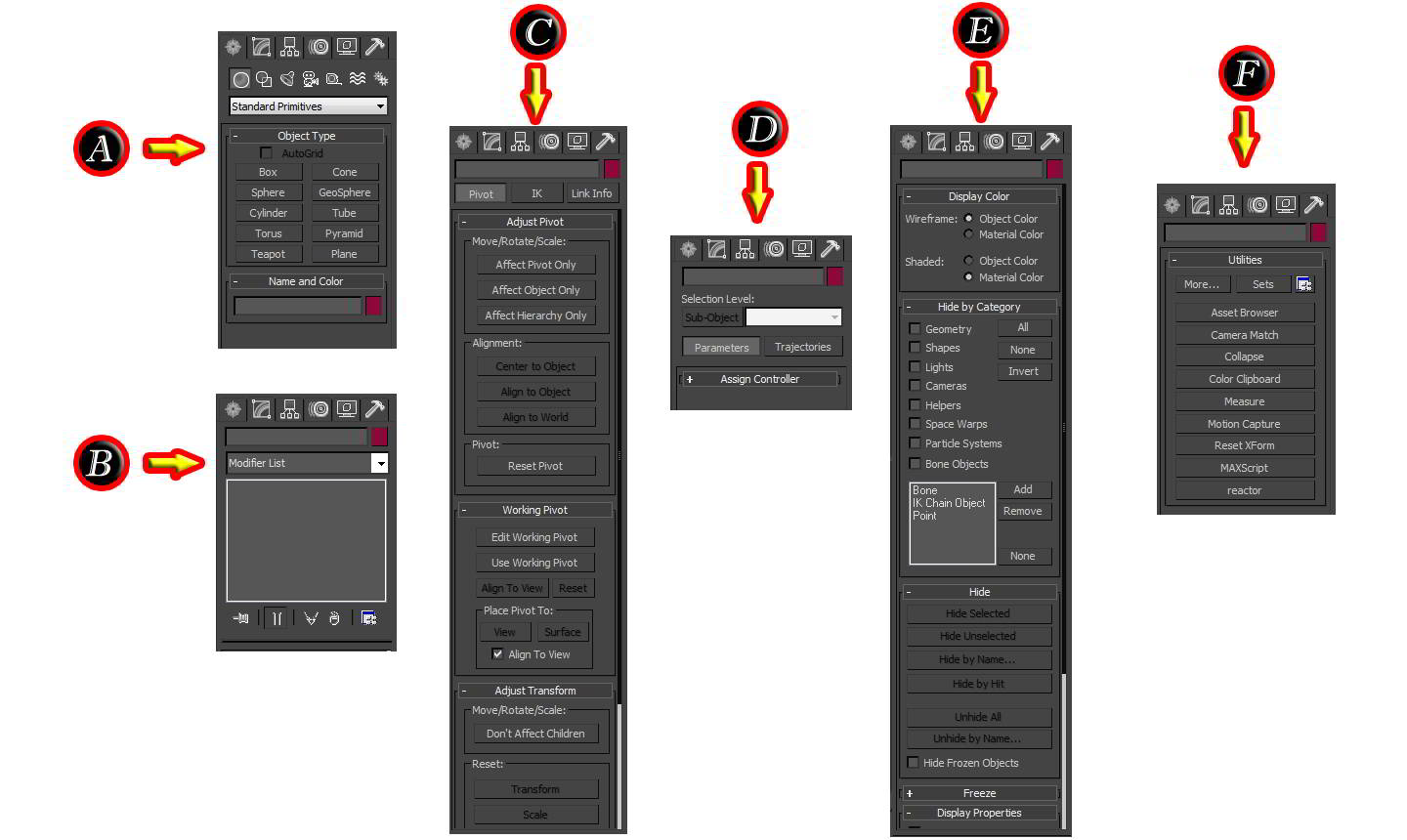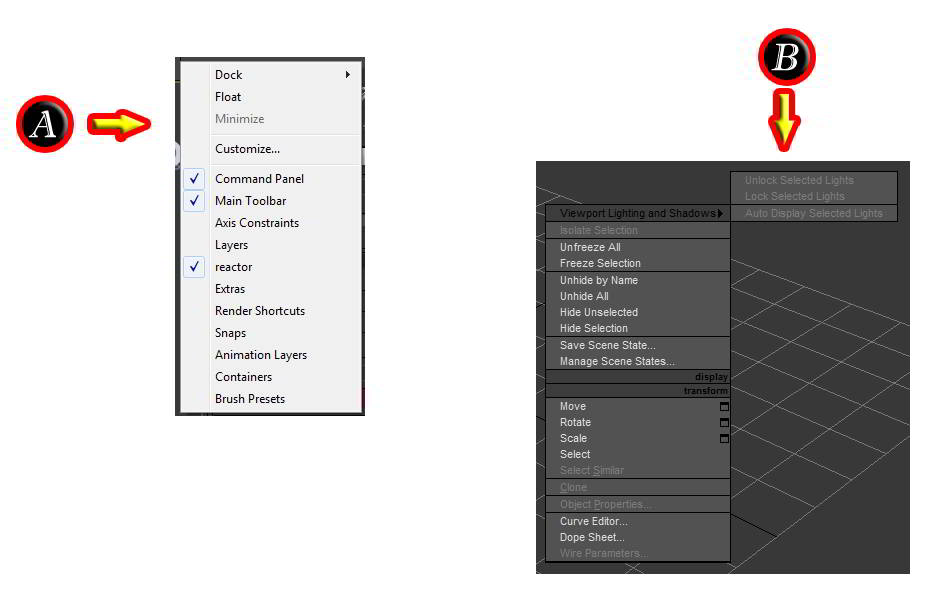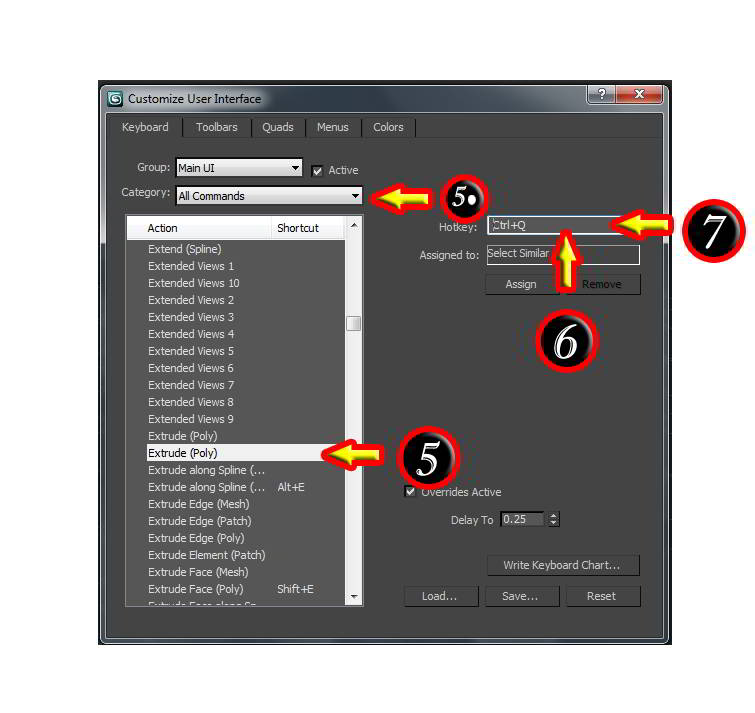1-2 آشنایی با پیمایش در رابط
بسم الله الرحمن الرحیم
اللهم صل علی محمد و آل محمد
[FONT=Armin_Badr]1-2 [/FONT]آشنایی با پیمایش در رابط
[FONT="]می توانید چهار عنصر رابط مختلف [/FONT]3D Max[FONT="] را برای ایجاد رح بندی متناظر با نیازهای خود اختصاصی کنید: نوار ابزارها, منوها, پانل ها و نماها. مثلا, می توانید یک نوار ابزار اختصاصی را با فرامین و ابزارهایی اختصاصی کنید که بیشتر مورد استفاده قرار می گیرند و آن را به محلی متصل کنید که برای جریان کاری شما راحت تر است.[/FONT]
[FONT="]
نماها[/FONT]
[FONT="]نماها که در مرکز پنجره [/FONT]3D Max[FONT="] قرار دارند, در ساخت صحنه ها با ایجاد و متحرک سازی اشیا به شما کمک می کنند. هر نما صحنه ای را از دیدگاهی متفاوت نشان می دهد, از قبیل بالا, چپ یا جلو یا از طریق دوربین یا نور. هم چنین صحنه را در نمای پرسپکتیو (با نقاط همگرا) یا نمای [/FONT]axnometric[FONT="] (بدون نقاط همگرا) نشان می دهد. می توانید تعداد دیدگاه ها را برای نمایش مشخص کنید و سپس نوع خاصی را به هر دیدگاه نسبت دهید.[/FONT]
[FONT="]می توانید ظاهر صحنه را در هر نما به طور مستقل از نماهای دیگر اختصاصی کنید.[/FONT]
[FONT="]
نوار ابزارها[/FONT]
[FONT="]نوار ابزارها حاوی دکمه هایی هستند که دستیابی سریع به ابزارها و فرامین [/FONT]3d Max[FONT="] را میسر می سازند. می توانید نوار ابزار های اختصاصی را ایجاد کنید تا متناسب با جریان کاری خاص شما باشند یا از نوار ابزارهای پیش فرض [/FONT]3D Max[FONT="] استفاده کنید. هر چند, به طور پیش فرض, نوار ابزار [/FONT]Main[FONT="] به بالای پنجره و نوار ابزار [/FONT]Reactor[FONT="] به سمت چپ پنجره متصل هستند و می توانید مکان نوار ابزارها را در هر جایی که می خواهید تعیین کنید.[/FONT]
[FONT="]به طور پیش فرض, [/FONT]3D Max[FONT="] نوار ابزارهای شناور را پنهان می کند, ولی می توانید آن ها را در هر دستورالعمل ببینید. اگر ترجیح می دهید, می توانید تنها نوار ابزارهای شناور خاصی را با کلیل راست روی مکان خالی در هر نوار ابزار و انتخاب نوار ابزار مورد نظر از منو نمایش دهید.[/FONT]
A[FONT="] نوار ابزار متصل: نوار ابزار ضمیمه به بالا, پایین یا یکی از اضلاع پنجره [/FONT]3D Max[FONT="].[/FONT]
B[FONT="]
نوار ابزار متصل در حال پیشرفت: هنگامی که مکان نما از
به
تغییر می کند, می توانید ماوس را برای اتصال به نوار ابزار رها کنید. هنگام خارج کردن یک نوار ابزار از حالت اتصال, تغییر
به
نشان می دهد که نوار ابزار شناور خواهد بود.[/FONT]
C [FONT="]
نوار ابزار شناور: هر نوار ابزاری که در پنجره اصلی شما یا مانیتور دومی شناور است. می توانید یک نوار ابزار شناور را جابجا کنید, اندازه آن را تغییر دهید یا ببندید. می توانید مکان هر نوار ابزار شناور را با کشیدن لبه آن به محل مورد نظر خود جهت اتصال به لبه نما تعیین کنید. درضمن, می توانید برای خارج کردن نوار ابزار از حالت متصل, این فرآیند را برعکس کنید.
[/FONT]
[FONT="]انواع دکمه [/FONT]3D Max
3D Max[FONT="] دارای پنج نوع دکمه اصلی است: دکمه های استاندارد, دکمه های [/FONT]Modal[FONT="], دکمه های دو وضعیتی, دکمه های شناور و لیست های بازشویی که در نوار ابزارها نمایش داده می شوند. می توانید نوار ابزارهای جدید را ایجاد کرده و نوار ابزارهای موجود را با افزودن و حذف دکمه ها از طریق کادر محاوره ای [/FONT]Customize User Interface[FONT="] اختصاصی کنید.
[/FONT]
A[FONT="] دکمه استاندار: هنگامی که روی یک دکمه استاندارد کلیک می کنید, بلافاصله فرمان متناظر را انجام می دهد.[/FONT]
B[FONT="] دکمه دو وضعیتی: این دکمه ها تنظیمات خاصی را فعال یا غیرفعال می کنند. این تنظیمات بر عمل بعدی اعمال می شوند, از قبیل کلیک ماوس بعدی. هنگامی که دکمه ای این چنین را رها می کنید, تنظیمات متناظر فعال می شوند.[/FONT]
C[FONT="] دکمه [/FONT]Modal[FONT="]: این دکمه ها یک تنظیم انحصاری را برای اعمال بعدی ماوس مشخص می کنند. مثلا, دکمه [/FONT]Select Object[FONT="] شی بعدی را که کلیک کرده اید, انتخاب می کند. این دکمه در حالت انتخاب باقی می ماند تا وقتی که روی دکمه دیگری کلیک کنید.[/FONT]
D[FONT="] دکمه های شناور: دکمه های مرتبط را پنهان می کند. یک فلش کوچک در گوشه سمت راست پایین این دکمه, حالت شناور را نشان می دهد. می توانید کلیک کنید و این فلش را نگه دارید تا دکمه های شناور نمایش داده شوند و روی دکمه مورد نظر خود کلیک کنید.[/FONT]
E[FONT="] لیست بازشو: می توانید روی فلش رو به پایین کنار لیست کلیک کنید تا از گزینه های موجود انتخاب نمایید. مثلا, لیست بازشو [/FONT]Selection Filter[FONT="] حاوی لیستی از انواع اشیایی است که می توانند انتخاب شوند.
[/FONT]
[FONT="]
پانل های [/FONT]
Command[FONT="]
و نوار منو حاوی ابزارهایی برای ایجاد, متحرک سازی و نمایش تمام اشیای ممکن در [/FONT]
3D Max[FONT="]
هستند. بیشتر فرمان ها را در هر دو مکان می یابید. هر یک دارای یک ساختار درختی برای تعیین مکان ابزارهای مناسب هستند.
[/FONT]
[FONT="]پانل [/FONT]Command
[FONT="]از پانل [/FONT]Command[FONT="] برای ایجاد اشیا و مشخص کردن پارامترها و تنظیمات برای مدلسازی و انیمیشن استفاده می شود. پانل[/FONT] Command[FONT="] واقعا حاوی شش پانل مجزاست: [/FONT]Display, Motion, Hierarchy, Modify, Create[FONT="] و [/FONT]Utilities[FONT="].[/FONT]
[FONT="]
هر پانل دارای دکمه ها و کنترل هایی برای تنظیم پارامترها در [/FONT]rollout[FONT="]های مختلف است. [/FONT]Rollout[FONT="] کلکسیونی از کنترل های مرتبط است که با یکدیگر گروه بندی شده اند. می توانید [/FONT]rollout[FONT="] را توسعه دهید یا جمع کنید یا از نوار پیمایش در سمت راست برای مشاهده بقیه پانل استفاده کنید.[/FONT]
[FONT="]به طور پیش فرض, [/FONT]3D Max[FONT="] پانل [/FONT]Command[FONT="] را به سمت راست پنجره آن متصل می کند, ولی شبیه یک نوار ابزار, می توانید آن را از حالت اتصال خارج کرده و تغییر مکان دهید, مثلا به سمت دیگری از پنجره. هم چنین می توانید پانل را برای نشان دادن بیش از یک ستون از [/FONT]rollout[FONT="]ها توسعه دهید که این کار موجب کم شدن فضای نما می شود و با کلیک کردن و کشیدن لبه های آن انجام می شود.
[/FONT]
A[FONT="] پانل [/FONT]Create[FONT="]: حاوی کنترل هایی برای ایجاد بیشتر اشیا در [/FONT]3D Max[FONT="] است. اشیا در هفت دسته مختلف گروه بندی شده اند و هر یک دکمه خاص خودش را دارست.[/FONT]
B[FONT="] پانل [/FONT]Modify[FONT="]: پارامترهای شی را تغییر داده یا اصلاحگرها را برای تبدیل یا خصوصیات آن نسبت می دهد.[/FONT]
C[FONT="] پانل [/FONT]Hierarchy[FONT="]: حاوی ابزارهایی برای تنظیم رابط والد/ فرزند بین اشیا در صفحه است.[/FONT]
D[FONT="] پانل [/FONT]Motion[FONT="]: حاوی ابزارهایی برای تنظیم جابجایی یک شی متحرک است.[/FONT]
E[FONT="] پانل [/FONT]Display[FONT="]: حاوی ابزارهایی برای تنظیم نحوه نمایش در صحنه از قبیل پنهان کردن یا ثابت نگه داشتن یک شی است.[/FONT]
F[FONT="]
پانل [/FONT]
Utilities[FONT="]
: دستیابی به برنامه های سودمند مختلفی را که در [/FONT]
3D Max[FONT="]
وجود دارند, فراهم می کند.
[/FONT]
[FONT="]منوها[/FONT]
[FONT="]شبیه هر برنامه سازگار با [/FONT]Microsoft Windows[FONT="], [/FONT]3D Max[FONT="] منوهای بازشو را در نوار منو فراهم می کند که به بیشتر ویژگی های برنامه دستیابی دارند. می توانید گزینه های منو را با کلیک کردن روی منوی متناظر در نوار منو ببینید. هم چنین می توانید منوهای اختصاصی جدید را ایجاد کنید که می توانید به نوار منو اضافه کنید.[/FONT]
3D Max[FONT="] دارای دو نوع منوی دیگر است: منوی بازشو و منوی مربعی. منوهای بازشو هنگامی ظاهر می شوند که روی نوار ابزارها, [/FONT]rollout[FONT="]ها و عنوان نماها کلیک راست می کنید. منوهای مربعی هنگامی ظاهر می شوند که روی اشیا یا در نماها کلیک راست می کنید. هر چند هر دو نوع منو هنگام کلیک راست کردن نمایش داده می شوند, تنها می توان منوهای مربعی را اختصاصی کرد.[/FONT]
A[FONT="] منوی بازشو: حاوی گزینه هایی برای اختصاصی کردن ظاهر ویژگی است. مثلا, هنگام کلیک راست روی یک نوار ابزار, منویی ظاهر شده و اطلاعاتی از قبیل لیست تمام نوار ابزارهای قابل رویت و این که آیا نوار ابزار متصل یا شناور باشد, نمایش می دهد.[/FONT]
B[FONT="]
منوی مربعی: حاوی یک تا چهار تا منوی کوچک تر است که به صورت مربع عایی آرایش می یابند. هر منوی کوچک تر دارای نوار عنوان خاص خودش است. پر استفاده ترین منوهای مربعی هنگامی نمایش داده می شوند که روی شئی در نمایی کلیک راست کنید. هم چنین می توانید به منوهای مربعی دستیابی داشته باشید که هنگام فشردن یک توالی خاص از کلیدهای نمایش داده می شوند.
[/FONT]
صلوات هم يادتون نره
اللهم صل علی محمد و آل محمد


 ما هم هستیم ها وقتی برگردم میام سرت با سوال خراب میشم
ما هم هستیم ها وقتی برگردم میام سرت با سوال خراب میشم