Mandana
Active Member
خوب میخوام ابزار pentool رو از اول تا آخرش براتون شرح بدم.یکم ممکنه طولانی بشه ولی ارزششو داره:
همونطور که میدونید ابزار pentool خودش 5 حالت مختلف داره که عبارتد از:
pentool
 :برای کار با پن بصورت نقطه ای کاربرد داره.شما یک نقطه که بذارید با گذاشتن نقطه دوم در جای دیگری از صفحه خود بخود اون دو بهم وصل میشن.این حالت استفاده از حالتهای دیگه بهتر عمل می کنه.شما ممکنه حالت shape layers رو انتخاب کرده باشید که در اون صورت با اضافه کردن هر نقطه شکلی کلی از طرحی که میشه با این مسیر کشید برای شما پر میشه.ولی برای استفاده ردست از pen tool گزینه paths رو انتخاب کنید.که فقط خط خود مسیر برای شما نشون داده میشه.
:برای کار با پن بصورت نقطه ای کاربرد داره.شما یک نقطه که بذارید با گذاشتن نقطه دوم در جای دیگری از صفحه خود بخود اون دو بهم وصل میشن.این حالت استفاده از حالتهای دیگه بهتر عمل می کنه.شما ممکنه حالت shape layers رو انتخاب کرده باشید که در اون صورت با اضافه کردن هر نقطه شکلی کلی از طرحی که میشه با این مسیر کشید برای شما پر میشه.ولی برای استفاده ردست از pen tool گزینه paths رو انتخاب کنید.که فقط خط خود مسیر برای شما نشون داده میشه.
freeform pentool
 :این حالت برای موقعیه که شما نخواید از حالت نقطه ای استفاده کنید.یعنی دقیقا مثل ابزار براش برای شما یک خط ممتد می کشه.ولی من این حالت رو توصیه نمی کنم چون در آخر باید با نقطه ها کار کنین.در این حالت شما تعداد نقطه های بیشتری خواهید داشت و معمولا کار به اون تمیزی و صافیی که باید در نمی آد.
:این حالت برای موقعیه که شما نخواید از حالت نقطه ای استفاده کنید.یعنی دقیقا مثل ابزار براش برای شما یک خط ممتد می کشه.ولی من این حالت رو توصیه نمی کنم چون در آخر باید با نقطه ها کار کنین.در این حالت شما تعداد نقطه های بیشتری خواهید داشت و معمولا کار به اون تمیزی و صافیی که باید در نمی آد.
 Add anchor point tool:همونطور که از ظاهرش پیداست با این میتونید روی خطوطتون نقطه هایی اضافه کنید.البته اگر با خود pen tool هم روی قسمتی از خطتون کلیک کنید کار همین ابزار رو می کنه ولی مثل این ابزار قابلیت درگ کردن نقطه ها رو نداره.یعنی اگه با ابزار pen tool روی یک نقطه از پیش گذاشته شده کلیک کنید اون نقطه حذف میشه.در صورتی که در این حالت با کلیک بر روی یک نقطه میتونید اون رو به هر جایی که میخواید درگ کنید.با این روش میتونید قوس های زیبایی ایجاد کنید.یعنی دوتا نقطه با ابزار pen tool بگذارید بصورتی که تبدیل به یک خط بشه.حالا با این ابزار (add anchor point tool )یک نقطه بین اون دو تا بذارید.حالا اون نقطه رو درگ کنید.این یه راه ایجاد قوس هستش.
Add anchor point tool:همونطور که از ظاهرش پیداست با این میتونید روی خطوطتون نقطه هایی اضافه کنید.البته اگر با خود pen tool هم روی قسمتی از خطتون کلیک کنید کار همین ابزار رو می کنه ولی مثل این ابزار قابلیت درگ کردن نقطه ها رو نداره.یعنی اگه با ابزار pen tool روی یک نقطه از پیش گذاشته شده کلیک کنید اون نقطه حذف میشه.در صورتی که در این حالت با کلیک بر روی یک نقطه میتونید اون رو به هر جایی که میخواید درگ کنید.با این روش میتونید قوس های زیبایی ایجاد کنید.یعنی دوتا نقطه با ابزار pen tool بگذارید بصورتی که تبدیل به یک خط بشه.حالا با این ابزار (add anchor point tool )یک نقطه بین اون دو تا بذارید.حالا اون نقطه رو درگ کنید.این یه راه ایجاد قوس هستش.
Delete anchor point tool
 :بازم از شکلش پیداست.شما ممکنه یک نقطه در جایی از خط بگذارید و بعد پشیمون بشید.در این صورت نمیشه گفت پشیمونی سودی نداره چون با این ابزار می تونید اون نقطه رو حذف کنید.
:بازم از شکلش پیداست.شما ممکنه یک نقطه در جایی از خط بگذارید و بعد پشیمون بشید.در این صورت نمیشه گفت پشیمونی سودی نداره چون با این ابزار می تونید اون نقطه رو حذف کنید.
 Convert point tool:اینم راه دیگه ایجاد کردن قوس هستش.با این تفاوت که بجای استفاده از 3 نقطه از دو نقطه برای ایجاد قوس استفاده می کنه که طبیعتا هرچی تعداد نقاط شما کمتر باشه راحت تر میتونید به طرح دلخواه برسید.برای استفاده از این ابزار هم کافیه که روی یک نقطه کلیک کنید و اونو در جهتی که میخواید بهش قوس بدید درگ کنید.
Convert point tool:اینم راه دیگه ایجاد کردن قوس هستش.با این تفاوت که بجای استفاده از 3 نقطه از دو نقطه برای ایجاد قوس استفاده می کنه که طبیعتا هرچی تعداد نقاط شما کمتر باشه راحت تر میتونید به طرح دلخواه برسید.برای استفاده از این ابزار هم کافیه که روی یک نقطه کلیک کنید و اونو در جهتی که میخواید بهش قوس بدید درگ کنید.
این از 5 حالت pen tool.ولی ابزار دیگری هم هست که مستقیما به pen tool مرتبط میشه برای همین لازمه که قسمتی از اون رو هم براتون شرح بدم.
path tool که اونم خودش از دو حالت تشکیل شده:
path selection tool
 :این ابزار برای مواقعی کاربرد داره که شما بخواید تمام کاری که با ابزار pen tool ساختید یکجا حرکت بدید.
:این ابزار برای مواقعی کاربرد داره که شما بخواید تمام کاری که با ابزار pen tool ساختید یکجا حرکت بدید.
Direct selection tool
 :این ابزار برای مواقعیه که مثلا بخواید یک قسمت از کار رو انتخاب کنید.یعنی تقریبا کاری که با add anchor point tool می کردید با این ابزار هم امکان پذیره.
:این ابزار برای مواقعیه که مثلا بخواید یک قسمت از کار رو انتخاب کنید.یعنی تقریبا کاری که با add anchor point tool می کردید با این ابزار هم امکان پذیره.
خوب فکر کنم تا اینجاش رو کامل توضیح داده باشم.حالا میرسیم به طریقه استفاده از path.شما ممکنه با خودتون فکر کنید خوب حالا من اینو ساختم چجوری ازش استفاده کنم؟
جواب اینه که با path همه کار می تونید بکنید.فقط کافیه از منوی window گزینه paths رو انتخاب کنید.البته این در صورتیه که قبلا اونو نیاورده باشید.
حالا یک پلت برای شما نشون داده میشه که جای اسمش هم نوشته شده aths
aths
در این پلت شما 6 دکمه مختلف میبینید.2 تای اول برای همه شناخته شده است و دلیلی نداره اونها رو براتون توضیح بدم.ولی اون 4 تای دیگه:
make work path from selection
 :شما ممکنه یک ناحیه سلکت شده داشته باشید که بخواید اونو به path تبدیل کنید.برای اینکار کافیه روی این دکمه کلیک کنید.
:شما ممکنه یک ناحیه سلکت شده داشته باشید که بخواید اونو به path تبدیل کنید.برای اینکار کافیه روی این دکمه کلیک کنید.
load path as a selection
 :این دقیقا خلاف حالت قبلی هستش.یعنی به شما کمک می کنه تا یک path رو به ناحیه سلکت شده تبدیل کنید.
:این دقیقا خلاف حالت قبلی هستش.یعنی به شما کمک می کنه تا یک path رو به ناحیه سلکت شده تبدیل کنید.
stroke path with a brush
 :این یکی بر خلاف اسمش پرکاربردترین حالت استفاده از path هستش.ممکنه شما بگید خوب اینکه فقط باهاش میشه دور path رو با براش پر کرد.ولی این بستگی به خود شما داره.
:این یکی بر خلاف اسمش پرکاربردترین حالت استفاده از path هستش.ممکنه شما بگید خوب اینکه فقط باهاش میشه دور path رو با براش پر کرد.ولی این بستگی به خود شما داره.
مثلا اگه موقع زدن این دکمه ابزار pen tool یا path selection tool شما فعال باشه یک خط نازک با کیفیت پایین به دور مسیر کشیده میشه.ولی شما میتونید ابزار brush رو انتخاب کنید.سایز اونو به دلخواه تغییر بدید.اپاسیتی و رنگ و جزییات دیگه رو هم انتخاب کنید.حالا روی این دکمه کلیک کنید.با هر ابزار دیگه ای که در حال انتخاب باشه هم میتونید همین کار رو بکنید.مثلا میتونید ابزار پاک کن یا blur یا smudge tool یا هر چیز دیگه ای رو انتخاب کنید.تنظیمات اونو به دلخواه تغییر بدید و حالا روی این دکمه کلیک کنید.البته بجای استفاده از این دکمه با راست کلیک بر روی لایه path و انتخاب گزینه stroke path میتونید به همین مسر دست پیدا کنید.منتها در این حالت ابزار رو از همین جا انتخاب می کنید.
fill path
 :همونطور که از اسمش پیداست با زدن این دکمه میتونید داخل مسیر رو با هر رنگی که دوست دارید پر کنید.ولی با راست کلیک روی path و انتخاب گزینه fill path به جزییات بهتری می رسید.چون از شما می پرسه که با چی میخواید داخل مسیر رو پر کنید.
:همونطور که از اسمش پیداست با زدن این دکمه میتونید داخل مسیر رو با هر رنگی که دوست دارید پر کنید.ولی با راست کلیک روی path و انتخاب گزینه fill path به جزییات بهتری می رسید.چون از شما می پرسه که با چی میخواید داخل مسیر رو پر کنید.
و اما شکل.همونطور که در مورد path توضیح دادم دقیقا به همون سه روشه.حالت اول Shape:
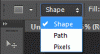
برای موقعی که بخواید مسیر شما داخلش پر بشه.برای منکه زیاد کاربرد نداره.علاوه بر اون بعدش باید لایه ی شکل رو resterize کنید.
حالت دومPath:
برای موقعی که میخواید فقط مسیر رو بکشه و از پر کردن داخل مسیر خبری نیست.برای کشیدن خطها کاربرد داره
حالت سومPixels:
برای کشیدن شکل در حالت معمولی.دیگه با مسیر همراه نیست پس طبیعتاً نیازی به resterize شدن هم نداره
بالاخره تموم شد
 اگه ایرادی داشت به بزرگی خودتون ببشخید
اگه ایرادی داشت به بزرگی خودتون ببشخید

پ.ن:توی این زیاد نشد اسمایل استفاده کنم عقده ای شدم

همونطور که میدونید ابزار pentool خودش 5 حالت مختلف داره که عبارتد از:
pentool

freeform pentool


Delete anchor point tool


این از 5 حالت pen tool.ولی ابزار دیگری هم هست که مستقیما به pen tool مرتبط میشه برای همین لازمه که قسمتی از اون رو هم براتون شرح بدم.
path tool که اونم خودش از دو حالت تشکیل شده:
path selection tool

Direct selection tool

خوب فکر کنم تا اینجاش رو کامل توضیح داده باشم.حالا میرسیم به طریقه استفاده از path.شما ممکنه با خودتون فکر کنید خوب حالا من اینو ساختم چجوری ازش استفاده کنم؟
جواب اینه که با path همه کار می تونید بکنید.فقط کافیه از منوی window گزینه paths رو انتخاب کنید.البته این در صورتیه که قبلا اونو نیاورده باشید.
حالا یک پلت برای شما نشون داده میشه که جای اسمش هم نوشته شده
در این پلت شما 6 دکمه مختلف میبینید.2 تای اول برای همه شناخته شده است و دلیلی نداره اونها رو براتون توضیح بدم.ولی اون 4 تای دیگه:
make work path from selection

load path as a selection

stroke path with a brush

مثلا اگه موقع زدن این دکمه ابزار pen tool یا path selection tool شما فعال باشه یک خط نازک با کیفیت پایین به دور مسیر کشیده میشه.ولی شما میتونید ابزار brush رو انتخاب کنید.سایز اونو به دلخواه تغییر بدید.اپاسیتی و رنگ و جزییات دیگه رو هم انتخاب کنید.حالا روی این دکمه کلیک کنید.با هر ابزار دیگه ای که در حال انتخاب باشه هم میتونید همین کار رو بکنید.مثلا میتونید ابزار پاک کن یا blur یا smudge tool یا هر چیز دیگه ای رو انتخاب کنید.تنظیمات اونو به دلخواه تغییر بدید و حالا روی این دکمه کلیک کنید.البته بجای استفاده از این دکمه با راست کلیک بر روی لایه path و انتخاب گزینه stroke path میتونید به همین مسر دست پیدا کنید.منتها در این حالت ابزار رو از همین جا انتخاب می کنید.
fill path

و اما شکل.همونطور که در مورد path توضیح دادم دقیقا به همون سه روشه.حالت اول Shape:
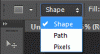
برای موقعی که بخواید مسیر شما داخلش پر بشه.برای منکه زیاد کاربرد نداره.علاوه بر اون بعدش باید لایه ی شکل رو resterize کنید.
حالت دومPath:
برای موقعی که میخواید فقط مسیر رو بکشه و از پر کردن داخل مسیر خبری نیست.برای کشیدن خطها کاربرد داره
حالت سومPixels:
برای کشیدن شکل در حالت معمولی.دیگه با مسیر همراه نیست پس طبیعتاً نیازی به resterize شدن هم نداره
بالاخره تموم شد


پ.ن:توی این زیاد نشد اسمایل استفاده کنم عقده ای شدم
































