hamed-ddd
Well-Known Member
مدیفایر garment maker
این مدیفایر ارتباط نزدیکی با مدیفایر cloth دارد ....از این مدیفایر برای تبدیل الگوهای لباس به پارچه آماده دوخت استفاده میشود ...
روش کلی کار با این مدیفایر :
اول تکه های لباس را درست میکنید (دنبالش نگردید به محلهای دوخت لباس خود نگاه کنید تکه ها به همین شکلند) بدون اینکه تداخلی بین تکه ها در صحنه وجود داشته باشد
برای ترسیم تکه های لباس از line و ابزارهای ویرایشی آن استفاده میکنیم ...
و بعد مدیفایر گارمنت میکر را به آن اعمال میکنید...
تمرین ساده برای درک بهتر:
اول شکل زیر را با استفاده از line ترسیم کنید دقت کنید که پس از رسم تمام شکل باید یکپارچه باشد یعنی به هم attach شده باشند بهتر است که در نمای top ترسیم شوند
سپس ورتکسهای مشخص شده (با کادر زرد)را break کنید
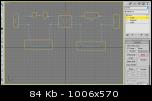
هر دو سر هر جایی که break شده اصطلاحا یک seam ایجاد میشود که بخشی برای دوخت جدا میکند
سپس مدیفایر garment maker را به آن اعمال کنید
همانطور که متوجه شدید یک بافت مخصوص به شکلهای شما داده شده
و اما بررسی کلی و sub object مدیفایر
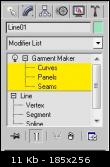
***این مدفایر سه زیر مجموعه دارد***
Curves
Curvesها از کجا میایند؟ اگر به یاد داشته باشید در درست کردن الگوی لباس با line تعدادی ورتکس را break کردیم ...دو سر هر سگمنت اگر در ساخت الگو break شود پس از اعمال مدیفایر garment maker یک Curves ایجاد خواهد شد
در ضمن اگر خطوط منفرد در وسط الگو ایجاد کنید به عنوان Curves داخلی محسوب میشود ..این curve ها باید دارای id متریال جداگانه از الگوی اصلی باشند تا قابل قبول تلقی شوند
پس در این زیر مجموعه میتوانید بخشهایی را که برای دوخت جدا کرده اید مشاهد کنید و برای آنها دوخت تعیین کنید این قسمت فقط برای اطلاع و راحتی کار شماست و تمام تنظیمات آن با بخش seam مشترک است...
Panels
تکه های لباس را در اینجا به طور کامل ویرایش میکنید ...جابجایی ، چرخش و پیچش و....این بخش به تفصیل توضیح داده میشود
Seams
مانند یک خیاط قبل از دوخت نهایی پارچه را کوک میزنید !!! این بخش هم توضیح داده خواهد شد
***بررسی کلی مدیفایر***
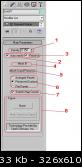 )
)
1. density : تراکم بافت پارچه ای (یک نصیحت برادرانه برای همه : با این عدد شوخی نکنید چون بلافاصله بعد از تغییر اعمال میشود پس فقط با تایپ کردن آن هم صدم صدم تغییرش بدهید البته امتحانش مجانیه !!!)
2.automesh : وقتی فعال است، باعث اعمال اتوماتیک تغییرات شما در density میشود..فقط زمانی آن را غیر فعال کنید که قصد دارید محلهای دوخت را در زیر مجموعه seam ایجاد کنید و نمیخواهید برای هر بار تغییرات اعمال شود
3. preserve وقتی به همراه Automesh فعال است شکل سه بعدی پانل ذخیره میشود و در صورتی که خاموش شود در زمان تغییر density پانل ها تخت خواهند شد
4.mesh it : یعنی اعمال تغییرات (از تغییر دنسیتی گرفته تا تغییرات در شکل اصلی لباس )
5. mesh it and preserve : اعمال تغییرات گفته حتی پس از شبیه سازی کامل لباس
6.در قسمت پایین سه تا دکمه رادیویی مشاهده میکنید
Arranged Panels
در اینجا پانلها (تکه ها) دو باره آنطوری که شما در قسمت panles تعیین کرده بودید جایگیری میشوند
Preserved Surface
وقتی Auto mesh و Preserve فعال باشد یا شما بر روی mesh it and preserve کلیک کنید در این حالت وضعیت سطح لباس ذخیره میشود و در زمانی دنسیتی را تغییر میدهید لباس تغییر فرم خود را از دست نخواهد داد دقت کنید که این گزینه در موارد ذکر شده اتوماتیک فعال میشود
Flat Panels
بهترین کمک برای تکسچرینگ لباس!! این گزینه به طور موقت پانلها را تخت نشان میدهد تا شما در تکسچرینگ راحت باشید...در ضمن شما میتوانید با رفتن به زیر مجموعه panels تغییر وضعیت پانلها (مثل چرخش و حرکت) محل تکسچرها را جابجا کنید
8. Stretch Map Coords
این گزینه رو درست متوجه نشدم فقط تغییر مختصری در مخصات uvw ابجکت میده وقتی این گزینه روشن باشه از bounding box احاطه کننده شکل دوبعدی که با هاش لباس ساخته اید برای نقش دهی استفاده میشه و اگر خاموش بشه برای تکسچر دهی رویه ای مناسبه
9.گروه figure
از این قسمت برای تعیین محل تکه استفاده میشود ...فقط دقت کنید که شما فقط محلها را تعیین میکنید جابجایی تکه ها در قسمت panels انجام میشود
برای استفاده از این قسمت باید شما شکل لباس را در نمای تاپ ترسیم کرده باشید و اگر این کار را نکردید باید لباس یعنی لاینی که ترسیم کرده اید را طوری بچرخانید که گویا ازنمای top ترسیم شده و سپس در garment maker رو ی mesh it کلیک کنید.
سپس بر روی کلید none کلیک کنید تا به شما اجازه انتخاب کردن مدل (یعنی چیزی که قرار است لباس به تنش پوشانده شود) داده شود..حالا بر روی مدل مورد نظر کلیک کنید تا نامش به جای none ثبت شود
در اینجا شما با کلیک بر روی Mark Points on Figure نماد سمبلیک از یک آدمک در گوشه صفحه با یک ستاره قرمز در وسط آن میبینید
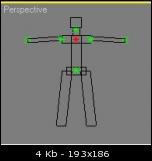
موس را بر روی مدل حرکت دهید تا به محل مشابه بر روی نماد سمبلیک برسید و کلیک کنید ...همانطور که میبینید پس از کلیک ستاره دیگری قرمز میشود که شما باید مجددا بر روی قسمت مشابه رو مدل کلیک کنید
این کار را به تعداد ستاره ها انجام دهید (کلا 7 مرتبه)
برای خارج شدن از این حالت در یک جای خالی راست کلیلک کنید یا دکمه Mark Points on Figure را غیر فعال کنید...در صورتی که شما مجددا دکمه Mark Points on Figure را فعال کنید مجبور به تعیین محل مجدد خواهید بود
---------------------------------------------------------------------------------------------
***زیر مجموعه panel :
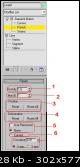
1.تعیین تراکم هر تکه به طور جداگانه
2. تعیین شناسه برای متریال
3. باز گردانی تکه ها به محل اولیه (انتخاب شده یا همه)
4. بازگردانی فرم تکه ها به حالت اولیه (انتخاب شده یا همه)
5. Use Preserved در هنگامی که شما پانل را تغییر دهید (مثلا جابجا کنید) و بعد بر روی mesh it and preserve کلیک کنید وضعیت پانل ثبت میشود وقتی این تیک فعال باشد وضعیت پانل همیشه اینگونه خواهد بود
وقتی این گزینه را غیر فعال کنید پانل به علت در انتخاب بود گزینه none تخت خواهد (توضیح none هم بود!!!)
6. curved: با انتخاب این گزینه میتوانید تکه پارچه را لوله کنید و این لوله کردن در دو جهت x یا y خواهد بود
8. Panel Position
خب اگر به خاطر داشته باشید محل پانلها را تعیین کردیم
به تصویر نگاه کنید
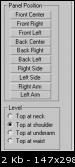
دو گروه داریم
Panel Position و Level
Level تعیین میکند در چه ارتفاعی جایگذاری موقعیتهای Panel Position انجام شود... بدن خودتان را به چهار قسمت تقسیم کنید
• Top at neck بالای گردن
• Top at shoulder بالای کتف
• Top at underarm بالای زیر بازوها
• Top at waist کمر
در اینجا شما این موقعیتها را دارید Panel Position
• Front Center جلو مرکز
• Front Right جلو راست
• Front Left جلو چپ
• Back Center عقب مرکز
• Back Right عقب راست
• Back Left عقب چپ
• Right Side پهلوی راست
• Left Side پهلوی چپ
• Right Arm بازوی راست
• Left Arm بازوی چپ
حالا از اینها چطور استفاده کنیم
اول تعیین کنید که در کدام قسمت بدن یعنی کدام Level قرار است که panel مورد نظر جایگیری شود
و بعد موقعیت دلخواه را در Panel Position اتنخاب کنید ...
البته دو مورد آخر یعنی بازو چپ و راست فقط یک اصلاح است و الزاما رو بازو قرار نمیگرد به این معنی است که پانل با چرخش 90 درجه و موازی با سطح زمین در چپ یا راست بدن (بسته به ارتفاع level که تعیین کردید) قرار میگرد
---------------------------------------------------------------------------------------------
زیر مجموعه Seams
در اینجا تعیین میکنیم که کجای لباس به کجای لباس دوخته میشود ...
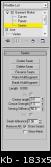
1. create seam : قدم اول انتخاب دو تا curveاست که رو بروری هم قرار دارند و بعد زدن این دکمه که یکسری خطوط به نام seam بینشان ایجاد میکند که و نشانه درستی کار شماست
2. Delete Seam: حذف seam ایجاد شده
3. Reverse Seam : اگر در ایجاد seam متوچه پیچش شدید میتوانید با زدن این دکمه پیچش را درست کنید
4. Make MultiSegment :یکی از بخشهایی که کمی درک آن مشکل است همینجاست ...اگر شما دو تا curve مقابل هم را انتخاب کنید و این کلید را بزنید با آنها مانند یک curve مثل هم برخورد خواهد شد... نمونه اش هم لباس خودتان...اگر دقت کنید جلو و عقب لباس دو تکه است استین یک تکه که لوله شده پس یک curve در ابتدای استین داریم و دو curve در دو طرف آن شما در اینجا با انتخاب دو تا curve عقب و جلو و زدن این کلید آنها را یکپارچه تعریف میکنید ...حالا یک curve در ابتدای استین داریم و یک curve مرکب هم در مقابل آن....که با انتخاب و زدن creat seam بین آنها یک سیم زده خواهد شد....البته این کار شرایطی دارد که حداقل باید سیم کناری ایجاد شده باشد
5. Break MultiSegment : اگر در انجام عملیات بالا اشتباه کردید میتوانید سیمهای مرکب را با انتخابشان و زدن این کلید دوباره منفرد کنید
6.on : فعال یا فعال نبودن سیم را معلوم میکنید
7.crease angel : مقدار تندی زاویه دو تکه لباس نسبت به هم پس از شبیه سازی به هم معلوم میکند

سمت چپ زیاد سمت راست کم
8. Crease Strength: مقدار مقاومت اتصال در برابر خم شدن مقدار زیادتر >>> مقاومت بیشتر
9. Sewing Stiffness: مقدار قدرت کشیدن دوخت در هنگام شبیه سازی مقدار بیشتر>>>حرکت سریعتر و قویتر تکه های لباس نسبت به هم در شبیه سازی
10. Cut: اگر بخواهید یک curve داخلی روی لباس محلی باز باشد مثل یک بریدگی باید این گزینه را فعال کنید
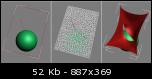
همانطور که در عکس میبینید curve داحلی که cut دارد در شبیه سازی مانند یک شکاف محسوب میشود
11. Seam Tolerance : در صورتی که در ایجاد seam با error مربوط به Tolerance مواجه شدید این عدد را زیاد کنید
12. Remove All : تمام سیم ها را از بین ببرید و بخندید
دو مورد آخر هم زیاد مهم نیست
خسته نباشید
منتظر آموزش cloth هم باشید
این مدیفایر ارتباط نزدیکی با مدیفایر cloth دارد ....از این مدیفایر برای تبدیل الگوهای لباس به پارچه آماده دوخت استفاده میشود ...
روش کلی کار با این مدیفایر :
اول تکه های لباس را درست میکنید (دنبالش نگردید به محلهای دوخت لباس خود نگاه کنید تکه ها به همین شکلند) بدون اینکه تداخلی بین تکه ها در صحنه وجود داشته باشد
برای ترسیم تکه های لباس از line و ابزارهای ویرایشی آن استفاده میکنیم ...
و بعد مدیفایر گارمنت میکر را به آن اعمال میکنید...
تمرین ساده برای درک بهتر:
اول شکل زیر را با استفاده از line ترسیم کنید دقت کنید که پس از رسم تمام شکل باید یکپارچه باشد یعنی به هم attach شده باشند بهتر است که در نمای top ترسیم شوند
سپس ورتکسهای مشخص شده (با کادر زرد)را break کنید
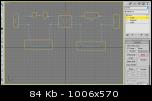
هر دو سر هر جایی که break شده اصطلاحا یک seam ایجاد میشود که بخشی برای دوخت جدا میکند
سپس مدیفایر garment maker را به آن اعمال کنید
همانطور که متوجه شدید یک بافت مخصوص به شکلهای شما داده شده
و اما بررسی کلی و sub object مدیفایر
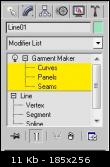
***این مدفایر سه زیر مجموعه دارد***
Curves
Curvesها از کجا میایند؟ اگر به یاد داشته باشید در درست کردن الگوی لباس با line تعدادی ورتکس را break کردیم ...دو سر هر سگمنت اگر در ساخت الگو break شود پس از اعمال مدیفایر garment maker یک Curves ایجاد خواهد شد
در ضمن اگر خطوط منفرد در وسط الگو ایجاد کنید به عنوان Curves داخلی محسوب میشود ..این curve ها باید دارای id متریال جداگانه از الگوی اصلی باشند تا قابل قبول تلقی شوند
پس در این زیر مجموعه میتوانید بخشهایی را که برای دوخت جدا کرده اید مشاهد کنید و برای آنها دوخت تعیین کنید این قسمت فقط برای اطلاع و راحتی کار شماست و تمام تنظیمات آن با بخش seam مشترک است...
Panels
تکه های لباس را در اینجا به طور کامل ویرایش میکنید ...جابجایی ، چرخش و پیچش و....این بخش به تفصیل توضیح داده میشود
Seams
مانند یک خیاط قبل از دوخت نهایی پارچه را کوک میزنید !!! این بخش هم توضیح داده خواهد شد
***بررسی کلی مدیفایر***
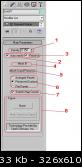 )
)1. density : تراکم بافت پارچه ای (یک نصیحت برادرانه برای همه : با این عدد شوخی نکنید چون بلافاصله بعد از تغییر اعمال میشود پس فقط با تایپ کردن آن هم صدم صدم تغییرش بدهید البته امتحانش مجانیه !!!)
2.automesh : وقتی فعال است، باعث اعمال اتوماتیک تغییرات شما در density میشود..فقط زمانی آن را غیر فعال کنید که قصد دارید محلهای دوخت را در زیر مجموعه seam ایجاد کنید و نمیخواهید برای هر بار تغییرات اعمال شود
3. preserve وقتی به همراه Automesh فعال است شکل سه بعدی پانل ذخیره میشود و در صورتی که خاموش شود در زمان تغییر density پانل ها تخت خواهند شد
4.mesh it : یعنی اعمال تغییرات (از تغییر دنسیتی گرفته تا تغییرات در شکل اصلی لباس )
5. mesh it and preserve : اعمال تغییرات گفته حتی پس از شبیه سازی کامل لباس
6.در قسمت پایین سه تا دکمه رادیویی مشاهده میکنید
Arranged Panels
در اینجا پانلها (تکه ها) دو باره آنطوری که شما در قسمت panles تعیین کرده بودید جایگیری میشوند
Preserved Surface
وقتی Auto mesh و Preserve فعال باشد یا شما بر روی mesh it and preserve کلیک کنید در این حالت وضعیت سطح لباس ذخیره میشود و در زمانی دنسیتی را تغییر میدهید لباس تغییر فرم خود را از دست نخواهد داد دقت کنید که این گزینه در موارد ذکر شده اتوماتیک فعال میشود
Flat Panels
بهترین کمک برای تکسچرینگ لباس!! این گزینه به طور موقت پانلها را تخت نشان میدهد تا شما در تکسچرینگ راحت باشید...در ضمن شما میتوانید با رفتن به زیر مجموعه panels تغییر وضعیت پانلها (مثل چرخش و حرکت) محل تکسچرها را جابجا کنید
8. Stretch Map Coords
این گزینه رو درست متوجه نشدم فقط تغییر مختصری در مخصات uvw ابجکت میده وقتی این گزینه روشن باشه از bounding box احاطه کننده شکل دوبعدی که با هاش لباس ساخته اید برای نقش دهی استفاده میشه و اگر خاموش بشه برای تکسچر دهی رویه ای مناسبه
9.گروه figure
از این قسمت برای تعیین محل تکه استفاده میشود ...فقط دقت کنید که شما فقط محلها را تعیین میکنید جابجایی تکه ها در قسمت panels انجام میشود
برای استفاده از این قسمت باید شما شکل لباس را در نمای تاپ ترسیم کرده باشید و اگر این کار را نکردید باید لباس یعنی لاینی که ترسیم کرده اید را طوری بچرخانید که گویا ازنمای top ترسیم شده و سپس در garment maker رو ی mesh it کلیک کنید.
سپس بر روی کلید none کلیک کنید تا به شما اجازه انتخاب کردن مدل (یعنی چیزی که قرار است لباس به تنش پوشانده شود) داده شود..حالا بر روی مدل مورد نظر کلیک کنید تا نامش به جای none ثبت شود
در اینجا شما با کلیک بر روی Mark Points on Figure نماد سمبلیک از یک آدمک در گوشه صفحه با یک ستاره قرمز در وسط آن میبینید
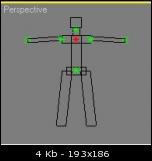
موس را بر روی مدل حرکت دهید تا به محل مشابه بر روی نماد سمبلیک برسید و کلیک کنید ...همانطور که میبینید پس از کلیک ستاره دیگری قرمز میشود که شما باید مجددا بر روی قسمت مشابه رو مدل کلیک کنید
این کار را به تعداد ستاره ها انجام دهید (کلا 7 مرتبه)
برای خارج شدن از این حالت در یک جای خالی راست کلیلک کنید یا دکمه Mark Points on Figure را غیر فعال کنید...در صورتی که شما مجددا دکمه Mark Points on Figure را فعال کنید مجبور به تعیین محل مجدد خواهید بود
---------------------------------------------------------------------------------------------
***زیر مجموعه panel :
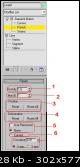
1.تعیین تراکم هر تکه به طور جداگانه
2. تعیین شناسه برای متریال
3. باز گردانی تکه ها به محل اولیه (انتخاب شده یا همه)
4. بازگردانی فرم تکه ها به حالت اولیه (انتخاب شده یا همه)
5. Use Preserved در هنگامی که شما پانل را تغییر دهید (مثلا جابجا کنید) و بعد بر روی mesh it and preserve کلیک کنید وضعیت پانل ثبت میشود وقتی این تیک فعال باشد وضعیت پانل همیشه اینگونه خواهد بود
وقتی این گزینه را غیر فعال کنید پانل به علت در انتخاب بود گزینه none تخت خواهد (توضیح none هم بود!!!)
6. curved: با انتخاب این گزینه میتوانید تکه پارچه را لوله کنید و این لوله کردن در دو جهت x یا y خواهد بود
8. Panel Position
خب اگر به خاطر داشته باشید محل پانلها را تعیین کردیم
به تصویر نگاه کنید
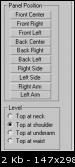
دو گروه داریم
Panel Position و Level
Level تعیین میکند در چه ارتفاعی جایگذاری موقعیتهای Panel Position انجام شود... بدن خودتان را به چهار قسمت تقسیم کنید
• Top at neck بالای گردن
• Top at shoulder بالای کتف
• Top at underarm بالای زیر بازوها
• Top at waist کمر
در اینجا شما این موقعیتها را دارید Panel Position
• Front Center جلو مرکز
• Front Right جلو راست
• Front Left جلو چپ
• Back Center عقب مرکز
• Back Right عقب راست
• Back Left عقب چپ
• Right Side پهلوی راست
• Left Side پهلوی چپ
• Right Arm بازوی راست
• Left Arm بازوی چپ
حالا از اینها چطور استفاده کنیم
اول تعیین کنید که در کدام قسمت بدن یعنی کدام Level قرار است که panel مورد نظر جایگیری شود
و بعد موقعیت دلخواه را در Panel Position اتنخاب کنید ...
البته دو مورد آخر یعنی بازو چپ و راست فقط یک اصلاح است و الزاما رو بازو قرار نمیگرد به این معنی است که پانل با چرخش 90 درجه و موازی با سطح زمین در چپ یا راست بدن (بسته به ارتفاع level که تعیین کردید) قرار میگرد
---------------------------------------------------------------------------------------------
زیر مجموعه Seams
در اینجا تعیین میکنیم که کجای لباس به کجای لباس دوخته میشود ...
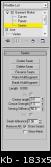
1. create seam : قدم اول انتخاب دو تا curveاست که رو بروری هم قرار دارند و بعد زدن این دکمه که یکسری خطوط به نام seam بینشان ایجاد میکند که و نشانه درستی کار شماست
2. Delete Seam: حذف seam ایجاد شده
3. Reverse Seam : اگر در ایجاد seam متوچه پیچش شدید میتوانید با زدن این دکمه پیچش را درست کنید
4. Make MultiSegment :یکی از بخشهایی که کمی درک آن مشکل است همینجاست ...اگر شما دو تا curve مقابل هم را انتخاب کنید و این کلید را بزنید با آنها مانند یک curve مثل هم برخورد خواهد شد... نمونه اش هم لباس خودتان...اگر دقت کنید جلو و عقب لباس دو تکه است استین یک تکه که لوله شده پس یک curve در ابتدای استین داریم و دو curve در دو طرف آن شما در اینجا با انتخاب دو تا curve عقب و جلو و زدن این کلید آنها را یکپارچه تعریف میکنید ...حالا یک curve در ابتدای استین داریم و یک curve مرکب هم در مقابل آن....که با انتخاب و زدن creat seam بین آنها یک سیم زده خواهد شد....البته این کار شرایطی دارد که حداقل باید سیم کناری ایجاد شده باشد
5. Break MultiSegment : اگر در انجام عملیات بالا اشتباه کردید میتوانید سیمهای مرکب را با انتخابشان و زدن این کلید دوباره منفرد کنید
6.on : فعال یا فعال نبودن سیم را معلوم میکنید
7.crease angel : مقدار تندی زاویه دو تکه لباس نسبت به هم پس از شبیه سازی به هم معلوم میکند

سمت چپ زیاد سمت راست کم
8. Crease Strength: مقدار مقاومت اتصال در برابر خم شدن مقدار زیادتر >>> مقاومت بیشتر
9. Sewing Stiffness: مقدار قدرت کشیدن دوخت در هنگام شبیه سازی مقدار بیشتر>>>حرکت سریعتر و قویتر تکه های لباس نسبت به هم در شبیه سازی
10. Cut: اگر بخواهید یک curve داخلی روی لباس محلی باز باشد مثل یک بریدگی باید این گزینه را فعال کنید
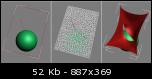
همانطور که در عکس میبینید curve داحلی که cut دارد در شبیه سازی مانند یک شکاف محسوب میشود
11. Seam Tolerance : در صورتی که در ایجاد seam با error مربوط به Tolerance مواجه شدید این عدد را زیاد کنید
12. Remove All : تمام سیم ها را از بین ببرید و بخندید
دو مورد آخر هم زیاد مهم نیست
خسته نباشید
منتظر آموزش cloth هم باشید










