zagomago
کاربر VIP
سلام
امیدوارم نحوه ساخت این Signature بدردتون بخوره

1- ابتدا یک فایل جدید با ابعاد 350*120 پیکسل ایجاد میکنیم ،سپس استوک مورد نظر خود را انتخاب کرده
و با استفاده از (Resize (CTRL+T استوک را به اندازه مناسب در می آوریم.

امیدوارم نحوه ساخت این Signature بدردتون بخوره

1- ابتدا یک فایل جدید با ابعاد 350*120 پیکسل ایجاد میکنیم ،سپس استوک مورد نظر خود را انتخاب کرده
و با استفاده از (Resize (CTRL+T استوک را به اندازه مناسب در می آوریم.

2- در این مرحله با استفاده از Smudge tool و انتخاب تنظیمات مناسب استوک را بصورت زیر در می آوریم.
( میتونید از تنظیمات دلخواه خودتون استفاده کنید ، حتما نیازی به استفاده از این تنظیمات نیست )

تنظیمات برای موس
و تنظیمات با تبلت
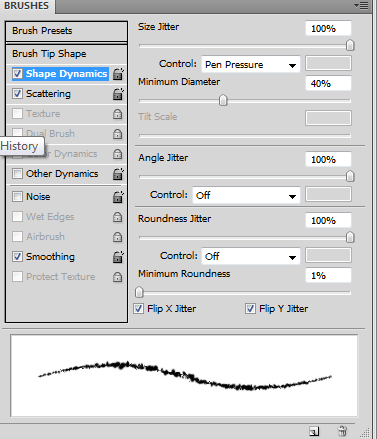
( میتونید از تنظیمات دلخواه خودتون استفاده کنید ، حتما نیازی به استفاده از این تنظیمات نیست )

تنظیمات برای موس
Round hard brush :2~5 px
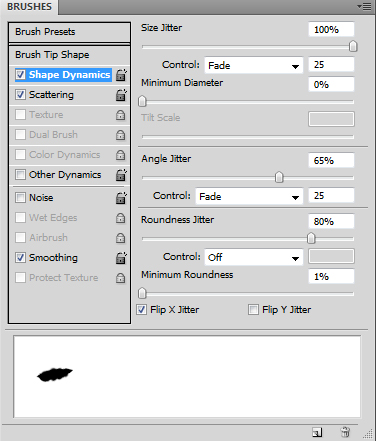
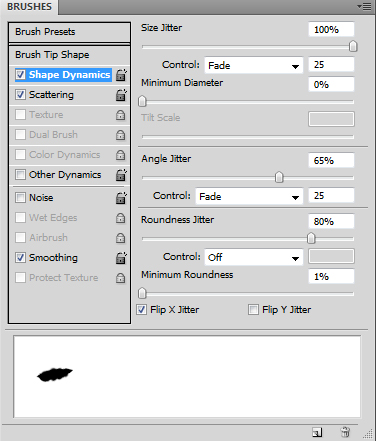
و تنظیمات با تبلت
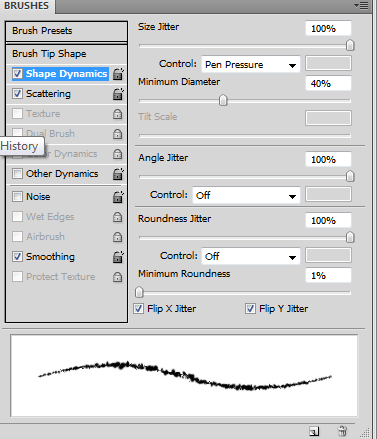
3- برای هماهنگی و یکنواخت شدن کار از نظر رنگ در قسمت پایین سمت راست مانند مرحله 2 از Smudge tool
استفاده میکنیم .
استفاده میکنیم .
Smudge tool : round hard brush ~45 px


4- یک لایه جدید درست کرده سپس دستور image>Apply image را اجرا میکنیم
همانند مرحله قبل عمل کرده با این تفاوت که مد لایه را بروی Hard light 100% قرار می دهیم.

از این مرحله به بعد Image>Apply image = AI
5- یک لایه جدید درست میکنیم سپس دستور AI را اجرا کرده و از ST برای حذف قسمتهای نارنجی رنگ
بوجود آمده از مرحله قبل ( گوشه پایین سمت راست) استفاده میکنیم

6- یک لایه جدید درست کرده سپس دستور AI را اجرا میکنیم
و در نهایت از Burn tool برای قسمتهای کناری رندر و از Dodge tool برای خود رندر استفاده میکنیم

7- در این مرحله از یک C4d رندر مناسب (C4d Render) در قسمت شانه رندر استفاده کرده
و مد لایه را بروی Linear Dodge 100% قرار می دهیم سپس از ST برای ترکیب بهتر قسمت شانه رندر
و C4d Render استفاده می کنیم.

8- یک Bubble Rende مناسب را در صفحه قرار داده و بعد از Resize کردن آن به اندازه مناسب
مد لایه را بروی Linear Dodge 100% قرار می دهیم.

نمونه Bubble Render

9- یک لایه جدید درست کرده سپس دستور AI و در نهایت از Burn tool در قسمت پایین سمت راست استفاده می کنیم.

10- یک لایه جدید درست کرده سپس دستور AI و در نهایت از ST برای ترکیب بهتر گوشه سمت راست
با بقیه تصویر استفاده می کنیم .

11- در این مرحله از یک Nebula/Star Image برای قسمت های کناری استفاده می کنیم
مد لایه را بروی Lighten 100% قرار داده و قسمتهای اضافی را حذف می کنیم .







همانند مرحله قبل عمل کرده با این تفاوت که مد لایه را بروی Hard light 100% قرار می دهیم.

از این مرحله به بعد Image>Apply image = AI
Smudge tool = ST
5- یک لایه جدید درست میکنیم سپس دستور AI را اجرا کرده و از ST برای حذف قسمتهای نارنجی رنگ
بوجود آمده از مرحله قبل ( گوشه پایین سمت راست) استفاده میکنیم

6- یک لایه جدید درست کرده سپس دستور AI را اجرا میکنیم
و در نهایت از Burn tool برای قسمتهای کناری رندر و از Dodge tool برای خود رندر استفاده میکنیم

7- در این مرحله از یک C4d رندر مناسب (C4d Render) در قسمت شانه رندر استفاده کرده
و مد لایه را بروی Linear Dodge 100% قرار می دهیم سپس از ST برای ترکیب بهتر قسمت شانه رندر
و C4d Render استفاده می کنیم.

8- یک Bubble Rende مناسب را در صفحه قرار داده و بعد از Resize کردن آن به اندازه مناسب
مد لایه را بروی Linear Dodge 100% قرار می دهیم.

نمونه Bubble Render

9- یک لایه جدید درست کرده سپس دستور AI و در نهایت از Burn tool در قسمت پایین سمت راست استفاده می کنیم.

10- یک لایه جدید درست کرده سپس دستور AI و در نهایت از ST برای ترکیب بهتر گوشه سمت راست
با بقیه تصویر استفاده می کنیم .

11- در این مرحله از یک Nebula/Star Image برای قسمت های کناری استفاده می کنیم
مد لایه را بروی Lighten 100% قرار داده و قسمتهای اضافی را حذف می کنیم .


12- یک Bubble Render را در نزدیک سر رندر قرار داده و مد لایه را بروی Lighten 100% تنظیم می کنیم
و در نهایت قسمتهای اضافی Bubble Render را حذف می نماییم.
و در نهایت قسمتهای اضافی Bubble Render را حذف می نماییم.

13- در این مرحله از یک C4d Render برای قسمت شانه رندر استفاده می کنیم مد لایه را بروی Lighten 100%
قرار داده و از ST برای ترکیب بهتر C4d Render با تصویر استفاده می کنیم .
قرار داده و از ST برای ترکیب بهتر C4d Render با تصویر استفاده می کنیم .

14- یک لایه جدید ایجاد کرده سپس دستور AI و در نهایت از ST با تنظیمات زیر برای ترکیب
قسمتهای مختلف تصویر با هم استفاده می نماییم، مد لایه بروی Difference 100% قرار دارد.
قسمتهای مختلف تصویر با هم استفاده می نماییم، مد لایه بروی Difference 100% قرار دارد.
Smudge tool : hard round brush 30~45 px

15- در این مرحله از یک تصویر ماه ( Moon Stock ) مناسب برای ترکیب با رندر در قسمت شانه سمت چپ
استفاده می کنیم، مد لایه بروی Lighten 100% قرار دارد.
استفاده می کنیم، مد لایه بروی Lighten 100% قرار دارد.

16- از یک Nebula/Star Image برای ایجاد نقطه های نورانی ریز در تصویر استفاده می کنیم
مد لایه را بروی Lighten 100% قرار می دهیم.

17- یک لایه جدید ایجاد کرده و دستور AI را اجرا می کنیم ، از این لایه در مراحل بعدی استفاده خواهیم کرد.
18- دو لایه Adjusment Layer با تنظیمات زیر اضافه می کنیم .
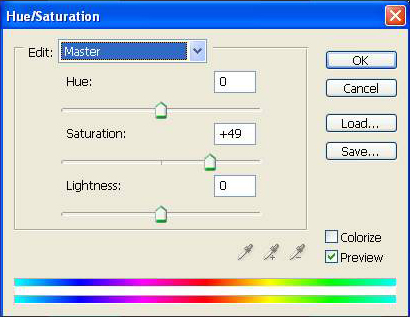
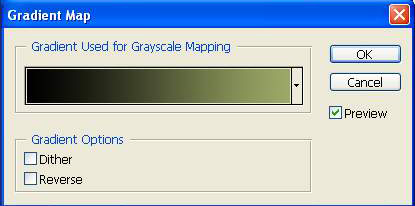
19- لایه ایجاد شده در مرحله 17 را به بالای تمام لایه ها برده و مد این لایه را بروی Lighten 100% قرار می دهیم.

20- در این مرحله به ترتیب 5 لایه ، Adjusment layer با تنظیمات زیر اضافه می کنیم .
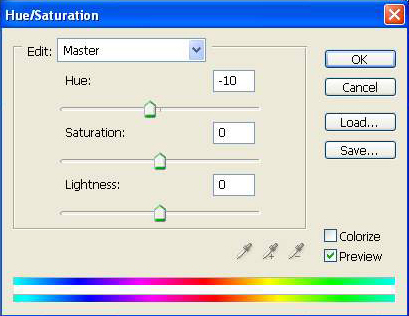
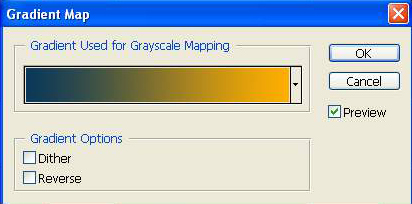
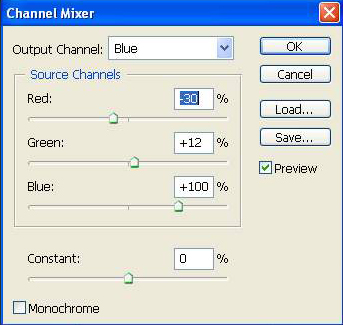

مد لایه را بروی Lighten 100% قرار می دهیم.

17- یک لایه جدید ایجاد کرده و دستور AI را اجرا می کنیم ، از این لایه در مراحل بعدی استفاده خواهیم کرد.
18- دو لایه Adjusment Layer با تنظیمات زیر اضافه می کنیم .
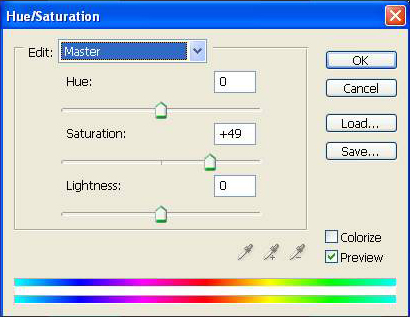
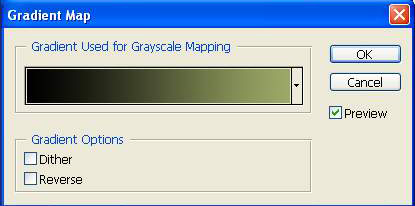
19- لایه ایجاد شده در مرحله 17 را به بالای تمام لایه ها برده و مد این لایه را بروی Lighten 100% قرار می دهیم.

20- در این مرحله به ترتیب 5 لایه ، Adjusment layer با تنظیمات زیر اضافه می کنیم .
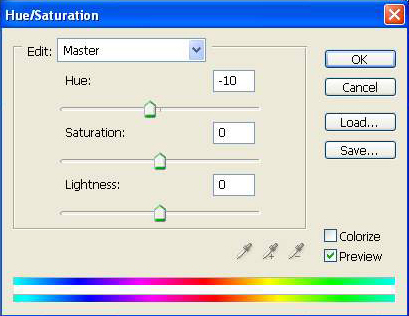
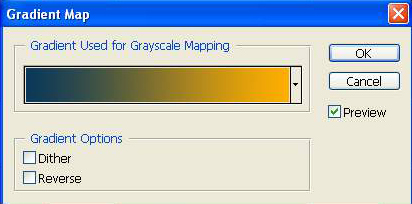
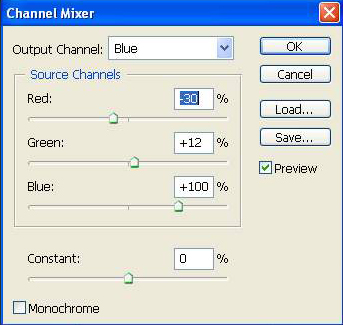


21- یک لایه جدید درست کرده و با استفاده از Gradient tool و انتخاب Radial برای نوع Gradient
یک دایره در قسمت قفسه سینه رندر درست کرده و مد لایه را بروی Color dodge 100% قرار می دهیم.
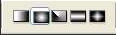

22- یک لایه جدید اضافه می کنیم دستور AI را اجرا کرده سپس فرمان Filter>sharpen>sharpen را اجرا می کنیم.

23- در این مرحله یک لایه جدید درست می کنیم آنرا را با رنگ سیاه پر کرده و مد لایه را بروی Color dodge 100%
قرار می دهیم و از Brush tool با تنظیمات زیر برای ایجاد نقاط نورانی رو شانه رندر استفاده می کنیم.
یک دایره در قسمت قفسه سینه رندر درست کرده و مد لایه را بروی Color dodge 100% قرار می دهیم.
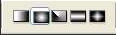

22- یک لایه جدید اضافه می کنیم دستور AI را اجرا کرده سپس فرمان Filter>sharpen>sharpen را اجرا می کنیم.

23- در این مرحله یک لایه جدید درست می کنیم آنرا را با رنگ سیاه پر کرده و مد لایه را بروی Color dodge 100%
قرار می دهیم و از Brush tool با تنظیمات زیر برای ایجاد نقاط نورانی رو شانه رندر استفاده می کنیم.
Brush tool: soft round brush 35 px
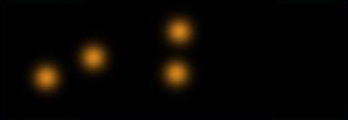
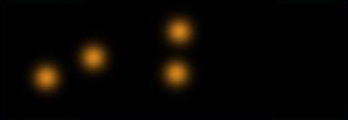
24- نتیجه نهایی بصورت زیر در خواهد آمد.














































