MATFB
Well-Known Member
سلام به همه دوستان 



قبل از شروع آموزش شما باید تکسچیر مورد نظر را از این اینجا پیدا کنید.
مرحله اول:
سند جدیدی به اندازه 1600×1200 و با رزولیشن 300 و با مد رنگ CMYK بسازید و تکسچر را در آن قرار بدید
شما باید این تصویر را کمی تاریک کنید و برای اینکار از کلید های Ctrl + Alt + Shift + B استفاده کنید و تکسچر را مثل تصویر زیر کنید.
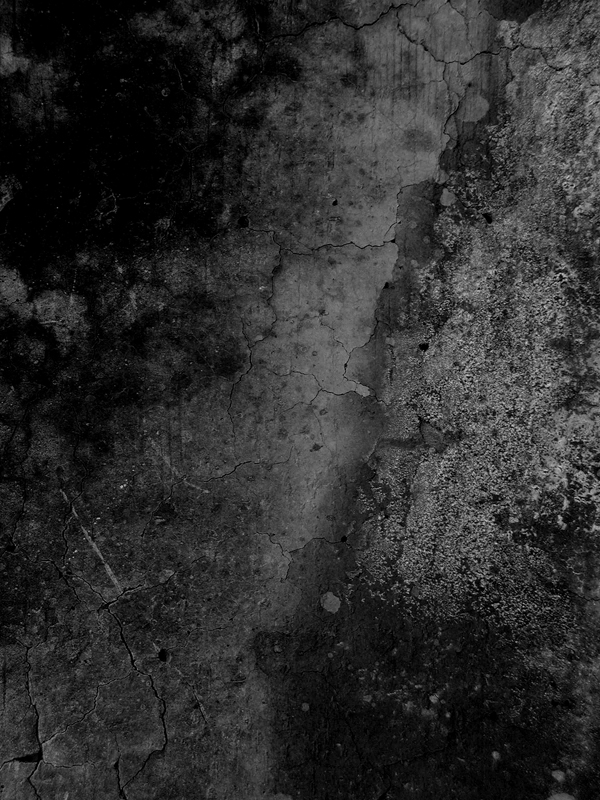
از این لایه تکثیر کنید (Ctrl + J) و این لایه را با استفاده از ماسک و ابزارگرادیانت این تصویر را تاریک تر کنید.
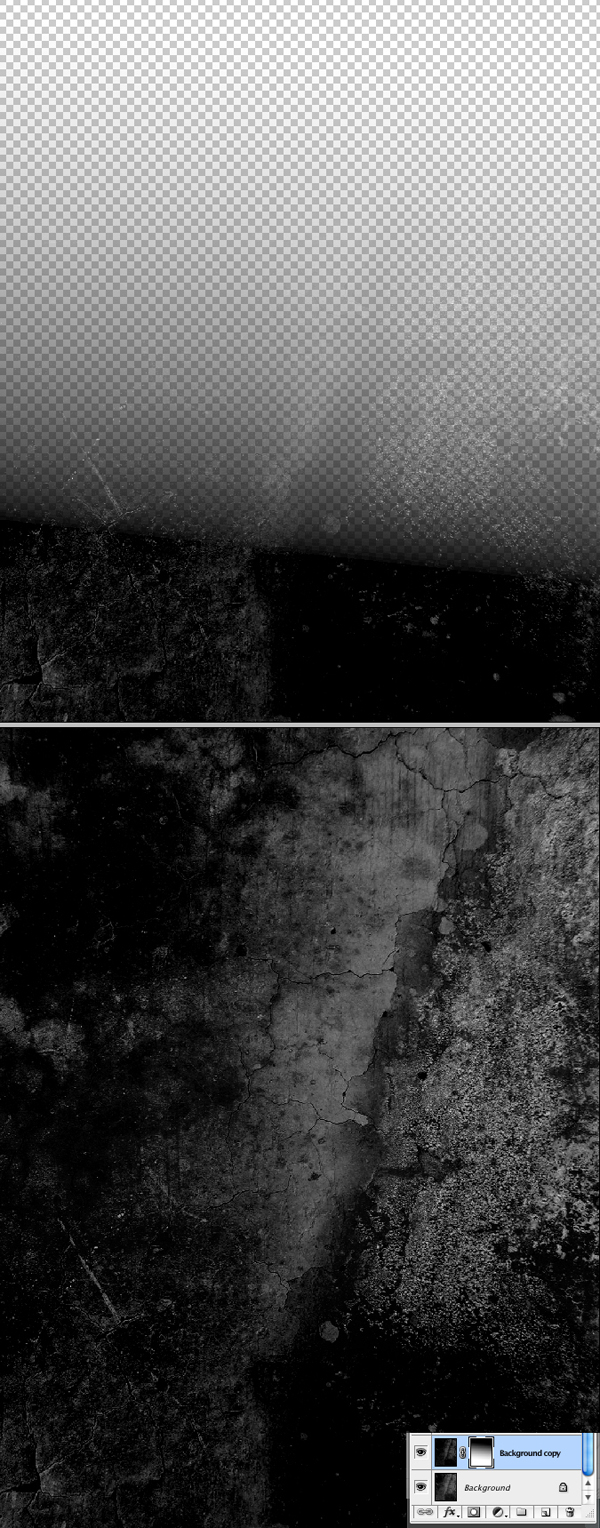
تصویر مورد نظرتون را در این سند قرار دهید.

تصویر را بچرخانید تا صورت به طرف ترکهای موجود در تکسچر باشد.
سپس کلید های Ctrl + Alt + Shift + B را بزنید و تنظیمات زیر را انجام دهید.
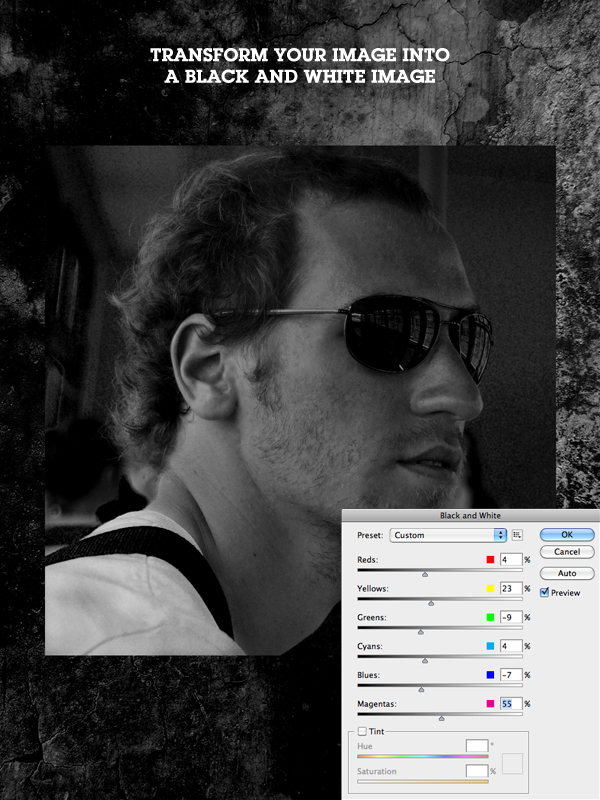
ماسکی را به تصویر اضافه کنید و ابزار Pen Tool را انتخاب کنید وزمینه تصویر را پاک کنید
ابزار براش را انتخاب کنید و قسمت هایی از موها را پاک کنید
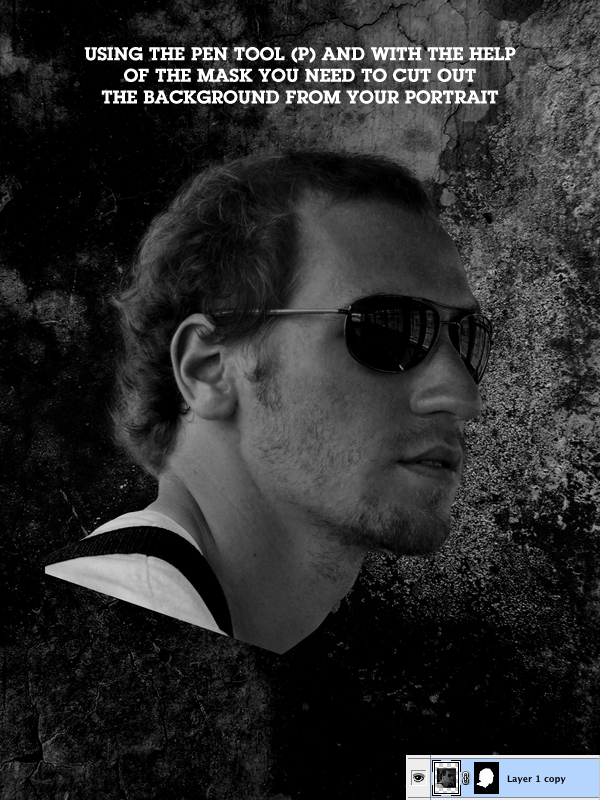
از این لایه تکثیر کنید (Ctrl + J) و با استفاده از ابزار Burn and Dodge قسمت هایی را که در تصویر زیر مشخص شده را روشن کنید

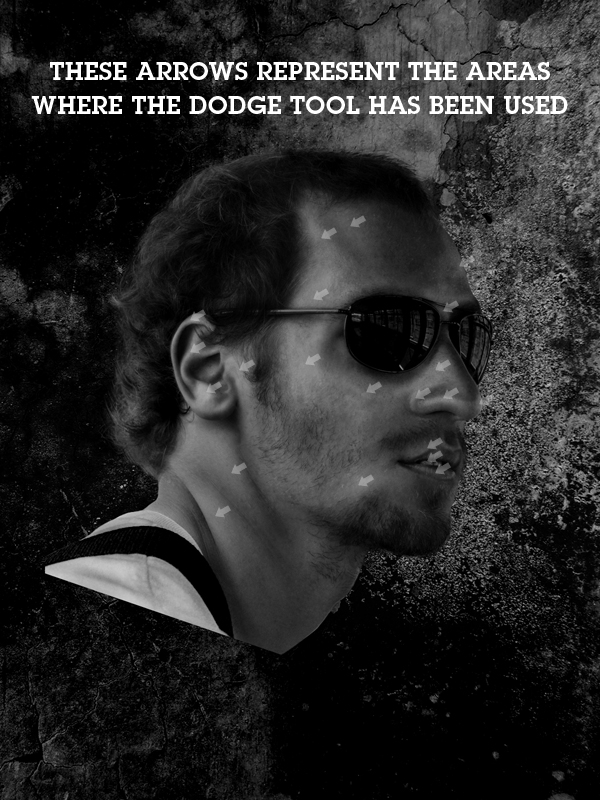
دوباره از این لایه تکثیر کنید و سپس کلید های Ctrl + Alt + Shift + B و ابزار Burn Tool تصویر را با سلیقه خودتون تاریک کنید.

ایزار براش را انتخاب کنید و لایه جدیدی بسازید و اندازه براش را به یک یا دو پیکسل تغییر بدین و با رنگ سفید ریش ها را دستکاری کنید.
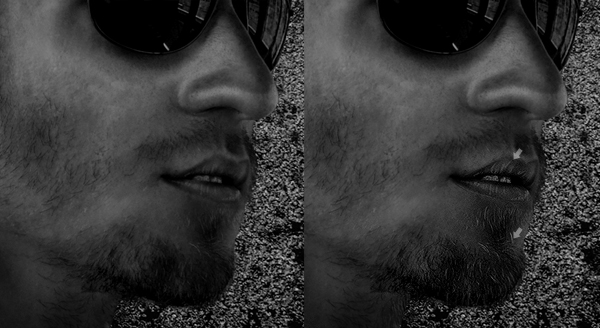
این کار را برای تمام قسمت های صورت انجام بدید.
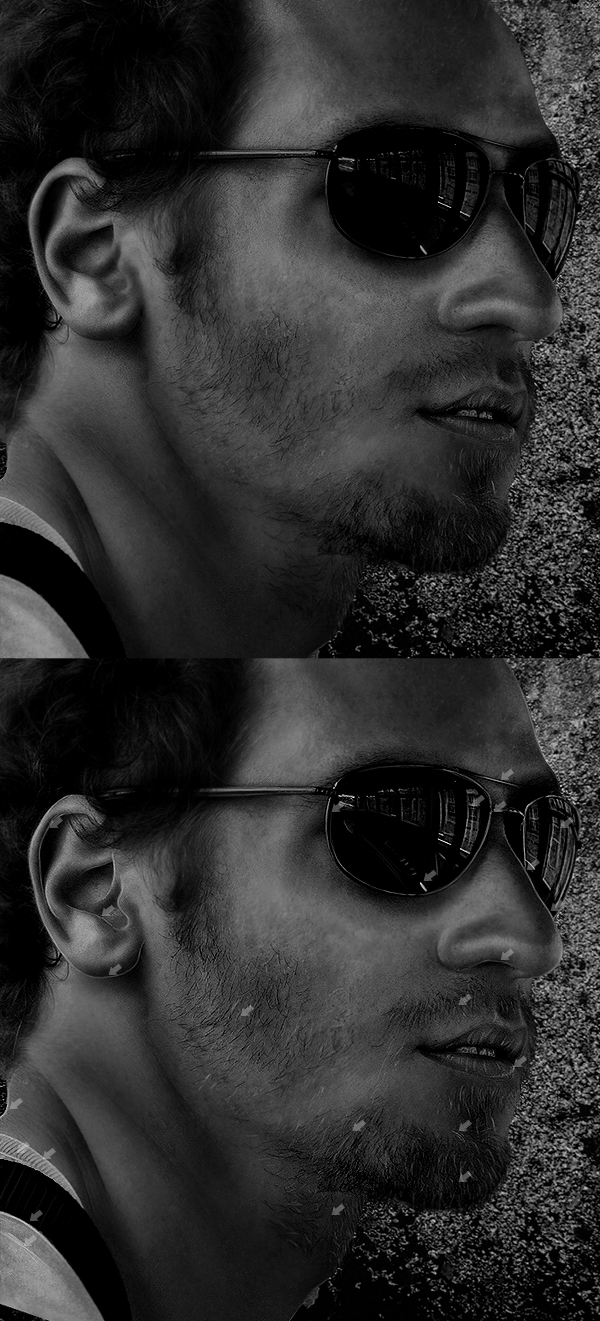
در این مرحله باید لایه جدیدی بسازید و کارهای مرحله قبل را بر روی موها انجام بدین .
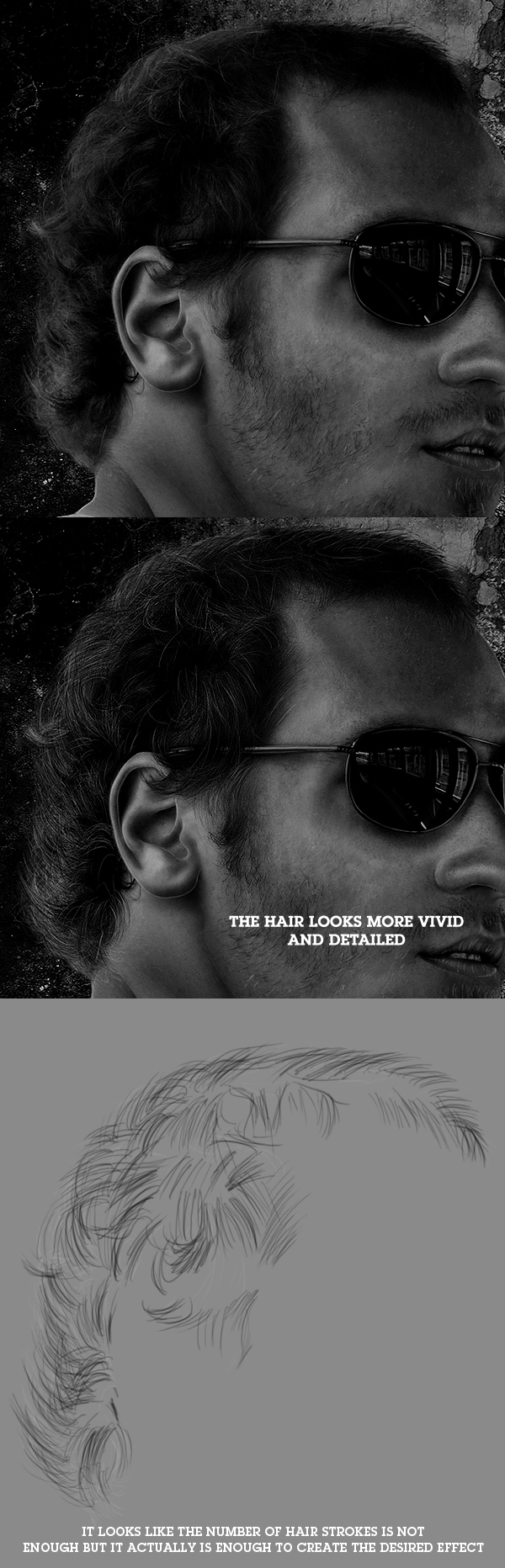
در این مرحله شما باید طرح های زیر را به تصویرتون اضافه کنید و برای این کار لایه جدیدی بسازید و با استفاده از کد رنگ #ddad2f و ابزار براش یا تبلت و یا Pen Tool می تونید طرح های زیر را بسازید

یک دایره توخالی مثل تصویر زیر بسازید.شما می تونید با ابزار براش رنگ این دایره را به رنگ دلخواهتون تغییر بدین.
برای ساختن دایره نیز از ابزار Elliptical Marquee Tool استفاده کنید.
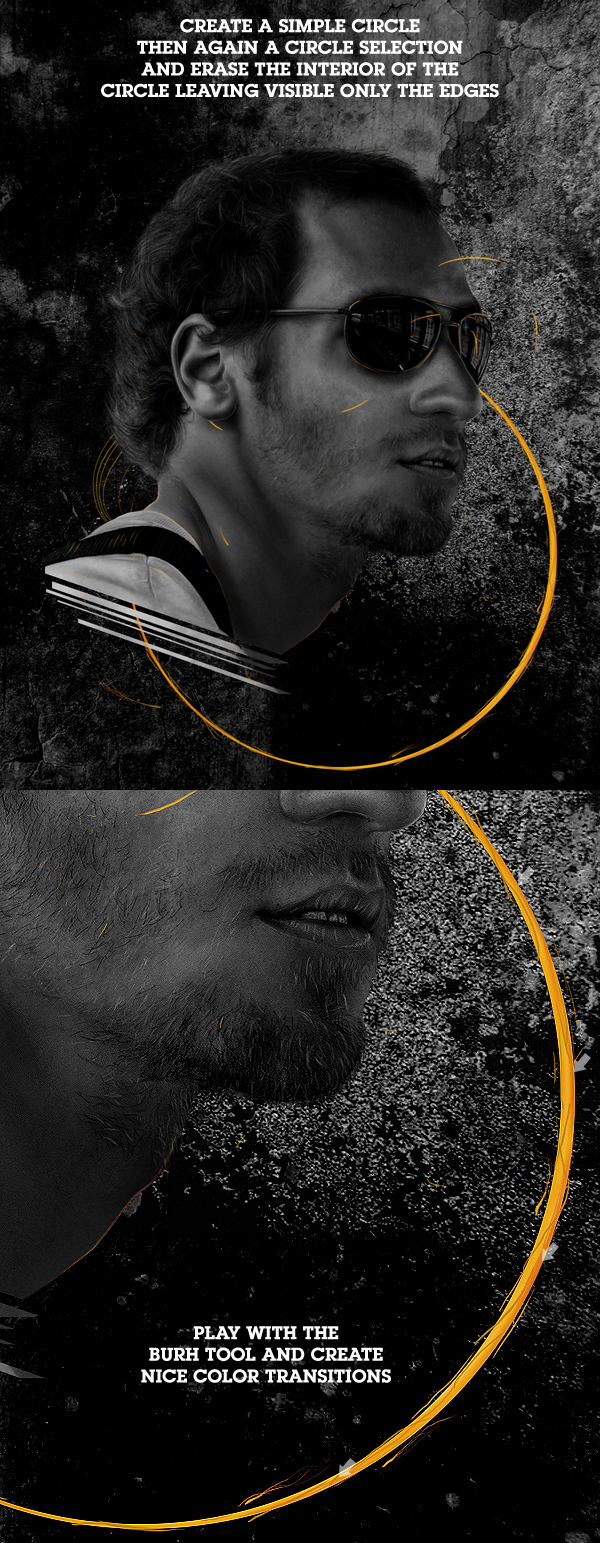
لایه جدیدی بالای تصویر بسازید و با استفاده از ابزار Marquee Tool (M) و براش عدسی عینک رو مثل تصویر زیر کنید
سپس مد این لایه را به Soft Light تغییر بدین.
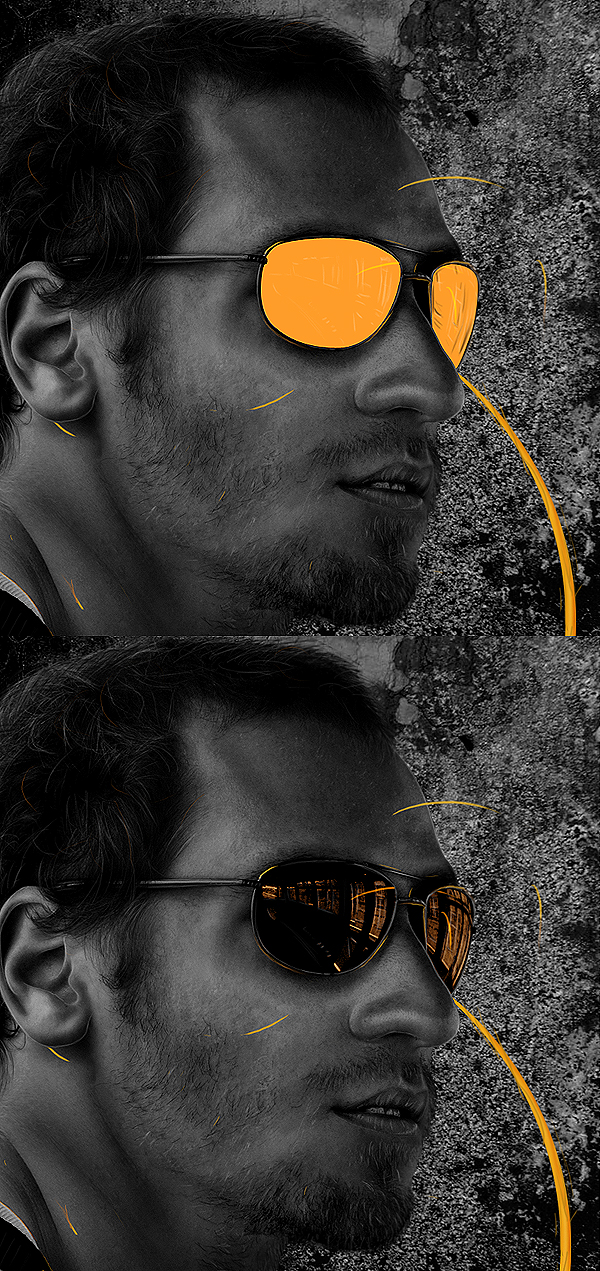
حالا با استفاده از کد رنگ #ddad2f و ابزار Pen Tool اشکال هندسی را که در تصویر می بینید را طراحی کنید سپس Opacity رابه 40% – 25% تغییر بدین

در این مرحله باید یک شبه کلاه برای تصویر بسازیم... !!
ابزار براش را انتخاب کنید وبا رنگ سفید و اندازه یک این شبه کلاه را بسازید
تصویر زیر بیانگر همه چیه.... !!!

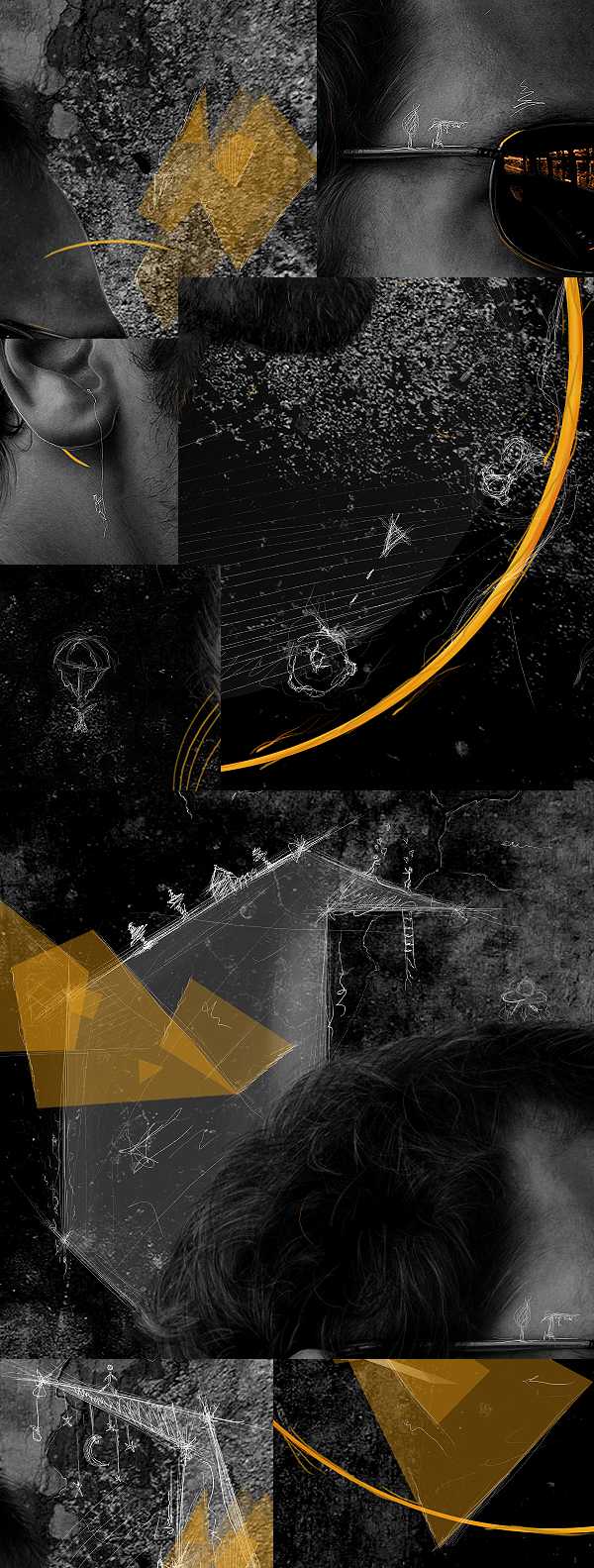
در آخر هم باید تصویر شما مثل تصویر زیر باشه
برای جذابیت بیشتر File > Sharp > Sharpen برید.















