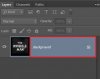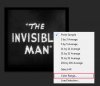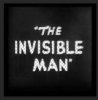روش اول : جدا کردن تصویر از پس زمینه با استفاده از channels
جدا کردن تصاویر، اشیاء و مو از پس زمینه از مهم ترین کارهای طراحی حساب می شود . اگر برای شما جدا کردن تصاویر از پس زمینه کار دشواری باشد ما برای شما کار را آسان می کنیم پس شما باید با استفاده از فتوشاپ این کا را انجام دهید . هیچ نیازی نیست که نگران باشید چرا که فتوشاپ هزاران راه برای جدا کردن یک شی از پس زمینه فراهم می کند . فرض کنیم ما باید یک تصویر درخت را از پس زمینه جدا کنیم .
در اینجا تصویر نهایی را مشاهده می کنید :

برای جدا کردن درخت از پس زمینه این مراحل را دنبال کنید :
۱٫ باز کردن فتوشاپ .
۲٫ برای این آموزش باید همین تصویر درخت را در کامپیوتر خود ذخیره و وارد فتوشاپ کنید تا بتوانید با ما پیش بروید .

۳٫ روی پالت chanels از منوی لایه ها کلیک کنید. منوی لایه ها باید به طور پیش فرض در قسمت پایین سمت راست از فتوشاپ قرار گرفته باشد. اگر وجود ندارد ، F7 را در صفحه کلید خود فشار دهید .

۴٫ در پالت channels شما باید قادر به دیدن چهار لایه تحت عنوان، RGB ، قرمز، سبز و آبی باشید. از چهار لایه شما باید بر روی تصویری تمرکز کنید که بیشترین تضاد بین تصویری که می خواهید از پس زمینه جدا کنید داشته باشد. در نتیجه رنگ قرمز را انتخاب می کنیم.از آنجا که ما میخواهیم با این لایه کار کنیم یک کپی از آن میگیریم .
۶٫ حالا که ما یک کپی از لایه قرمز گرفتیم ، می توانیم آن را دستکاری کنیم . به این مسیر بروید :
Image- > Adjustments- > Curves ( یا کلیدهای Ctrl + M را در صفحه کلید فشار دهید ) . تصویر زیر را ببینید:

۷٫ با استفاده تصویر زیر تنظیمات را انجام دهید .

پس از تنظیمات باید شبیه به این تصویر شود :

۸٫ با استفاده از ابزار Lasso Tool دور درخت را انتخاب کنید. تصویر زیر را ببینید :

۹٫ CTRL+Shift+I را در صفحه کلید فشار دهید و به منوی select بروید و Inverse را انتخاب کنید .
۱۰٫ D را در صفحه کلید فشار دهید . و سپس کلید Alt + Backspace را انتخاب کنید . تصویر شما باید شبیه به این شود :

۱۱٫ حال شما باید CTRL + left را انتخاب کنید.
۱۲٫ به منوی لایه ها بروید و بر روی لایه اصلی کلیک کنید و دکمه delete را فشار دهید .

و در اینجا نتیجه نهایی را مشاهده می کنید:

حالا که شما این آموزش را به اتمام رسانید، احتمالا درک بهتری از چگونگی جدا کردن یک شی از پس زمینه دارید .
روش دوم حذف پس زمینه در فتوشاپ با استفاده از ابزار magic eraser tool
احتمالا چندین راه در فتوشاپ برای انجام این کار وجود دارد. این روش به احتمال زیاد ساده ترین روش می باشد .
ابتدا برنامه فتوشاپ را باز کنید و به منوی file > open و تصویر خود را وارد کنید .

تصویر بالا بسیار ایده آل برای این روش است .
در سمت راست، بر روی لایه پس زمینه کلیک کنید و مانند تصویر زیر این مراحل را انجام دهید :



سپس بر روی ابزار magic eraser tool کلیک کنید وقتی این نوار ابزار را انتخاب کردید بر روی بک گراند کلیک کنید .

در اینجا میبینید که پس زمینه به راحتی حذف شده است و می توانید از این تصویر یک کپی بگیرید و در هر کجا که می خواهید قرار دهید.

برای کپی گرفتن از تصویر و انتقال به تصویر دیگر یکی از ابزار های انتخاب مثلا ابزار quick selection tool را انتخاب می کنیم وبا این ابزار دور عکس را انتخاب می کنیم . سپس به منو edit می رویم و copy را انتخاب می کنیم .
حال به تصویر پس زمینه جدیدمان می رویم و این تصویر را paste می کنیم .