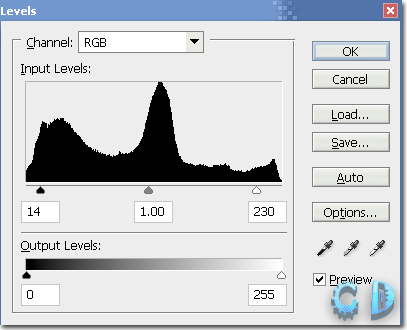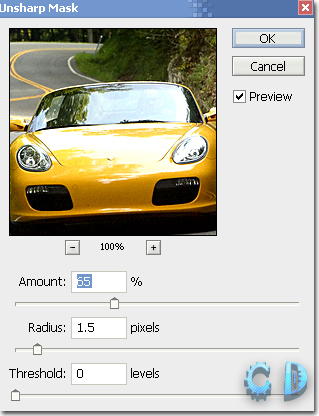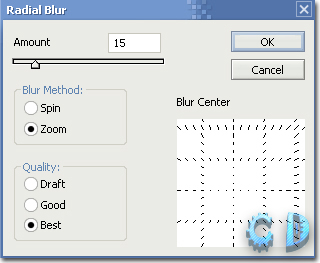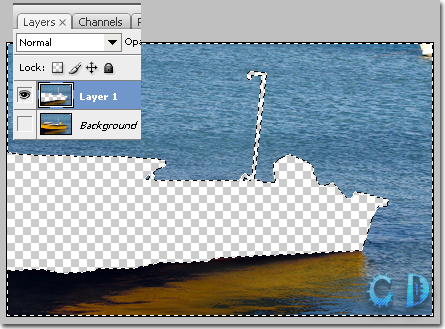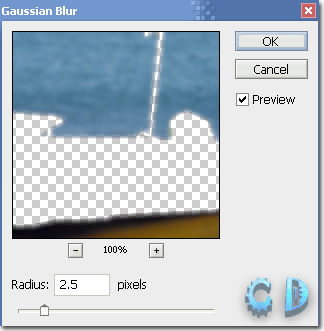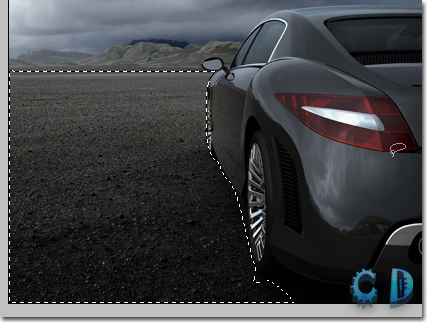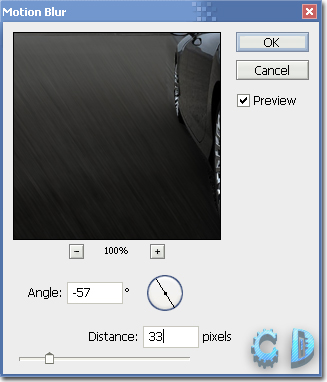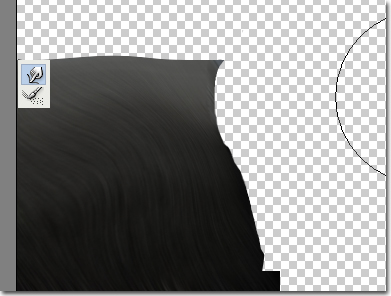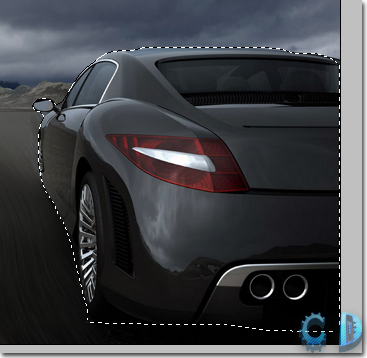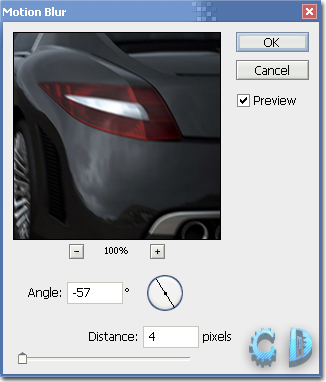Cute design
Well-Known Member
سلام
دوستان عزیز من تصمیم گرفتم یه آموزش خوب و کامل بزارم برای تار کردن عکس ها!
خب برای شروع من دو تا رو آموزش رو میزارم که کامل توضیح دادم در موردشون...
شکل ها و روش های دیگه رو هم در پست های بعدی میزارم...
من فکر می کنم سر هم یه 10 تا آموزشی باشن
پست دوم : Radial Blur
در این آموزش شما یاد میگیرید که چطوری یه افکت تاری بدید به عکستون که از مرکز واضح و از اطراف تار باشه...
پست سوم : Blur
در این آموزش شما یاد میگیرید که چطوری میشه نقطه ی مورد نظرتون در عکس واضح تر از اطرافش باشه...
پست پنجم : Motion blur
توضیح در مورد Motion blur : خب حتما شما عکس ماشین های در حال حرکت رو دیدید...
شما در این آموزش یاد می گیرید که چگونه میشه یه این طور عکس هایی به وجود به وجود اورد...
دوستان عزیز من تصمیم گرفتم یه آموزش خوب و کامل بزارم برای تار کردن عکس ها!
خب برای شروع من دو تا رو آموزش رو میزارم که کامل توضیح دادم در موردشون...
شکل ها و روش های دیگه رو هم در پست های بعدی میزارم...
من فکر می کنم سر هم یه 10 تا آموزشی باشن
پست دوم : Radial Blur
در این آموزش شما یاد میگیرید که چطوری یه افکت تاری بدید به عکستون که از مرکز واضح و از اطراف تار باشه...
پست سوم : Blur
در این آموزش شما یاد میگیرید که چطوری میشه نقطه ی مورد نظرتون در عکس واضح تر از اطرافش باشه...
پست پنجم : Motion blur
توضیح در مورد Motion blur : خب حتما شما عکس ماشین های در حال حرکت رو دیدید...
شما در این آموزش یاد می گیرید که چگونه میشه یه این طور عکس هایی به وجود به وجود اورد...
CuteDesign.ir
آخرین ویرایش: