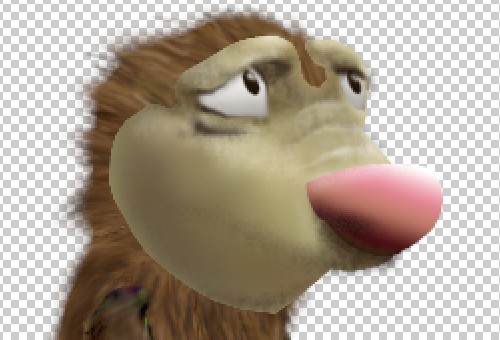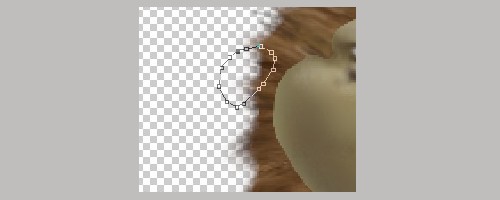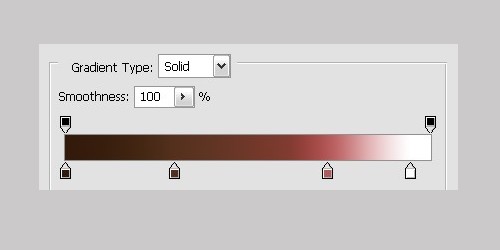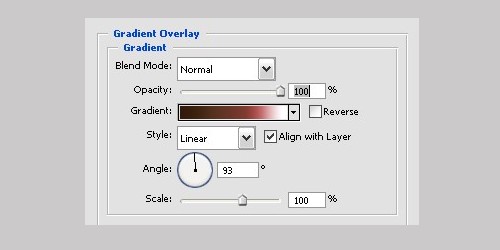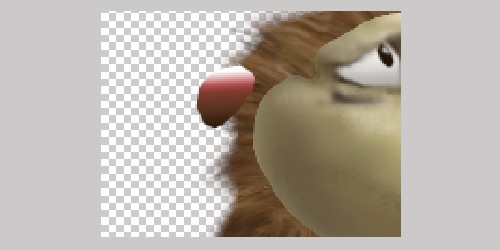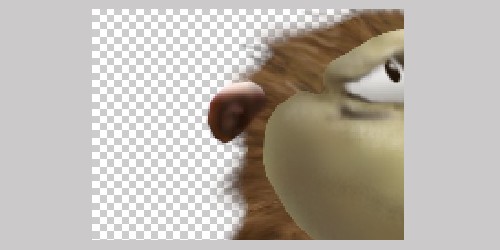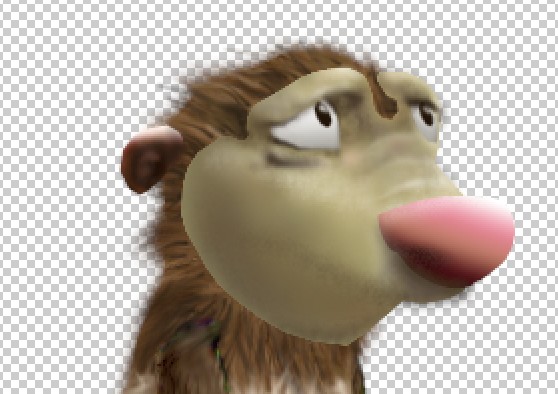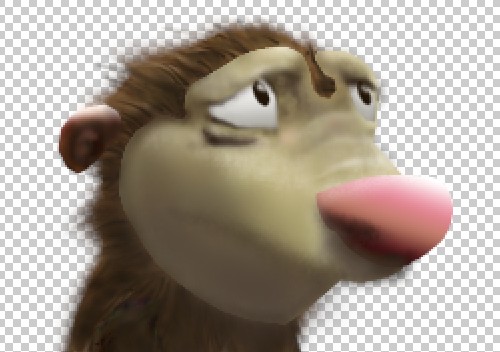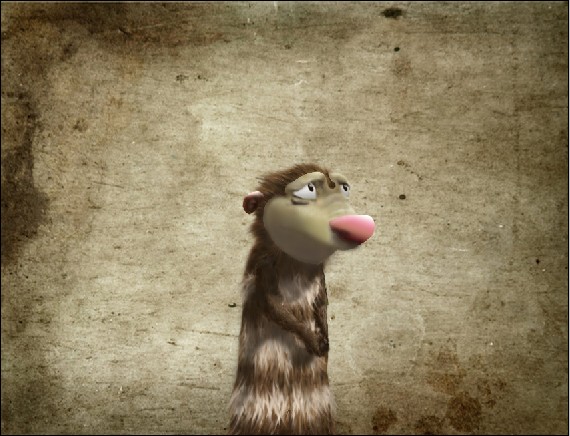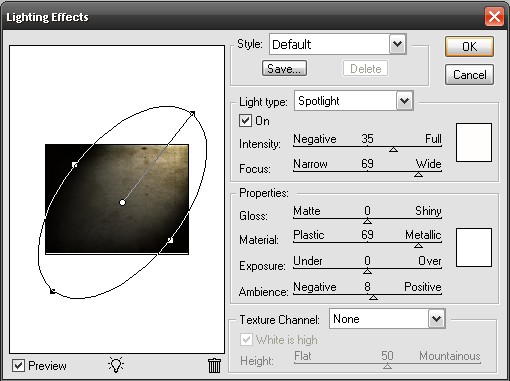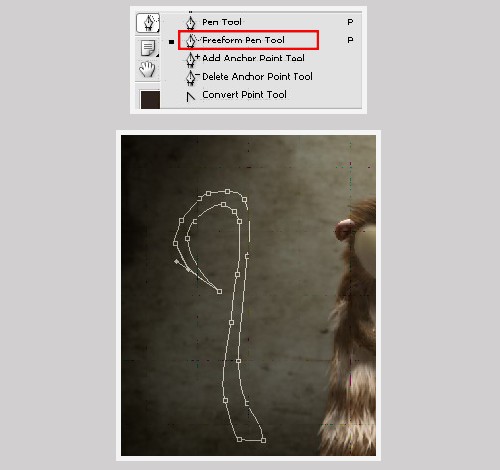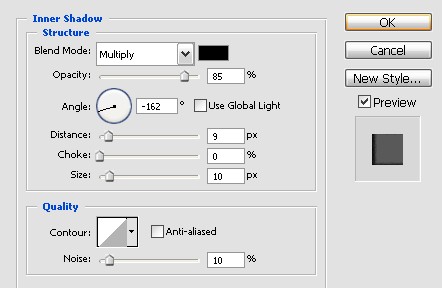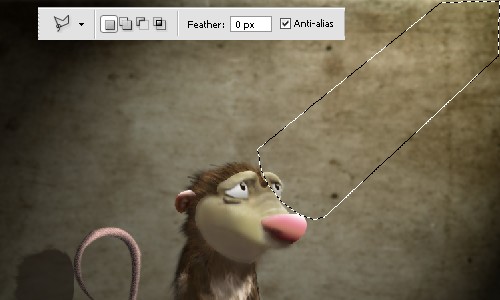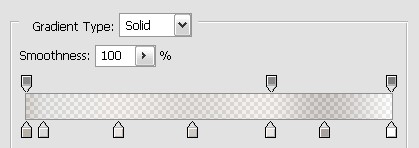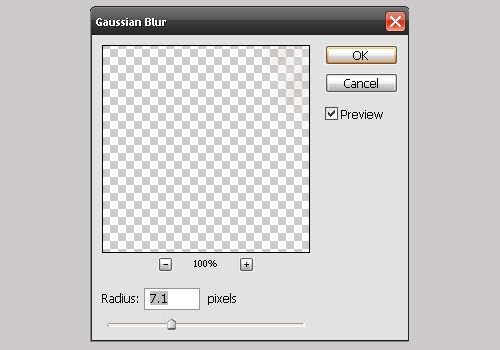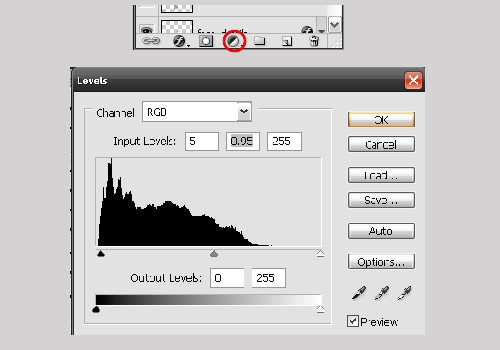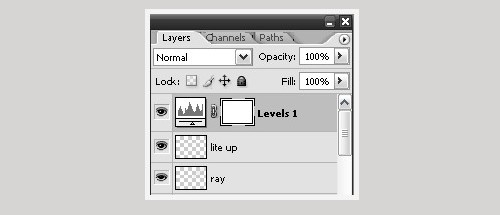nima_dsnr
کاربر VIP
ساخت یک صاریو خزدار (نوعی جانور) در فتوشاپ
این نتیجه پایان کار :

ما میخایم تو این آموزش یک کاراکتر از کارتون Ice Age (یکی از برادران possum) رو طراحی کنیم.
برای اینکار ابتدا شروع می کنیم به کشیدن پوست بدن و خز کاراکتر و صورت اون و در قسمت دوم یک پس زمینه و سایه و به ساختن محیطی که در اون قرار داره می پردازیم.
این رو هم اضافه میکنم که ساختن این کاراکتر با وجود یک تبلت خیلی آسون تره، با این وجود آموزش با یک موس هم قابل انجام هست.
قبل از اینکه کار رو شروع کنم تصمیم دارم که چند اسکچ طنز از موضوع رو بکشم. من چندتا عکس از پوسترهای مختلف و چهره possum (صاریغ) پیدا کردم و قصد دارم با 7 تا اسکچ از نماهای مختلف شروع کنم.
اگر شما نمیتونید اون رو رسم کنید میتونید عکس رو در زیر لایه هاتون قرار بدین و از روش رسم کنید.
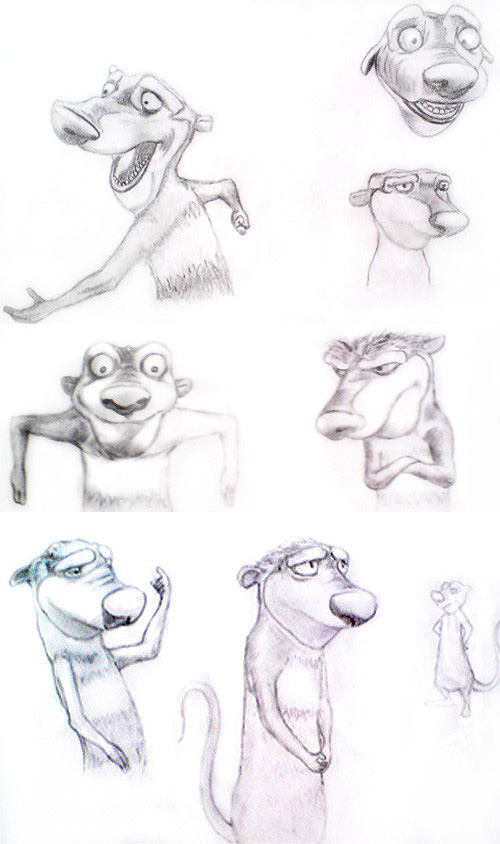
گام 1
یک لایه شفاف Transparent با ابعاد 650x850 پیکسل باز کنید و رزولیوشن رو حدود 200پیکسل در اینچ قرار بدین. با انتخاب ابزار Pen Tool (P) قسمت صورت (نه تمام سر) کاراکتر رو انتخاب کنید. توجه کنید که قبل از انتخاب، ابزار پن در نوار منو روی حالت Path قرار داشته باشه.
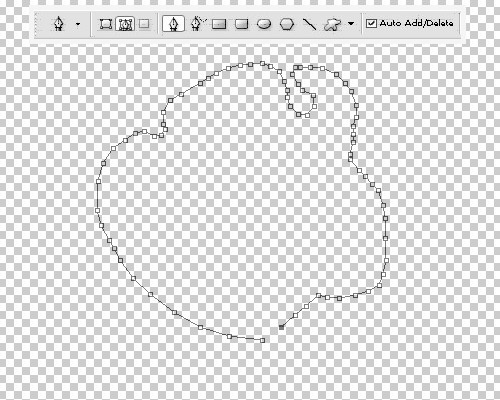
گام 2
شکل را با رنگ شماره #a49e6e رنگ کنید و اگر دوست دارید اسم لایه رو face بذارین.
از ابزار Marquee Tool (M) برای انتخاب تمام صورت استفاده کنید و کلید Delete رو از روی کیبورد برای از بین بردن Outline بزنید.
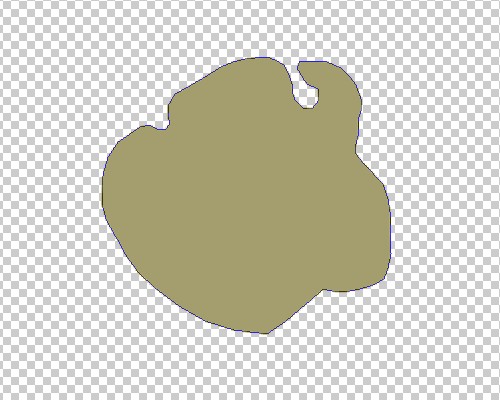
گام 3
در لایه جدید از ابزار Pen Tool برای ترسیم بدن کاراکتر استفاده کنید. توجه داشته باشید که ما نمیخواهیم تمام بدن رو رسم کنیم.
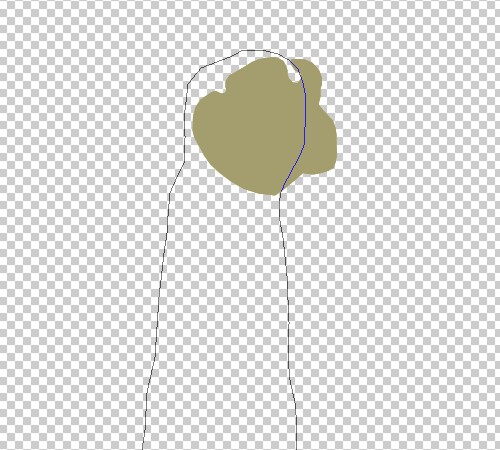
گام 4
با کلیک بر روی چشم کنار لایه face، این لایه را موقتاً مخفی کنید و برای رنگ اولیه بدن از رنگ شماره #7b5832 استفاده کنید.
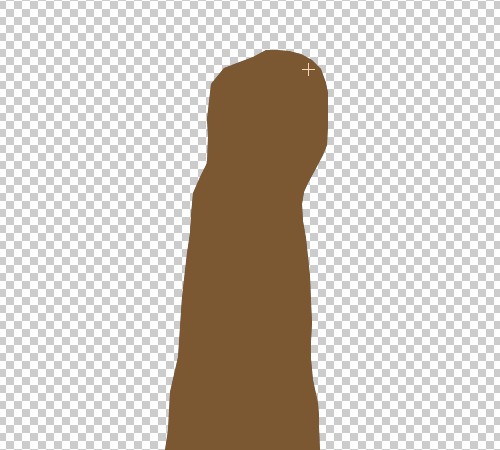
گام 5
به منوی Filter > Noise > Add Noise رفته و مقدار Amount را روی 30% قرار دهید. سپس گزینه Uniform را انتخاب کرده و تیک Monochromatic را بزنید.
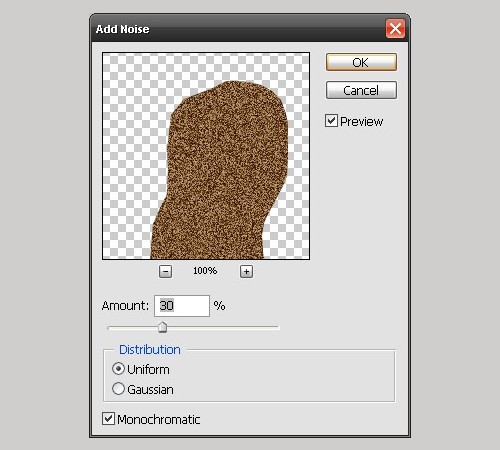
گام 6
سپس Smudge Tool (R) را انتخاب کنید و سایز براش را بسته به اینکه چه اندازه ای دارید کار میکنید و چه مقدار زوم کرده اید، بین 27 تا 39 پیکسل انتخاب کنید. مقدار Strength را نیز روی 45% تنظیم کنید.

Smudge brush باید از نوع Spatter brush باشد. در پنل براش تیک Smoothing را بردارید.
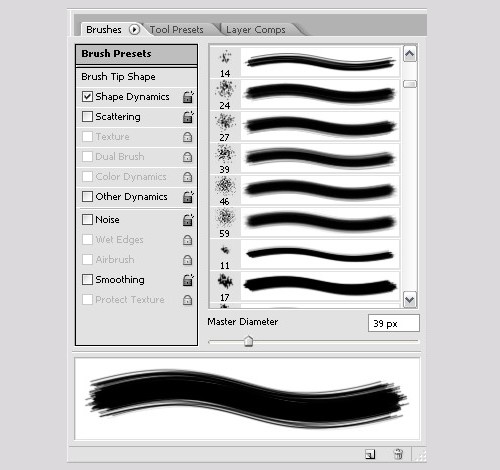
گام 7
خیلی خوب
حالا باید از قسمت بالا شروع کنید. Smudge را با ضربه و حرکات ملایم اعمال کنید.
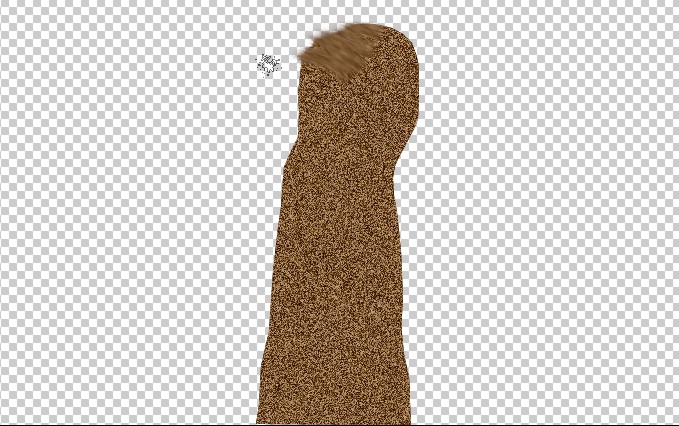
سعی نکنید که همش در یک جهت حرکت کنید. بعد از اینکه تمام شد از منوی فیلتر برید به Sharpen > Sharpen تا اون رو یکمی از حالت بلور در بیارید و شارپ تر کنید. نتیجه رو در زیر می بینید.
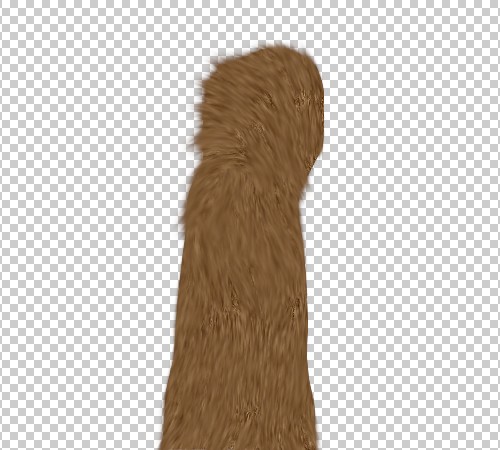
گام 8
گزینه Burn Tool (O) رو انتخاب کرده و براش اون رو از نوع Splatter brush قرار بدید.
مقدار Range را روی Midtones و مقدار Exposure را برابر 10% قرار دهید.

با استفاده از Burn Tool کناره های سر را تیره تر کرده و سطوح بدن را مشخص کنید.
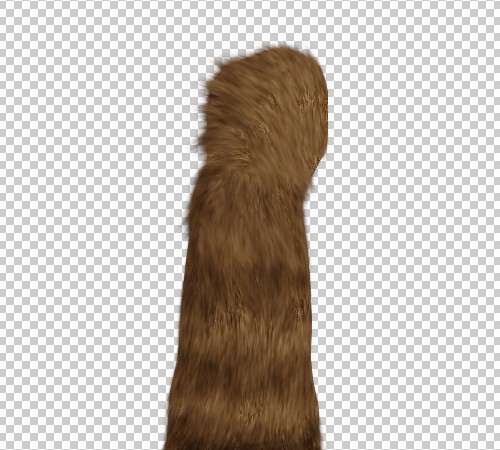
گام 9
Dodge Tool (O) را انتخاب کرده و پارامترهای آن را مانند شکل قرار دهید.

قسمتهایی از بدن مخصوصا جاهایی را که بین سوختگیهای ایجاد شده در مرحله قبل قرار دارند را هایلایت کنید. به این صورت بدن اون رو بشکل نوار دسته بندی کنید.
با این کار پوشش خز و پشمهای اون بصورت پرپشت و براق بنظر میرسد.

گام 10
براش نرم را انتخاب کرده و مقدار آن را روی 5 پیکسل قرار دهید.
رنگ #36282e و میزان شفافیت 40% را برای آن انتخاب کنید.

در تنظیمات پنل براش روی Shape Dynamics دوبار کلیک کرده و مانند زیر قرار دهید.
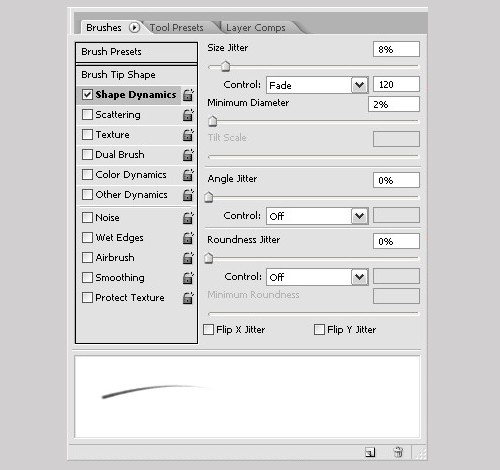
گام 11
براش را آرام روی خزها هماهنگ با جهتی که از قبل مشخص شده بکشید.
همچنین برای سایه روشن تر، رنگ براش را به #72582e تغییر دهید. این تغییرات ممکن است خیلی ریز و لطیف باشد، اما باعث می شود چیزهای ریز دا در نظر گیرد و با مجموعه هماهنگ کند.

گام 12
در لایه جدید، با ابزار Pen Tool (P) ، بازوهای کاراکتر را رسم کرده و با رنگ #563f27 پر کنید.
این رنگ ممکن است تاریک تر از رنگ خزهای آن باشد، اما به مراتب در ادامه آموزش آن را تیره تر خواهیم کرد.
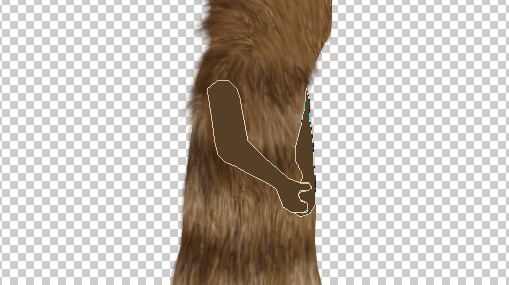
گام 13
به مسیر Filter > Noise > Add Noise بروید و مقدار Amount را برابر 25% قرار داده و Monochromatic را تیک بزنید. با ابزار Burn Tool لبه های بازوی آن را به اندازه مناسب تیره کنید.

گام 14
از Smudge Tool با مقدار Strength برابر 15% برای بازوهای آن استفاده کنید. ما نمیخواهیم بازوها شبیه بدن آن پر مو شود. زمانی که به نیمه راه رسیدید، Mode براش را از Normal به Darken تغییر داده و کار را ادامه دهید. نتیجه در زیر نشان داده شده است.

گام 15
در اینجا ما میخواهیم سایه های متنوعی را در لایه جدید بر روی صورت کاراکتر ایجاد کنیم. بنابراین لایه ای بنام facepaint را بر روی لایه face ایجاد کنید.
A. با براشی با رنگ #5c4f3f و میزان شفافیت 12% سایه های زیر را ایجاد کنید.

B. با براشی با رنگ#63441d و میزان شفافیت 10% سایه های زیر را ایجاد کنید.

C. براشی با رنگ #e0c98b انتخاب کرده و نواحی پیشانی، ابروها، بینی و دهان او را نقاشی کنید.

D. با براشی با رنگ #fdf3d9 قسمت بالای ابرو، گونه و لب را نقاشی کنید.

E. با براشی به رنگ #f5eeda قسمت هایلایتهای صورت را مانند زیر تکمیل کنید.
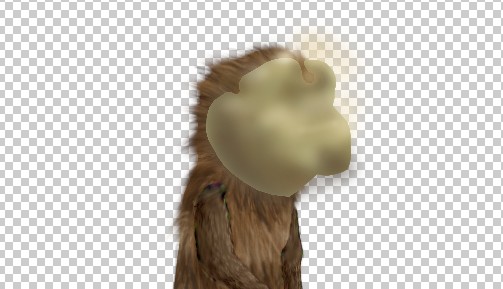
گام 16
برای پاک کردن و تمیزکاری براشهایی که با قسمت صورت روی هم افتاده اند، بین دو لایه face و facepaint قرار بگیرید، سپس دکمه Alt را نگه داشته و زمانی که شکل موس تغییر کرد کلیک کنید تا Clipping Mask اجرا شود. ابزار Burn Tool (B) را با سایز 17 پیکسل و میزان Strength برابر 33% انتخاب کرده و کمی رنگها را باهم ترکیب کنید.
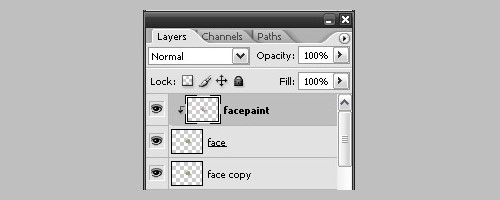
گام 17
با ابزار Pen Tool چشمها را رسم و رنگ کنید. فراموش نکنید که خطوط بیرونی چن را پاک کنید.

گام 18
روی لایه چشمها دوبار کلیک کرده و قسمت Gradient Overly را فعال کنید. رنگها را به صورت زیر تغییر دهید.
1. #949fb1 2. #a29f97 3. #ffffff.
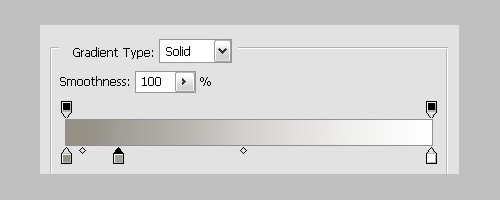
گام 19
تنظیمات استایل Gradient Overly
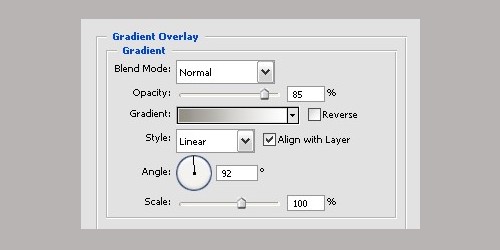

گام 20
یک لایه جدید با نام pupils در بالای همه لایه ها ایجاد کنید. مانند شکل با ابزار Ellipse Tool (U) قسمت انحرافی مردمک چشم را ایجاد کرده و با رنگ سیاه پر کنید. با یک براش نرم یک بازتاب نور با رنگ سفید در قسمت مردمک چشم ایجاد کنید.
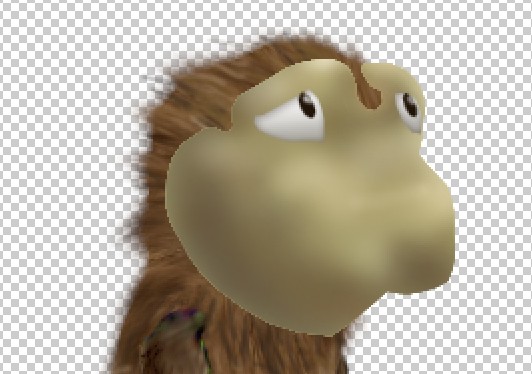
گام 21
پایین pen tool ، گزینه Freeform pen tool را برای رسم سریعتر قسمت بینی انتخاب کنید.
اما pen tool هم میتونه برای رسم کارهایی مشابه این مورد بکار بره و از Freeform pen tool برای اضافه کردن و کم کردن نقاط تکیه گاه شکل استفاده کنید. این نقاط میتونن برای کنترل بیشتر و انحنا دادن به شکل استفاده بشن.
http://img.majidonline.com/pic/271943/32.jpg
گام 22
به لایه بینی استایل Gradient overlay را اضافه کنید. رنگهای گرادینت به این شکل هستند:
1. #341302
2.#480c12
3. #b77363
4. #e7909e
5.#ffffff.
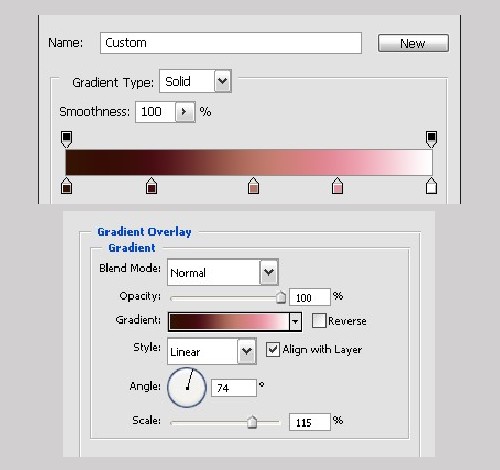

گام 23
قسمتهای سطحی سوراخ بینی را با یک براش نرم با opacity برابر 25% نقاشی کنید. سپس از ابزار Blur tool با Strength برابر 45% برای برجسته کردن بینی استفاده کنید و در پایان مقداری Noise با Amount به میزان 5% اضافه کنید.
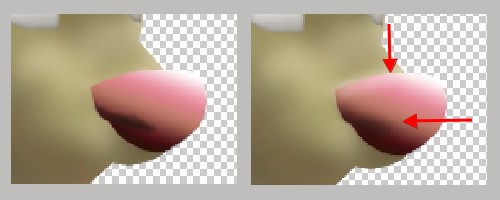
گام 24
از قسمته براشها Spatter را انتخاب کرده و Opacity آن را به 25% کاهش دهید. در پلت براشها پارامترهای زیر را وارد کنید:
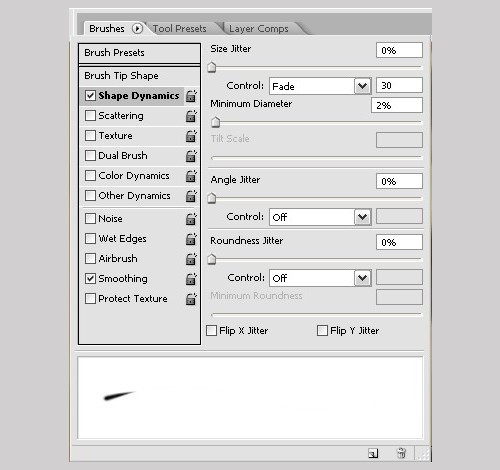
گام 25
برای افزودن خطوط بالای بینی از براش با شماره #6e635e استفاده کنید. براش باید به گونه ای باشد که کم کم محو شود. نتیجه به صورت زیر می باشد.
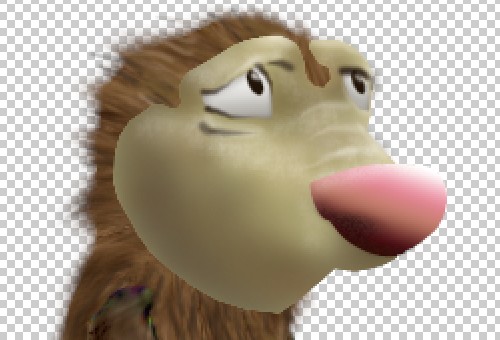
سرم گیچ رفت بقیه رو تو پست دوم میزارم
آخرین ویرایش: