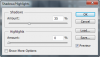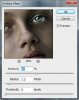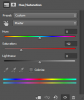این روزها با وجود گوشیهای هوشمند خلق تصاویر حرفه ای بسیار ساده شده است . کافیست از خودتان یک عکس سلفی بگیرید و یکی از افکتهای پیش فرض گوشی همراه را بر روی آن اعمال و تصویر را ذخیره کنید . اما اینکار در فتوشاپ کمی متفاوت می باشد . شما برای یک افکت حرفه ای باید مراحل زیادی را با تنظیمات مشخص شده بر روی یک تصویر اعمال کنید تا به نتیجه دلخواه برسید .در ادامه تصویر دختربچه ای را انتخاب کرده و یکسری از افکت های فتوشاپ را بر روی آن اعمال می کنم تا تصویر ثانویه بسیار جذاب تر از تصویر اولیه شود . شما با استفاده از این آموزش به راحتی می توانید تصاویر شخصی فرزندانتان را با اعمال یکسری از افکت های ساده جذاب تر کرده و آن را بر روی یک بوم چاپ کنید .
1. تصویر دختربچه را از این قسمت دانلود و با فشردن کلیدهای
Ctrl+O وارد فتوشاپ کنید .
2. در همان ابتدای کار افکت
Layer > New Adjustment Layer > Curves را اجرا کنید . مد لایه را برابر با
Screen قرار بدهید .
2.1. رنگ فورگراند را برابر با مشکی قرار بدهید . با فشردن کلید D اینکار به صورت اتوماتیک اجرا می شود .
2.2. لایه ماسک را با موس انتخاب کنید با فلش قرمز مشخص شده است .
2.3.ابزار براش را انتخاب کرده و شروع به تیره کردن لایه ماسک به غیر از چشم ها نمائید . در تصویر زیر مشخص شده است .
3. یکبار دیگر
Layer > New Adjustment Layer > Black & White را انتخاب کرده و مد لایه را برابر با
Multiply قرار بدهید .
4. کلیدهای ترکیبی
Ctrl + Shift + Alt + E را از روی صفحه کلید بفشارید تا از روی لایه اصلی یک کپی گرفته شود . بعد از ایجاد لایه از منوی بالای صفحه
Image > Adjustments > Shadows/Highlights را بر روی لایه جدید اعمال کنید .
5. یکبار دیگر کلیدهای ترکیبی
Ctrl + Shift + Alt + E را بفشارید . ابزار
Dodge Tool را انتخاب کرده و با تنظیمات
Range: Midtones, Exposure: 50% قسمت های مشخص شده را کمی روشن تر کنید .
6. یکبار دیگر کلیدهای ترکیبی
Ctrl + Shift + Alt + E را بفشارید. سپس فیلتر
Filter > Sharpen > Unsharp Mask را با تنظیمات مشخص شده بر روی لایه جدید اعمال کنید .
7. از منوی بالا
Layer > New Adjustment Layer > Hue/Saturation را با تنظیمات مشخص شده بر روی تصویر اعمال کنید .
8. در این مرحله از منوی بالای صفحه
Layer > New Adjustment Layer > Gradient Map را بر روی تصویر اعمال کنید . مد لایه را برابر با Soft light. قرار بدهید
9. در این مرحله
Layer > New Adjustment Layer > Curves را با تنظیمات مشخص شده در تصویر زیر اعمال کنید .
10. در مرحله آخر هم
Gradient Map Adjustment را با مد لایه
Soft Light بر روی تصویر اعمال کنید . Opacity را هم بین 50 تا 70 قرار بدهید