bernadet
Member
عکسی رو که می خواید یک یا چند قطره آب بهش اضافه کنید باز کنید . با
Ctrl + shirt + n
یک لایه جدید ایجاد کنید و روی لایه جدید با ابزار انتخاب بیضوی یک دایره با اندازه تقریبی که در شکل می بینید رسم کنید.

http://www.upimages.net/upload/15e17e84.jpg
بهتره اندازه تون رو تقریبا معادل این درس بگیرید که به نتیجه مشابه این درس برسید . دایره لازم نیست که یک دایره کامل باشه . کلید
D
دی روی کیبور رو بزنید .این کلید رنگ فورگراند رو سیاه و بک گراند رو سفید می کنه . همین طور که محل انتخابتون رو از بین نبردید روی نوار ابزار ، ابزار گرادیانت رو انتخاب کنید و نوار اپشنز اون رو مطابق شکل زیر تنظیم کنید .

http://www.upimages.net/upload/58d951b9.gif
و اون گرادیانی رو انتخاب کنید که سیاه و سفیده . اگر این گرادیان رو ندارین و می خواهید خودتون بسازیدش مختصری در مورد کار با گرادیان در تاپیک ایجاد رنگین کمان توضیح دادم . می تونید اونجا رو ببینید.
مطمئن شوید که گرادیان در سمت چپ با سیاه شروع می شه و در سمت راست به سفید می رسه اگر اینطور نبود روی نوار اپشنز گزینه
Reverse
رو بزنید که جهت گرادیان برعکس بشه .
حالا گرادیان رو از گوشه بالا و چپ محل انتخاب به گوشه پایین و راست قطره بکشید . یعنی مطابق شکل از نقطه قرمز به نقطه آبی درگ کنید .
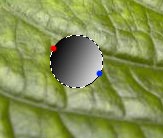
http://www.upimages.net/upload/1aa2ce21.jpg
حالا با فشردن
Ctrl + d
از انتخاب خارج شد و روی پلت لایه ها بلندینگ این لایه قطره رو به
Overlay
تغییر بدید . روی پلت لایه ها قسمت بالاش یک منوی باز شو داره که گزینه های بلندیگ اونجا هست . به این شکل ریسدیم

http://www.upimages.net/upload/c7001fc8.jpg
حالا روی استایل های این لایه کار می کنیم. به این مسیر برید
Layer > layer style > drop shadow
و تنظیماتش رو مطابق زیر کنید.
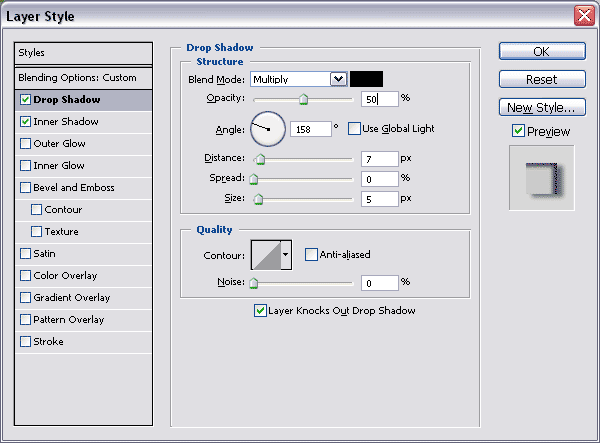
http://www.upimages.net/upload/d1a595e8.gif
به این مسیر برید
Layer > layer style > inner shadow
و تنظیمات زیر رو روش اعمال کنید
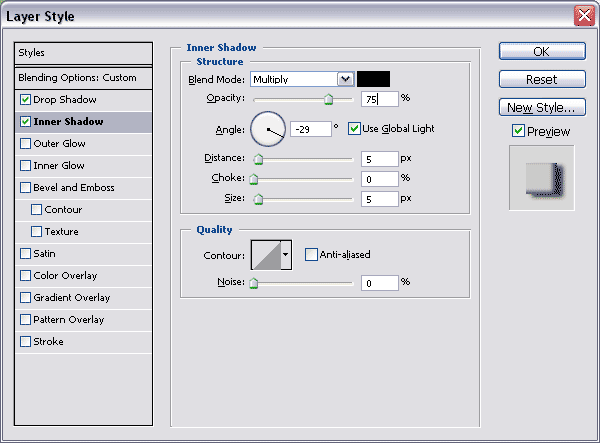
http://www.upimages.net/upload/1aa126b9.gif
نتیجه تون با ید اینطوری شده باشه

حالا کلید ایکس
X
روی کیبور رو بزنید که جای رنگ فورگراند و بک گراندتون با هم عوض بشه . الان باید بک گراند مشکی و فورگراند سفید داشته باشید .و با
Ctrl + shift + n
یک لایه جدید ایجاد کنید و حالا ابزار قلم رو انتخاب کنید و یک قلم دایره ای شکل انتخاب کنید . اگر نمی بینید در قسمت
Drop shadow brushes
یک قلم دایره ای به اندازه شش پیکسل انتخاب کنید . اندازه قلمتون بستگی داره به اندازه قطره تون . ما در این آموزش اندازه 6 پیکسل برامون مناسبه و قسمت بالا و چپ قطره رو یک کلیک کنید که حالت نور روی قطره رو بده .

http://www.upimages.net/upload/0aed7e95.jpg
خوب این اساس کار بود حالا شما می تونید تعداد قطرات رو زیاد کنید و اندازه هاشون رو کوچیک و بزرگ کنید و تغییر شکلشون بدید.
برای زیاد کردن تعداد قطرات از روی پلت لایه ها روی لایه قطره راست کلیک کنید و
Duplicate layer
رو انتخاب کنید . برای تغییر اندازه یک قطره هم وقتی اون لایه در حال انتخابه
Edit > transform > scale
رو بزنید و هندلها رو درگ کنید که به اندازه دلخواه برسید . موقع درگ کردن کلید شیفت رو پایین نگه دارید که نسبت طول و عرض قطره آسیب نبینه .
همینطور می تونید شکل قطرات رو با فیلتر
Filter > liquefy
تغییر بدید و در اونجا ابزار
Forward warp tool
رو که به شکل یک انگشت دسته انتخاب کنید و شکل قطره رو یک جوری که طبیعی باشه و حالت غلطیدن و افتادن رو نشون بده تغییر بدید . همین طور که قطره رو کوچک و بزرگ می کنید دقت کنید که فاصله سایه اون هم متناسب و به جا باشه .
برای باز هم بهتر شدن کار تمهیداتی هست . یک قطره آب در حالت طبیعی بک گراند زیرش رو مثل ذره بین بزرگ می کنه و آموزشی که اینجا داشتیم این کار رو نمی کرد . برای بزرگ کردن بک گراند زیر قطره روی لایه ای که قطره مورد نظرتون رو در بر داره
Ctrl + click
کنید . این کار پیرامون قطره رو در اون لایه انتخاب می کنه . حالا باید بک گراند رو از حالت قفل خارج کنیم . در پلت لایه ها می بینیم که روی لایه بک گراند بغلش یک علامت قفل هست . روی لایه بک گراندتون در پلت لایه دبل کلیک کنید که از حالت قفل خارج بشه . و همینطور که محل انتخابتون رو فعال دارید به
Filter > liquiefy
برید و ابزار
Bloat tool
که تقریبا شبیه یک مربعه چاقه انتخاب کنید . و روی قطره یک یا دو بار کلیک کنید زمان کلیکتون خیلی طولانی نشه . چون همینطور که کلید موس رو پایین فشردین بک گراند هی بزرگ و بزرگتر می شه . در اینجا قطره رو درگ نکنید و جا به جاش نکنید چون جا به جا کردن قطره بک گراند اون رو متناظرا جا به جا نمی کنه .

http://www.upimages.net/upload/df2e7a9d.jpg
خوش باشید .
Ctrl + shirt + n
یک لایه جدید ایجاد کنید و روی لایه جدید با ابزار انتخاب بیضوی یک دایره با اندازه تقریبی که در شکل می بینید رسم کنید.

http://www.upimages.net/upload/15e17e84.jpg
بهتره اندازه تون رو تقریبا معادل این درس بگیرید که به نتیجه مشابه این درس برسید . دایره لازم نیست که یک دایره کامل باشه . کلید
D
دی روی کیبور رو بزنید .این کلید رنگ فورگراند رو سیاه و بک گراند رو سفید می کنه . همین طور که محل انتخابتون رو از بین نبردید روی نوار ابزار ، ابزار گرادیانت رو انتخاب کنید و نوار اپشنز اون رو مطابق شکل زیر تنظیم کنید .

http://www.upimages.net/upload/58d951b9.gif
و اون گرادیانی رو انتخاب کنید که سیاه و سفیده . اگر این گرادیان رو ندارین و می خواهید خودتون بسازیدش مختصری در مورد کار با گرادیان در تاپیک ایجاد رنگین کمان توضیح دادم . می تونید اونجا رو ببینید.
مطمئن شوید که گرادیان در سمت چپ با سیاه شروع می شه و در سمت راست به سفید می رسه اگر اینطور نبود روی نوار اپشنز گزینه
Reverse
رو بزنید که جهت گرادیان برعکس بشه .
حالا گرادیان رو از گوشه بالا و چپ محل انتخاب به گوشه پایین و راست قطره بکشید . یعنی مطابق شکل از نقطه قرمز به نقطه آبی درگ کنید .
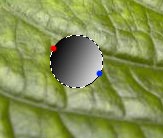
http://www.upimages.net/upload/1aa2ce21.jpg
حالا با فشردن
Ctrl + d
از انتخاب خارج شد و روی پلت لایه ها بلندینگ این لایه قطره رو به
Overlay
تغییر بدید . روی پلت لایه ها قسمت بالاش یک منوی باز شو داره که گزینه های بلندیگ اونجا هست . به این شکل ریسدیم

http://www.upimages.net/upload/c7001fc8.jpg
حالا روی استایل های این لایه کار می کنیم. به این مسیر برید
Layer > layer style > drop shadow
و تنظیماتش رو مطابق زیر کنید.
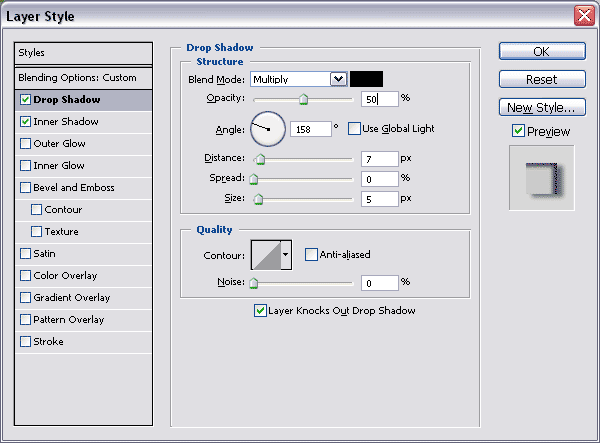
http://www.upimages.net/upload/d1a595e8.gif
به این مسیر برید
Layer > layer style > inner shadow
و تنظیمات زیر رو روش اعمال کنید
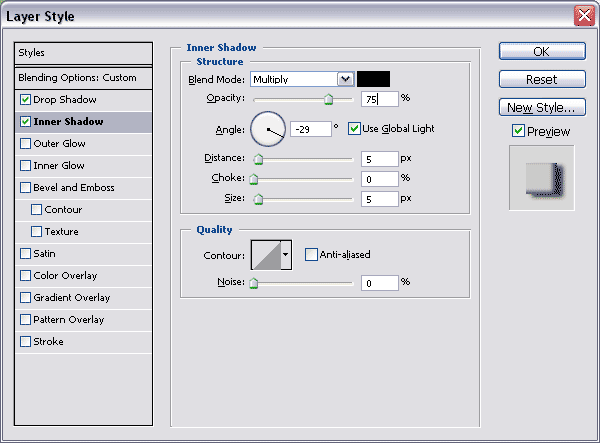
http://www.upimages.net/upload/1aa126b9.gif
نتیجه تون با ید اینطوری شده باشه

حالا کلید ایکس
X
روی کیبور رو بزنید که جای رنگ فورگراند و بک گراندتون با هم عوض بشه . الان باید بک گراند مشکی و فورگراند سفید داشته باشید .و با
Ctrl + shift + n
یک لایه جدید ایجاد کنید و حالا ابزار قلم رو انتخاب کنید و یک قلم دایره ای شکل انتخاب کنید . اگر نمی بینید در قسمت
Drop shadow brushes
یک قلم دایره ای به اندازه شش پیکسل انتخاب کنید . اندازه قلمتون بستگی داره به اندازه قطره تون . ما در این آموزش اندازه 6 پیکسل برامون مناسبه و قسمت بالا و چپ قطره رو یک کلیک کنید که حالت نور روی قطره رو بده .

http://www.upimages.net/upload/0aed7e95.jpg
خوب این اساس کار بود حالا شما می تونید تعداد قطرات رو زیاد کنید و اندازه هاشون رو کوچیک و بزرگ کنید و تغییر شکلشون بدید.
برای زیاد کردن تعداد قطرات از روی پلت لایه ها روی لایه قطره راست کلیک کنید و
Duplicate layer
رو انتخاب کنید . برای تغییر اندازه یک قطره هم وقتی اون لایه در حال انتخابه
Edit > transform > scale
رو بزنید و هندلها رو درگ کنید که به اندازه دلخواه برسید . موقع درگ کردن کلید شیفت رو پایین نگه دارید که نسبت طول و عرض قطره آسیب نبینه .
همینطور می تونید شکل قطرات رو با فیلتر
Filter > liquefy
تغییر بدید و در اونجا ابزار
Forward warp tool
رو که به شکل یک انگشت دسته انتخاب کنید و شکل قطره رو یک جوری که طبیعی باشه و حالت غلطیدن و افتادن رو نشون بده تغییر بدید . همین طور که قطره رو کوچک و بزرگ می کنید دقت کنید که فاصله سایه اون هم متناسب و به جا باشه .
برای باز هم بهتر شدن کار تمهیداتی هست . یک قطره آب در حالت طبیعی بک گراند زیرش رو مثل ذره بین بزرگ می کنه و آموزشی که اینجا داشتیم این کار رو نمی کرد . برای بزرگ کردن بک گراند زیر قطره روی لایه ای که قطره مورد نظرتون رو در بر داره
Ctrl + click
کنید . این کار پیرامون قطره رو در اون لایه انتخاب می کنه . حالا باید بک گراند رو از حالت قفل خارج کنیم . در پلت لایه ها می بینیم که روی لایه بک گراند بغلش یک علامت قفل هست . روی لایه بک گراندتون در پلت لایه دبل کلیک کنید که از حالت قفل خارج بشه . و همینطور که محل انتخابتون رو فعال دارید به
Filter > liquiefy
برید و ابزار
Bloat tool
که تقریبا شبیه یک مربعه چاقه انتخاب کنید . و روی قطره یک یا دو بار کلیک کنید زمان کلیکتون خیلی طولانی نشه . چون همینطور که کلید موس رو پایین فشردین بک گراند هی بزرگ و بزرگتر می شه . در اینجا قطره رو درگ نکنید و جا به جاش نکنید چون جا به جا کردن قطره بک گراند اون رو متناظرا جا به جا نمی کنه .

http://www.upimages.net/upload/df2e7a9d.jpg
خوش باشید .
آخرین ویرایش:













