mostafa_az
Well-Known Member
به نام خدا
سلام
خوب ، اين اولين آموزش گروهيمونه . اميدوارم دوستان تو اين تاپيك با نحوه كار آشنا بشن و همكاري لازم رو هم به عمل بيارن . من اولين آموزش رو با همون مثالم شروع ميكنم تا با نحوه آموزش آشنا بشين .
خوب ، اگه موافقين شروع كنيم :
ممكنه شما بخواين يه عكس قديمي رو كه سياه و سفيد هست رنگي كنين و چاپ كنين و تو خونتون قاب كنين . يا اينكه ممكنه يه عكس رو برا يه طرح لازم داشته باشين ولي عكسه سياه و سفيد هستش و به كارتون نمياد . در اينجا اهميت اين كار براتون مشخص ميشه .
اما اين كار ممكنه به راحتي استفاده از يك ابزار امكان پذير باشه . و ممكنه با استفاده از چندين مرحله انجام كار صورت بگيره .
شما بعد اين آموزش بايد روي عكساي زير كار كنين و نتيجه رو براي ما بزارين :
http://irandesigners.persiangig.com/tutorials/grouptuto/1_s.jpg
http://irandesigners.persiangig.com/tutorials/grouptuto/2_s.jpg
http://irandesigners.persiangig.com/tutorials/grouptuto/3_s.jpg
http://irandesigners.persiangig.com/tutorials/grouptuto/4_s.jpg
http://irandesigners.persiangig.com/tutorials/grouptuto/5_s.jpg
من در اينجا معمول ترين روش انجام اين كار رو براتون توضيح ميدم :
بهترين راه براي رنگي كردن قسمتي از يك عكس يا تمام اون استفاده از كانال رنگي Hue/Saturation هست كه با استفاده از كليدهاي Ctrl+U يا از مسير layer > new adjustment layer ميتونين به اون برسين .
اين ابزار كه يكي از ابزارهاي مورد علاقه من در نرم افزار فوتوشاپه امكان رنگي كردن ناحيه انتخاب شده اي از عكس رو به شما ميده . البته بايد توجه داشته باشين كه براي استفاده از اين ابزار بايد عكستون رو كه باز ميكنين در حالت RGB باشه تا اين ابزار براي شما كار كنه . شما بعد از انتخاب منطقه مورد نظرتون اين قسمت رو باز ميكنين و تيك گزينه colorize اون رو ميزنين و به وسيله اهرم ها به اون رنگ ميدين و پنجره رو OK ميكنين .
حالا بريم سر انجام كار . براي مثال من در عكس شماره 4 براي رنگي كردن بدنه ماشين محيط مورد نظرم رو سلكت كردم و اين كار رو انجام دادم . به همين راحتي .
حالا در حين انجام اين كار به يه مشكل بر خوردم .
من وقتي بدنه رو رنگي كردم و پنجره رو ok كردم و منطقه مورد نظرم رو از انتخاب خارج كردم ديدم كه لبه هاي منطقم بد رنگ شده . يعني در اثر بد سلكت كردن دور كارم دورش بد ، رنگ گرفته و يه حالت تيز به خودش گرفته . اما اين مشكل هم چاره اي داره .
يكي از ابزارهاي بسيار مفيد در اين زمينه ابزار Feather هستش كه با كليدهاي Alt+Ctrl+D و از منوي select قابل اجراست . شما با اين ابزار ميتونين لبه هاي انتخابتون رو نرم تر كنين . درجه اي كه در اون تعيين ميكنين بسته به سايز منطقه سلكت شدتون و همچنين ميزان بد و خوب سلكت كردن محيط دور اون قابل انتخاب هستش . معمولا در بدترين حالت سلكت اين گزينه رو ميتونين روي 5 قرار بدين و الا بايد بين 1 و 2 متغير باشه . البته براي رنگي كردن موهاي افراد در طرحها ممكنه تا 10 پيكسل هم به اون مقدار بدن .
خوب ، پس كاري كه شما بايد انجام بدين اينه كه منطقه مورد نظر رو انتخاب كنين . در صورت نياز به اون feather بدين و بعد از اون بهش رنگ بدين .
شما به همين ترتيب ميتونين ديگر قسمتهاي طرحتون رو هم رنگي كنين .
حالا نكته اي كه هست اينه كه ممكنه شما يه رنگ آبي رو انتخاب كنين و بعد پشيمون بشين و بخواين اون رو قرمز كنين و به قدري به كار ادامه دادين كه از history هم خارج شدين . حالا چيكار بايد بكنين ؟
حالا ديگه جز دوباره سلكت كردن هيچ كاري از دستتون بر نمياد مگر اينكه همون اول فكرش رو ميكردين . شما براي اين كار بايد موقعي كه منطقه مورد نظر رو سلكت ميكنين و بهش feather بدين به وسيله كليك راست رو محيط سلكت شده و انتخاب گزينه Layer via copy از اين منطقه يه كپي بگيرين . حالا شما اين منطقه رو با feather اي كه بهش دادين تو يه لايه جديد دارين و هر چند بار كه بخواين ميتونين رنگ اون رو عوض كنين . همين كار رو براي قسمتهاي ديگه كارتون هم ميتونين انجام بدين .
خوب . تا اينجا من يه روش رو براي اين كار بهتون ياد دادم . مطمئن باشين كه اين كار فقط به اين روش قابل اجرا نيست و روشهاي ديگه اي هم براي اين كار وجود داره كه ممكنه آسونتر ، سختتر و ... باشه . پس شما هم امتحان كنين و اگه فهميدين براي ما توضيح بدين .
اينم عكس شماره 4 كه من اون رو به همين روش رنگي كردم :
.jpg)
مخلصيم
مصطفي
آخرین ویرایش:





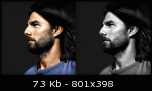














.jpg)











