mohammad_1ta
Active Member
سلام به همه....
من در این آموزش یاد میدم که یک دکمه ی گرافیکی خیلی قشنگ مثل شکل زیر بسازید.
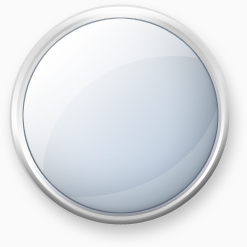
--------------آموزش---------------
1- یک صفحه ای به اندازه ی 250*250 بسازید و بوسیله ی کلید (ctrl+Shift+N) یه لایه درست کنید. حالا با ابزار Elliptical Marquee یک دایره به شکل زیر بسازید و داخل اون رو سیاه کنید.
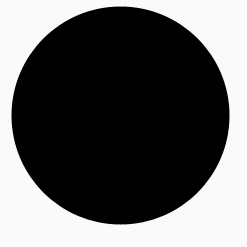
2. رویه لایه دوبار کلیک کنید تا صفحه ی Blending Options بازشه. حالا تغییرات زیر را انجام دهید.
Drop Shadow:
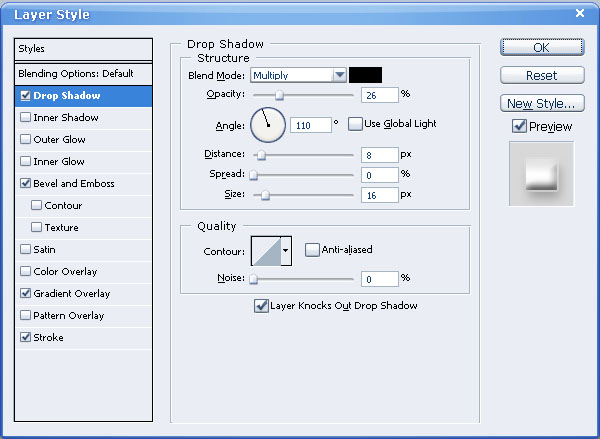
Bevel and emboss :
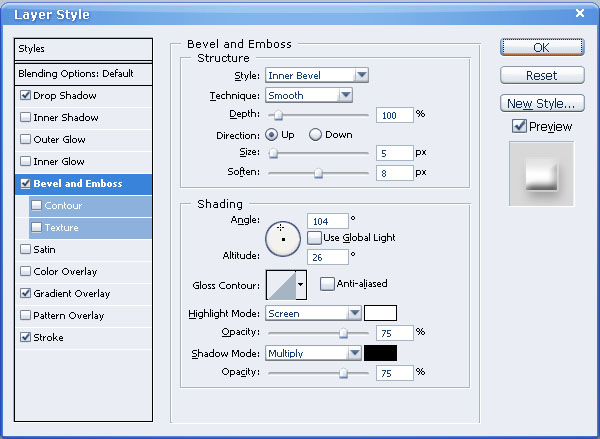
Gradient overlay :
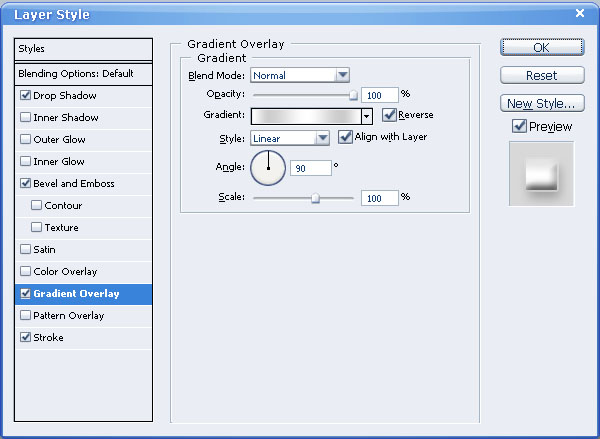
رنگ Gradient رو از داده های زیر استفاده کنید :
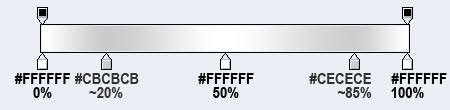
Stroke :
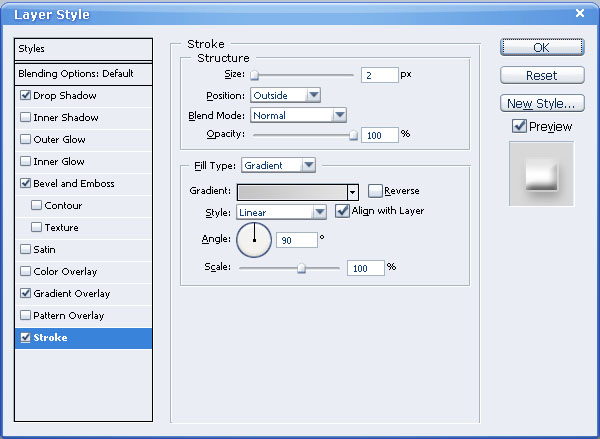
رنگ Gradient رو از داده های زیر استفاده کنید :
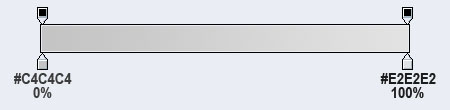
Ok رو بزنید.
حالا شما یه چیزی شبیه شکل زیر باید بدست بیارید.
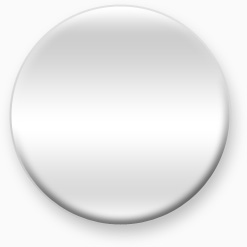
3. روی لایه ی اول Ctrl+Click بزنید تا دایره ای که ساختید انتخاب بشه حالا از منوهای بالا به قسمت Select > Modify > Contract بروید، و عدد 7 را در قسمت Contract By بزنید و بعد Ok را بزنید.
حالا دوباره بوسیله ی کلید (Ctrl+Shift+N) یک لایه ایجاد کنید و بدون اینکه چیزی را انتخاب کنید، اون دایره را سیاه کنید و بعد از اون کلید Ctrl+D رو بزنید تا دایره از حالت انتخاب در بیاد.
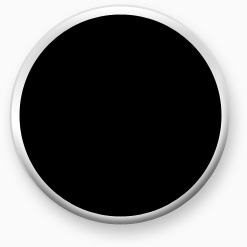
4. روی لایه ای که ساختید دوبار کلیک کنید تا صفحه ی Layer Style باز شود. و تنظیمات زیر را روی لایه ی خود انجام بدید.
Inner shadow :
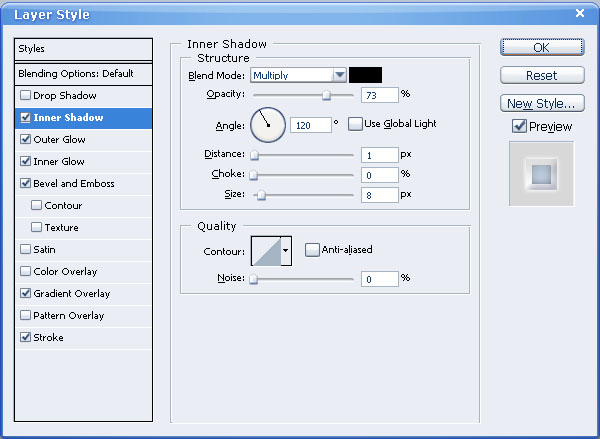
Outter glow :
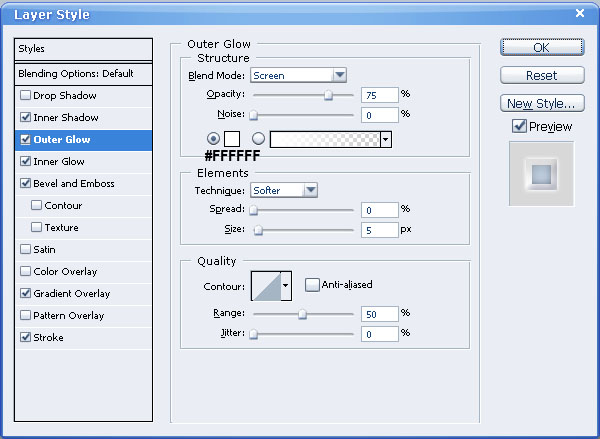
Inner glow :
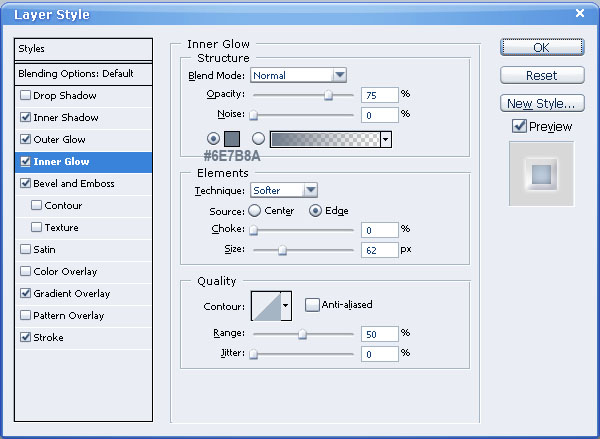
Bevel and emboss :
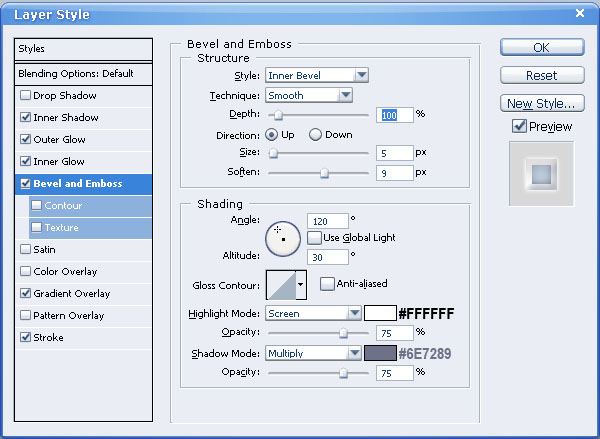
Gradient overlay :
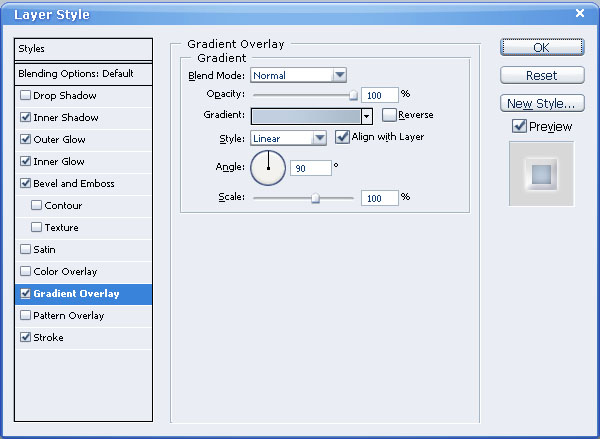
رنگ Gradient رو از داده های زیر استفاده کنید :
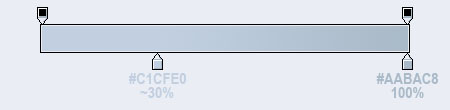
Stroke :
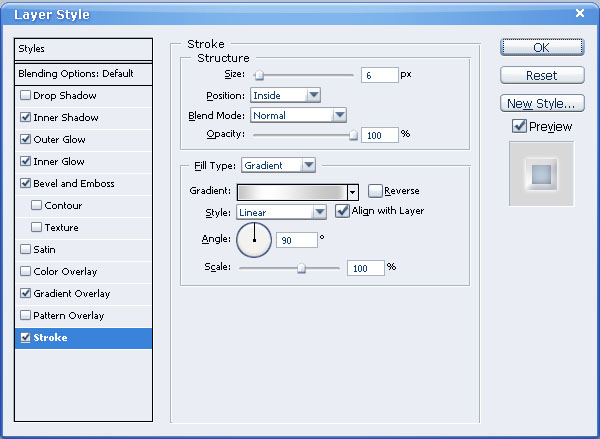
رنگ Gradient رو از داده های زیر استفاده کنید :
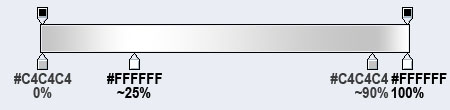
Ok رو بزنید.
حالا شما یه چیزی شبیه شکل زیر باید درست کرده باشید.
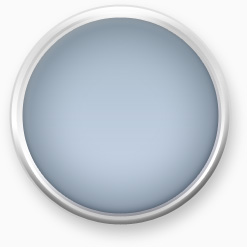
5. روی لایه ی دوم Ctrl+Click بزنید تا دایره انتخاب شه، دوباره از منوهای بالا به قسمت Select > Modify > Contract بروید. حالا این بار عدد 4 رو قرار بدید و Ok بزنید.
حالا ابزار Gradiant Tool را انتخاب کنید و رنگ Foreground خود را سفید کنید و روی Gradiant Editor کلیک کنید و دومین آیکون یعنی Foreground to Transparent را انتخاب کنید و Ok رو بزنید.
یک لایه بوسیله ی کلید Ctrl+Shift+N درست کنید و مثل شکل زیر با ابزار Gradiant از بالا تا پایین بکشید.
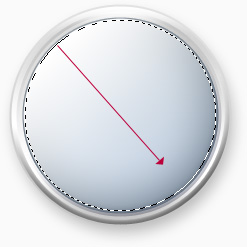
6. دوباره یک لایه ی جدید بسازید و کل اون رو سفید کنید.
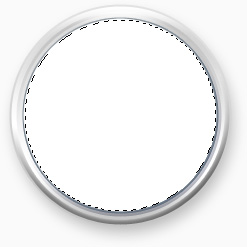
7. حالا بوسیله ی ابزار Elliptical Marquee قسمت از لایه ای که سفید کردید رو انتخاب کنید و Delete کنید. و Opacity او رو %40 بذارید.
مثل شکل زیر:
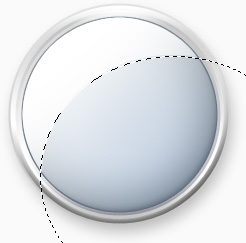
8. روی لایه ی دوم Ctrl+Click کنید و از منوهای بالا به Select > Modify > Contract بروید و دوباره عدد 4 را وارد کنید و Ok را بزنید.
حالا یک لایه ی جدید درست کنید و کل اون دایره ای که انتخاب شده را سفید کنید؛
بوسیله ی ابزار Elliptical Marquee یه چیزی شبیه عکس زیر انتخاب کنید و اون رو Delete کنید.
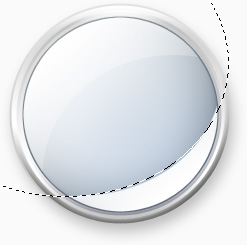
9. بوسیله ی کلید Ctrl+D اون قسمت را از حالت انتخاب بر دارید و Opacity اون رو %20 بذارید.
کار شما به پایان رسید.
حالا شکل شما باید مثل عکس زیر شده باشه.
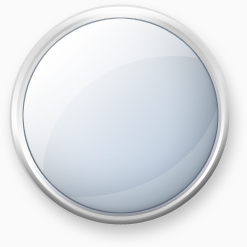
حالا برای قشنگ تر شدن این کار می تونید یک عکس بین لایه ی دوم و سوم قرار بدید و Opacticy اون رو بین %50 تا %70 قرار بدید.


من در این آموزش یاد میدم که یک دکمه ی گرافیکی خیلی قشنگ مثل شکل زیر بسازید.
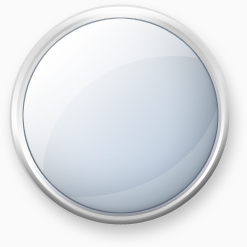
--------------آموزش---------------
1- یک صفحه ای به اندازه ی 250*250 بسازید و بوسیله ی کلید (ctrl+Shift+N) یه لایه درست کنید. حالا با ابزار Elliptical Marquee یک دایره به شکل زیر بسازید و داخل اون رو سیاه کنید.
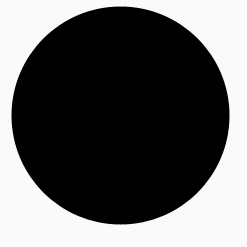
2. رویه لایه دوبار کلیک کنید تا صفحه ی Blending Options بازشه. حالا تغییرات زیر را انجام دهید.
Drop Shadow:
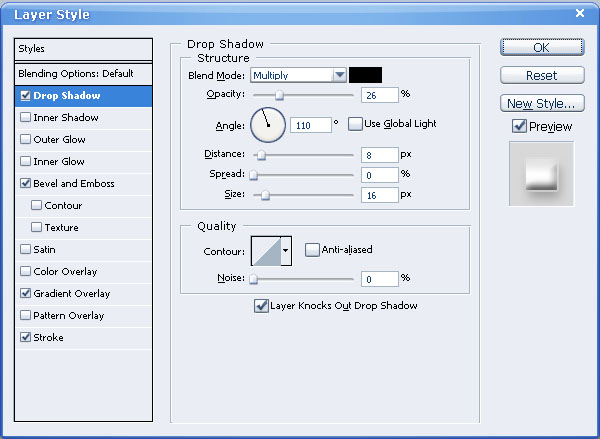
Bevel and emboss :
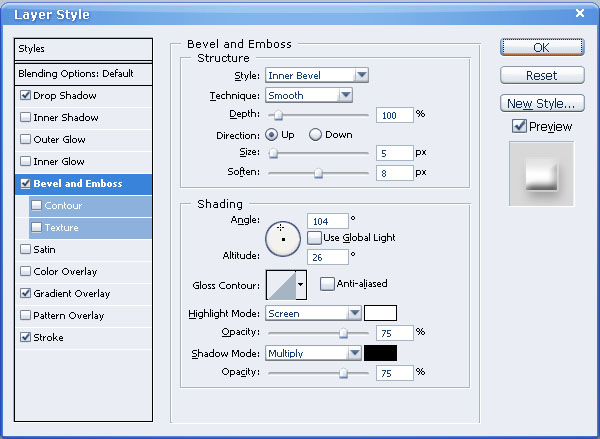
Gradient overlay :
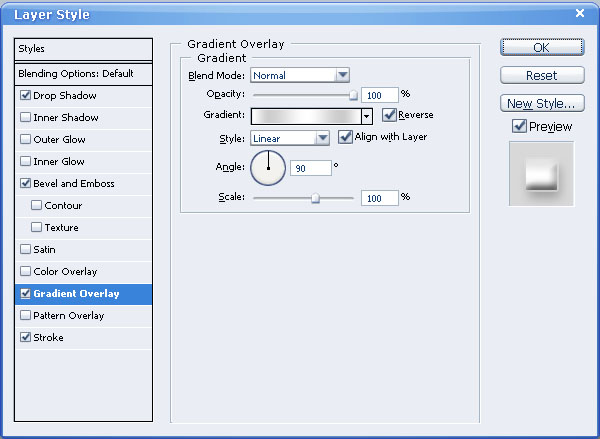
رنگ Gradient رو از داده های زیر استفاده کنید :
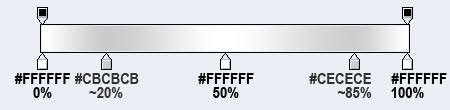
Stroke :
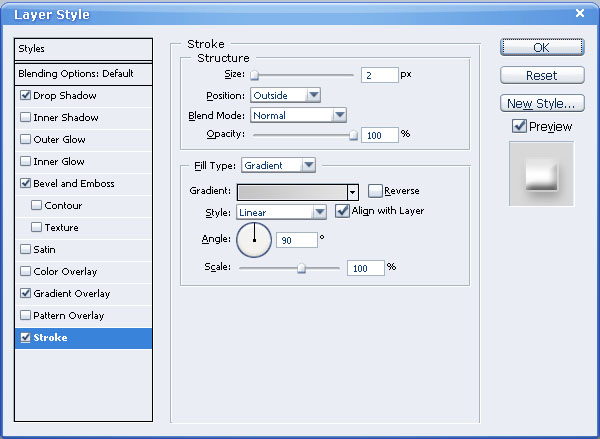
رنگ Gradient رو از داده های زیر استفاده کنید :
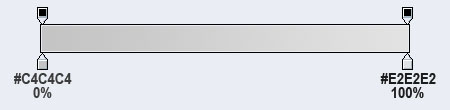
Ok رو بزنید.
حالا شما یه چیزی شبیه شکل زیر باید بدست بیارید.
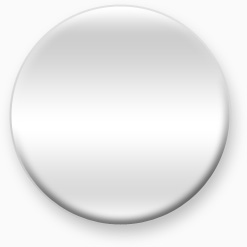
3. روی لایه ی اول Ctrl+Click بزنید تا دایره ای که ساختید انتخاب بشه حالا از منوهای بالا به قسمت Select > Modify > Contract بروید، و عدد 7 را در قسمت Contract By بزنید و بعد Ok را بزنید.
حالا دوباره بوسیله ی کلید (Ctrl+Shift+N) یک لایه ایجاد کنید و بدون اینکه چیزی را انتخاب کنید، اون دایره را سیاه کنید و بعد از اون کلید Ctrl+D رو بزنید تا دایره از حالت انتخاب در بیاد.
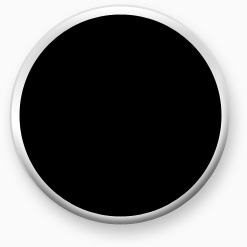
4. روی لایه ای که ساختید دوبار کلیک کنید تا صفحه ی Layer Style باز شود. و تنظیمات زیر را روی لایه ی خود انجام بدید.
Inner shadow :
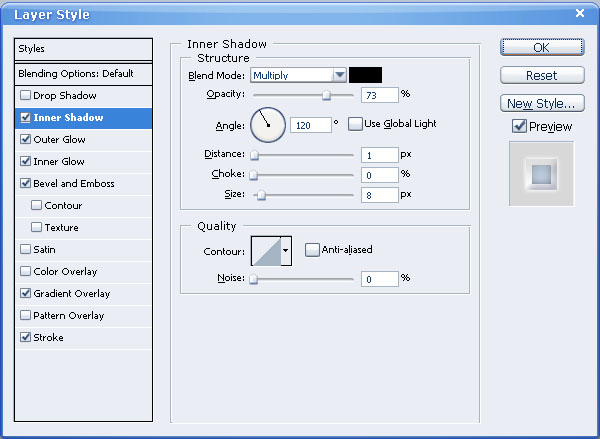
Outter glow :
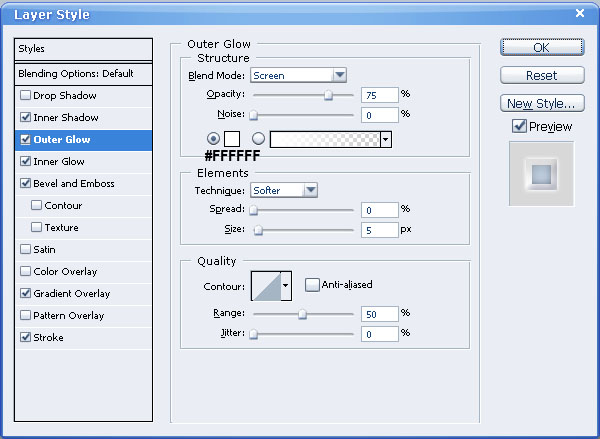
Inner glow :
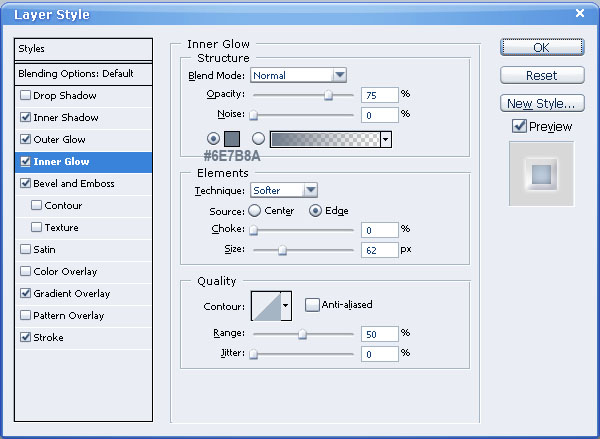
Bevel and emboss :
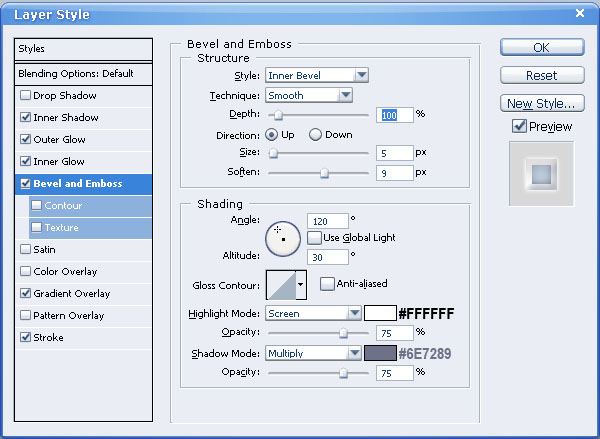
Gradient overlay :
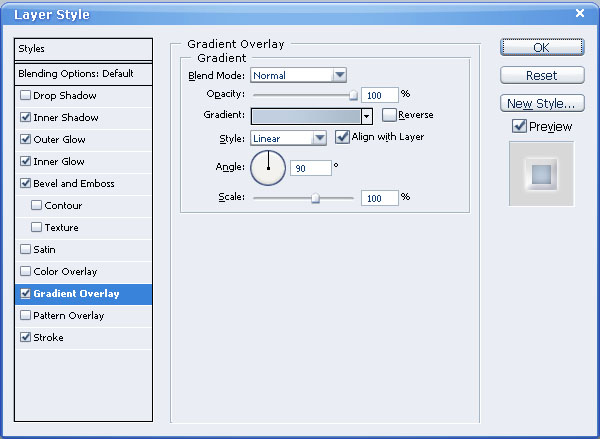
رنگ Gradient رو از داده های زیر استفاده کنید :
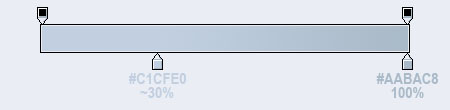
Stroke :
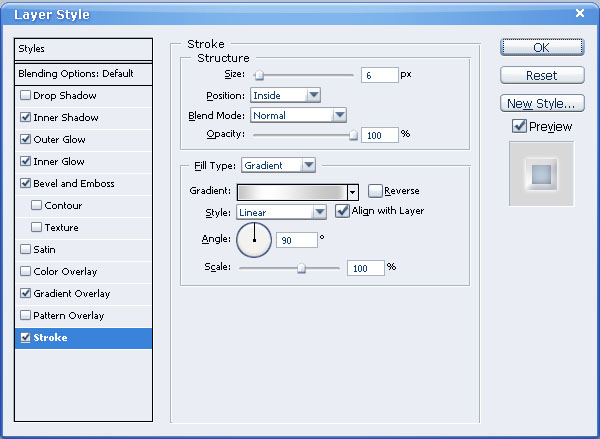
رنگ Gradient رو از داده های زیر استفاده کنید :
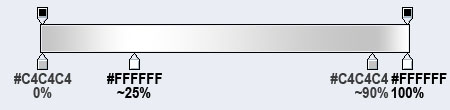
Ok رو بزنید.
حالا شما یه چیزی شبیه شکل زیر باید درست کرده باشید.
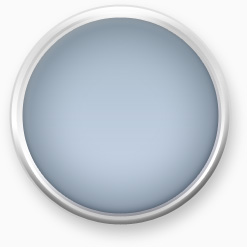
5. روی لایه ی دوم Ctrl+Click بزنید تا دایره انتخاب شه، دوباره از منوهای بالا به قسمت Select > Modify > Contract بروید. حالا این بار عدد 4 رو قرار بدید و Ok بزنید.
حالا ابزار Gradiant Tool را انتخاب کنید و رنگ Foreground خود را سفید کنید و روی Gradiant Editor کلیک کنید و دومین آیکون یعنی Foreground to Transparent را انتخاب کنید و Ok رو بزنید.
یک لایه بوسیله ی کلید Ctrl+Shift+N درست کنید و مثل شکل زیر با ابزار Gradiant از بالا تا پایین بکشید.
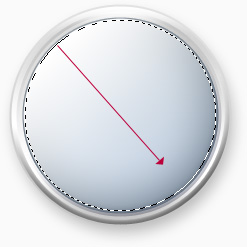
6. دوباره یک لایه ی جدید بسازید و کل اون رو سفید کنید.
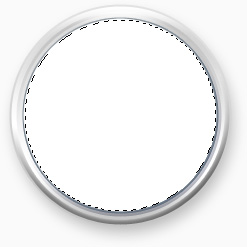
7. حالا بوسیله ی ابزار Elliptical Marquee قسمت از لایه ای که سفید کردید رو انتخاب کنید و Delete کنید. و Opacity او رو %40 بذارید.
مثل شکل زیر:
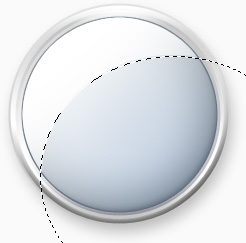
8. روی لایه ی دوم Ctrl+Click کنید و از منوهای بالا به Select > Modify > Contract بروید و دوباره عدد 4 را وارد کنید و Ok را بزنید.
حالا یک لایه ی جدید درست کنید و کل اون دایره ای که انتخاب شده را سفید کنید؛
بوسیله ی ابزار Elliptical Marquee یه چیزی شبیه عکس زیر انتخاب کنید و اون رو Delete کنید.
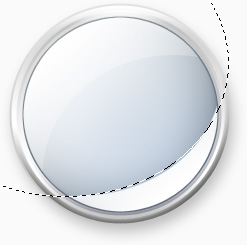
9. بوسیله ی کلید Ctrl+D اون قسمت را از حالت انتخاب بر دارید و Opacity اون رو %20 بذارید.
کار شما به پایان رسید.
حالا شکل شما باید مثل عکس زیر شده باشه.
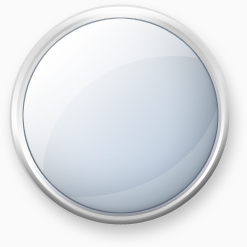
حالا برای قشنگ تر شدن این کار می تونید یک عکس بین لایه ی دوم و سوم قرار بدید و Opacticy اون رو بین %50 تا %70 قرار بدید.


آخرین ویرایش:















