davood_mir
New Member
1. بعد از باز شدن تصویر در فتوشاپ CS6 ، در پنل لایه ها فقط لایه Background را می بینیم . برای این که تغییرات روی تصویر اصلی اعمال نشوند از لایه Background یک کپی می گیریم .
روش سریع برای گرفتن کپی از لایه ها ، فشردن کلیدهای Ctrl + J می باشد . سپس فتوشاپ یک لایه به نام Layer1 ، بالای لایه Background ایجاد می کند .
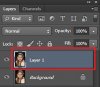
2. حالا یک لایه شفاف بین لایه های موجود اضافه می کنیم . پس ابتدا لایه Background را انتخاب می کنیم و سپس روی آیکن New Fill or Adjustment Layer در پایین پنل لایه ها کلیک می کنیم و گزینه Solid Color را از لیست انتخاب می کنیم .

ما قصد داریم که از این لایه به عنوان پس زمینه اثر خودمان استفاده کنیم . فتوشاپ پنل رنگ ها را در اختیار ما قرار قرار داده که رنگ دلخواه خودمان را انتخاب کنیم . ما رنگ سفید را انتخاب می کنیم .
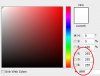
خب همانطور که مشخص است ما الان قادر به دیدن این لایه سفید نیستیم ولی اگر پنل Layers را مشاهده کنیم ، می بینیم که این لایه بین دو لایه قبلی ایجاد شده و نام Color Fill 1 را به خود اختصاص داده است .

3. حالا می خواهیم به Layer1 ، یک لایه ماسک سیاه رنگ اضافه کنیم . پس ابتدا آن را انتخاب می کنیم . سپس کلید Alt را نگه داشته و روی آیکن Layer Mask در پایین پنل لایه ها کلیک می کنیم .

می بینیم که لایه ماسک به لایه 1 اضافه شده و رنگ آن سیاه شده چون ما کلید Alt را نگه داشتیم . تصویر اصلی به این صورت نمایش داده می شود .
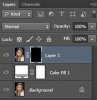
4. کلیدهای Ctrl + J را سه بار فشار داده تا 3 لایه کپی از Layer1 داشته باشیم . ما قادر نخواهیم بود این لایه ها را در سند ببینیم ولی بعد از گرفتن کپی ها ، هر کدام از آنها در پنل لایه ها قابل مشاهده خواهند بود .
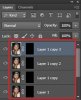
5. حالا از پنل ابزار ها ، Brush Tool را انتخاب می کنیم .

6. ما می خواهیم ابزار از ابزار Brush برای ایجاد پیکسل ها استفاده کنیم . اما نوع قلمویی که ما احتیج داریم به طور پیش فرض وجود ندارد . باید به پنل قلمو ها رفته و از لیست گزینه Square Brushes را انتخاب کنیم . سپس Append را می زنیم تا انواع قلموهای مورد نظر به لیست قبلی اضافه شوند . حالا قلموی مورد نظر را انتخاب می کنیم.




7. با زدن کلید F5 پنل Brush ظاهر می شود . گزینه Shape Dynamics را فعال کرده و مقادیر زیر را وارد می کنیم :


8. حالا گزینه Scattering را فعال می کنیم و مقادیر آن را به صورت زیر تنظیم می کنیم:


9. پس از این که قلمو آماده شد ، بالاترین لایه را انتخاب می کنیم . دقت کنید که حتما لایه ماسک انتخاب باشد . به این ترتیب ما روی لایه ماسک نقاشی می کنیم ، نه روی تصویراصلی. یک مستطیل سفید رنگ دور لایه ماسک ظاهر می شود که مشخص می کند الان این لایه در حالت انتخاب است .

10. باید مقدار Opacity این لایه 100% باشد .

قبل از این که کار خود را شروع کنیم رنگ های Foreground و Background را هم چک می کنیم :
Foreground : White
Background : Black
حالا با در دست داشتن قلموی مربع شکل و Opacity = 100% و رنگ تنظیم شده برای Foreground و Background ، قسمت های مهم و اصلی تصویرمان را با دقت نقاشی می کنیم .
هرگاه ناحیه ای را به اشتباه با قلمو نقاشی کردیم از کلیدهای Ctrl + Z و یا Alt + Ctrl + Z استفاده می کنیم .
اگر هم در حین نقاشی بخواهیم سایز قلمو را کم و زیاد کنیم از کلیدهای براکت " ] [ " روی صفحه کلید استفاده می کنیم .


11. حالا لایه ماسک بعدی را انتخاب می کنیم .

12. این بار مقدار Opacity را 70% قرار می دهیم .

13. ناحیه جداکننده تصویر و پس زمینه هدف ما در این مرحله می باشد . پس با قلمو جلوه پیکسلی را برای آن نقاشی می کنیم .


14. حالا لایه ماسک بعدی را انتخاب می کنیم .

15. مقدار Opacity آن را کم کرده و 35% می گذاریم .

16. ادامه اعمال جلوه پیکسلی را از ناحیه قبلی شروع کرده و به داخل پس زمینه می کشانیم .


17. حالا روی لایه ماسک اول کلیک می کنیم .

18. سپس opacity آن را 10% قرار می دهیم .

19. در این مرحله هم به نقاشی کردن ناحیه سفید باقیمانده اطراف عکس می پردازیم . این قسمت آخرین مرحله برای جلوه پیکسلی بود .

20. در این مرحله ، انجام افکت ها کامل شد . اما ما می خواهیم رنگ Background که سفید است را تغییر دهیم . پس روی لایه آن دوبار کلیک کرده تا پنل رنگ ها ظاهر شود.

ما به دو روش می توانیم رنگ مورد نظر را انتخاب کنیم . هم می توانیم رنگ را از رنگ های داخل پنل انتخاب کنیم و هم می توانیم رنگ را از داخل تصویر خودمان انتخاب کنیم که ما از این روش استفاده می کنیم . برای این کار هنگامی که پنل رنگ ها باز است ، اشاره گر را روی تصویر می بریم . می بینیم که اشاره گر به شکل آیکن Eyedropper Tool تغییر شکل می دهد . روی منطقه ای که می خواهیم رنگ آن را داشته باشیم کلیک می کنیم .

سپس Ok را می زنیم و پنل را می بندیم . می بینیم که لایه پس زمینه با رنگ مورد نظر ما پر شده است .

روش سریع برای گرفتن کپی از لایه ها ، فشردن کلیدهای Ctrl + J می باشد . سپس فتوشاپ یک لایه به نام Layer1 ، بالای لایه Background ایجاد می کند .
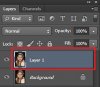
2. حالا یک لایه شفاف بین لایه های موجود اضافه می کنیم . پس ابتدا لایه Background را انتخاب می کنیم و سپس روی آیکن New Fill or Adjustment Layer در پایین پنل لایه ها کلیک می کنیم و گزینه Solid Color را از لیست انتخاب می کنیم .

ما قصد داریم که از این لایه به عنوان پس زمینه اثر خودمان استفاده کنیم . فتوشاپ پنل رنگ ها را در اختیار ما قرار قرار داده که رنگ دلخواه خودمان را انتخاب کنیم . ما رنگ سفید را انتخاب می کنیم .
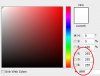
خب همانطور که مشخص است ما الان قادر به دیدن این لایه سفید نیستیم ولی اگر پنل Layers را مشاهده کنیم ، می بینیم که این لایه بین دو لایه قبلی ایجاد شده و نام Color Fill 1 را به خود اختصاص داده است .

3. حالا می خواهیم به Layer1 ، یک لایه ماسک سیاه رنگ اضافه کنیم . پس ابتدا آن را انتخاب می کنیم . سپس کلید Alt را نگه داشته و روی آیکن Layer Mask در پایین پنل لایه ها کلیک می کنیم .

می بینیم که لایه ماسک به لایه 1 اضافه شده و رنگ آن سیاه شده چون ما کلید Alt را نگه داشتیم . تصویر اصلی به این صورت نمایش داده می شود .
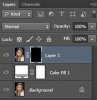
4. کلیدهای Ctrl + J را سه بار فشار داده تا 3 لایه کپی از Layer1 داشته باشیم . ما قادر نخواهیم بود این لایه ها را در سند ببینیم ولی بعد از گرفتن کپی ها ، هر کدام از آنها در پنل لایه ها قابل مشاهده خواهند بود .
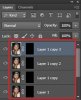
5. حالا از پنل ابزار ها ، Brush Tool را انتخاب می کنیم .

6. ما می خواهیم ابزار از ابزار Brush برای ایجاد پیکسل ها استفاده کنیم . اما نوع قلمویی که ما احتیج داریم به طور پیش فرض وجود ندارد . باید به پنل قلمو ها رفته و از لیست گزینه Square Brushes را انتخاب کنیم . سپس Append را می زنیم تا انواع قلموهای مورد نظر به لیست قبلی اضافه شوند . حالا قلموی مورد نظر را انتخاب می کنیم.




7. با زدن کلید F5 پنل Brush ظاهر می شود . گزینه Shape Dynamics را فعال کرده و مقادیر زیر را وارد می کنیم :


8. حالا گزینه Scattering را فعال می کنیم و مقادیر آن را به صورت زیر تنظیم می کنیم:


9. پس از این که قلمو آماده شد ، بالاترین لایه را انتخاب می کنیم . دقت کنید که حتما لایه ماسک انتخاب باشد . به این ترتیب ما روی لایه ماسک نقاشی می کنیم ، نه روی تصویراصلی. یک مستطیل سفید رنگ دور لایه ماسک ظاهر می شود که مشخص می کند الان این لایه در حالت انتخاب است .

10. باید مقدار Opacity این لایه 100% باشد .

قبل از این که کار خود را شروع کنیم رنگ های Foreground و Background را هم چک می کنیم :
Foreground : White
Background : Black
حالا با در دست داشتن قلموی مربع شکل و Opacity = 100% و رنگ تنظیم شده برای Foreground و Background ، قسمت های مهم و اصلی تصویرمان را با دقت نقاشی می کنیم .
هرگاه ناحیه ای را به اشتباه با قلمو نقاشی کردیم از کلیدهای Ctrl + Z و یا Alt + Ctrl + Z استفاده می کنیم .
اگر هم در حین نقاشی بخواهیم سایز قلمو را کم و زیاد کنیم از کلیدهای براکت " ] [ " روی صفحه کلید استفاده می کنیم .


11. حالا لایه ماسک بعدی را انتخاب می کنیم .

12. این بار مقدار Opacity را 70% قرار می دهیم .

13. ناحیه جداکننده تصویر و پس زمینه هدف ما در این مرحله می باشد . پس با قلمو جلوه پیکسلی را برای آن نقاشی می کنیم .


14. حالا لایه ماسک بعدی را انتخاب می کنیم .

15. مقدار Opacity آن را کم کرده و 35% می گذاریم .

16. ادامه اعمال جلوه پیکسلی را از ناحیه قبلی شروع کرده و به داخل پس زمینه می کشانیم .


17. حالا روی لایه ماسک اول کلیک می کنیم .

18. سپس opacity آن را 10% قرار می دهیم .

19. در این مرحله هم به نقاشی کردن ناحیه سفید باقیمانده اطراف عکس می پردازیم . این قسمت آخرین مرحله برای جلوه پیکسلی بود .

20. در این مرحله ، انجام افکت ها کامل شد . اما ما می خواهیم رنگ Background که سفید است را تغییر دهیم . پس روی لایه آن دوبار کلیک کرده تا پنل رنگ ها ظاهر شود.

ما به دو روش می توانیم رنگ مورد نظر را انتخاب کنیم . هم می توانیم رنگ را از رنگ های داخل پنل انتخاب کنیم و هم می توانیم رنگ را از داخل تصویر خودمان انتخاب کنیم که ما از این روش استفاده می کنیم . برای این کار هنگامی که پنل رنگ ها باز است ، اشاره گر را روی تصویر می بریم . می بینیم که اشاره گر به شکل آیکن Eyedropper Tool تغییر شکل می دهد . روی منطقه ای که می خواهیم رنگ آن را داشته باشیم کلیک می کنیم .

سپس Ok را می زنیم و پنل را می بندیم . می بینیم که لایه پس زمینه با رنگ مورد نظر ما پر شده است .

پیوست ها
آخرین ویرایش:











