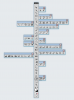MeyGraph
دستیار مدیر انجمن گرافیک وکتوری
با سلام و احترام به دوستان گرافیک برداری و عزیزان انجمن ...
جای این تاپیک در انجمن برداری واقعا خالی بود و دوستانی که علاقه دارند Illustrator رو یاد بگیرند این تاپیک میتونه براشون موثر باشه.
در اینجا بنده قصد دارم آموزش کلیه ابزار های جعبه ابزار Illustrator را برای شما دوستان قرار دهم. به امید اینکه دوستان استقبال کنند.
در پایان آموزش یک فایل PDF که شامل همین آموزش هاست قرار داده میشه.

 فهرست ابزارها :
فهرست ابزارها :
- جعبه ابزار ( Tool Box )
- ابزار انتخاب ( Selection )

- ابزار انتخاب مستقيم ( Direct Selection )

- ابزار انتخاب گروهي ( Group Selection )

- ابزار چوب جادويي ( Magic Wand )

- ابزار کمند ( Lasso )

- ابزار قلم ( Pen )

- ابزار قلم افزودني ( Add Anchor Point )

- ابزار قلم کم کننده ( Delete Anchor Point )

- ابزار تغيير نوع گره ( Convert Anchor Point )

- ابزار ابزار نوشتن ( Text )

- ابزار نوشتن روي محيط شکل

- ابزار نوشتن متن عمودي روي شکل

- ابزار نوشتن متن عمودي

- نوشتن متن فارسي
- برخی از تنظیمات ابزار متن ( Text option )
- ابزار رسم خط ( Line Segment )

- ابزار منحني ( Arc )

- ابزار حلزوني ( Spiral )

- ابزار شطرنجي ( Rectangular Grid )

- ابزار رسم شبکه ي مدور ( Polar Grid )

- ابزار چهار گوش ( Rectangle )

- ابزار چهار گوش گرد ( Rounded Rectangle )

- ابزار دايره و بيضي ( Ellipse )

- ابزار چني ضلعي ( Polygon )

- ابزار ستاره ( Star )

- ابزار منبع نور ( Flare )

- ابزار قلم مو ( Brush )

- ابزار مداد ( Pencil )

- ابزار نرم کردن ( Smooth )

- ابزار پاک کن گره ( Path Eraser )

- ابزار چرخاندن ( Rotate )

- ابزار انعکاس ( Reflect )

- ابزار تغيير اندازه ( Scale )

- ابزار مورب کردن ( Shear )

- ابزار Re shape

- ابزار پيچ و تاب دادن ( Warp )

- ابزار تغيير شکل آزاد ( Free Transform )

- ابزار Symbol Sprayer

- ابزار رسم نمودار ( Column Graph )

- ابزار تدريج رنگ شبکه اي ( Mesh )

- ابزار نوانس رنگ ( Gradient )

- ابزار قطره چکان ( Eye Dropper )

- ابزار از شکلي به شکلي رسيدن ( Blend )

- ابزار سطل رنگ هوشمند ( Line paint Bucket )

- ابزار انتخاب هوشمند ( Line paint Selection )

- ابزار خط برش ( Crop Area )

- ابزار برش ( Slice )

- ابزار قيچي ( Scissors )

- ابزار چاقو ( Knife )

- ابزار پاک کن ( Eraser )

- ابزار ذره بين ( Zoom )

- ابزار دست Hand ،

جای این تاپیک در انجمن برداری واقعا خالی بود و دوستانی که علاقه دارند Illustrator رو یاد بگیرند این تاپیک میتونه براشون موثر باشه.
در اینجا بنده قصد دارم آموزش کلیه ابزار های جعبه ابزار Illustrator را برای شما دوستان قرار دهم. به امید اینکه دوستان استقبال کنند.
در پایان آموزش یک فایل PDF که شامل همین آموزش هاست قرار داده میشه.
- جعبه ابزار ( Tool Box )
- ابزار انتخاب ( Selection )

- ابزار انتخاب مستقيم ( Direct Selection )

- ابزار انتخاب گروهي ( Group Selection )

- ابزار چوب جادويي ( Magic Wand )

- ابزار کمند ( Lasso )

- ابزار قلم ( Pen )

- ابزار قلم افزودني ( Add Anchor Point )

- ابزار قلم کم کننده ( Delete Anchor Point )

- ابزار تغيير نوع گره ( Convert Anchor Point )

- ابزار ابزار نوشتن ( Text )

- ابزار نوشتن روي محيط شکل

- ابزار نوشتن متن عمودي روي شکل

- ابزار نوشتن متن عمودي

- نوشتن متن فارسي
- برخی از تنظیمات ابزار متن ( Text option )
- ابزار رسم خط ( Line Segment )

- ابزار منحني ( Arc )

- ابزار حلزوني ( Spiral )

- ابزار شطرنجي ( Rectangular Grid )

- ابزار رسم شبکه ي مدور ( Polar Grid )

- ابزار چهار گوش ( Rectangle )

- ابزار چهار گوش گرد ( Rounded Rectangle )

- ابزار دايره و بيضي ( Ellipse )

- ابزار چني ضلعي ( Polygon )

- ابزار ستاره ( Star )

- ابزار منبع نور ( Flare )

- ابزار قلم مو ( Brush )

- ابزار مداد ( Pencil )

- ابزار نرم کردن ( Smooth )

- ابزار پاک کن گره ( Path Eraser )

- ابزار چرخاندن ( Rotate )

- ابزار انعکاس ( Reflect )

- ابزار تغيير اندازه ( Scale )

- ابزار مورب کردن ( Shear )

- ابزار Re shape

- ابزار پيچ و تاب دادن ( Warp )

- ابزار تغيير شکل آزاد ( Free Transform )

- ابزار Symbol Sprayer

- ابزار رسم نمودار ( Column Graph )

- ابزار تدريج رنگ شبکه اي ( Mesh )

- ابزار نوانس رنگ ( Gradient )

- ابزار قطره چکان ( Eye Dropper )

- ابزار از شکلي به شکلي رسيدن ( Blend )

- ابزار سطل رنگ هوشمند ( Line paint Bucket )

- ابزار انتخاب هوشمند ( Line paint Selection )

- ابزار خط برش ( Crop Area )

- ابزار برش ( Slice )

- ابزار قيچي ( Scissors )

- ابزار چاقو ( Knife )

- ابزار پاک کن ( Eraser )

- ابزار ذره بين ( Zoom )

- ابزار دست Hand ،

پیوست ها
آخرین ویرایش: