odrakoola
Well-Known Member
این مطلب به صورت هفتگی به روز میشود

آموزش ایندیزاین Adobe InDesign CS5آموزش نرم افزارهایی مثل فوتوشاپ ، ایندیزاین ، فلش و ... به شکل کامل و 100 درصد کار خیلی مشکلی است و به نظرم غیر ممکن چون حتی اگر کارآموز در کلاسهای آموزشی هم شرکت کند و به شکل حضوری با استاد در تماس باشد باز هم استاد قادر است حداکثر 30 تا 40 درصد مطالب رو به کارآموز بیاموزد و برای یادگیری مابقی مطالب کارآموز باید تمرین مداومی داشته باشد تا بتواند حداکثر به 70 درصد یادگیری نرم افزار برسد . با سالها کار و تجربه شاید بتوان گفت فردی 100 درصد نرم افزارهایی از این دست رو یاد گرفته است.
در این مطلب سعی شده به مرور زمان و در طی چند جلسه تمام آموخته های خودم و تمام نکاتی که در حین کار با اساتید دیگر داشتم به صورت مختصر و مفید ارائه کنم، امیدوارم برای دوستانی که با ایندیزاین آشنایی ندارند و علاقه به یادگیری این نرم افزار سودمند رو دارند مؤثر باشه.
ایندیزاین بیشتر به عنوان اصلی ترین نرم افزار صفحه آرایی و طراحی نشریات ، مجلات ، بروشورهای تبلیغاتی و ... شناخته میشه و اکثراً هم در این مورد ازش استفاده میشود اما ابزار های بسیار قوی و سودمندی که در این نرم افزار برای امور مربوط به تایپ و استایل بندی متون وجود دارد میتواند در بسیاری از موارد روزمره به کمک افراد بیاید تا بتوانند سندهای متنی بسیار زیباتر و شکلیل تری ایجاد کنند .
بیشتر مواقع دیده میشود که افراد مختلف برای کارهای تایپی خود از نرم افزار Microsoft Word استفاده میکنند که برای کارهای ساده عمل درستی است اما خیلی ها برای صفحه آرایی کتاب های قطور هم از همین نرم افزار استفاده میکنند که صد البته کار اشتباه و غلطی است که وقت بسیاری از فرد صفحه آرا میگیرد اینجاست که قدرت نرم افزار InDesign خود را نشان میدهد.
سرفصل های آموزشی:
فصل اول : آشنایی با محیط کار Workspace و تنظیمات اولیه
فصل دوم : تایپ و تکنیک های مربوط به آن
فصل سوم : استایل بندی متون
فصل چهارم: کار کردن با عکس
فصل پنجم : کار کردن با اشیاء
فصل ششم : استفاده از جداول
فصل هفتم : STROKING, ALIGNING & TRANSFORMING
فصل هشتم : تکنیک های رنگ بندی
فصل نهم : استفاده کردن از افکت ها
فصل دهم : نکاتی درمورد Find/Replace
فصل یازدهم : صفحه بندی و کار با صفحات
فصل دوازهم : LIBRARIES & SNIPPETS
فصل سیزدهم : نکات مربوط به خروجی گرفتن
فصل چهارهم: ساخت کتاب
فصل پانزدهم: استفاده از XML
فصل شانزدهم: استفاده از adobe Incopy
سوالات خود را در تاپیک زیر مطرح کنید
http://forum.majidonline.com/showthr...t=61129&page=7
آموزش ایندیزاین Adobe InDesign CS5
در این مطلب سعی شده به مرور زمان و در طی چند جلسه تمام آموخته های خودم و تمام نکاتی که در حین کار با اساتید دیگر داشتم به صورت مختصر و مفید ارائه کنم، امیدوارم برای دوستانی که با ایندیزاین آشنایی ندارند و علاقه به یادگیری این نرم افزار سودمند رو دارند مؤثر باشه.
ایندیزاین بیشتر به عنوان اصلی ترین نرم افزار صفحه آرایی و طراحی نشریات ، مجلات ، بروشورهای تبلیغاتی و ... شناخته میشه و اکثراً هم در این مورد ازش استفاده میشود اما ابزار های بسیار قوی و سودمندی که در این نرم افزار برای امور مربوط به تایپ و استایل بندی متون وجود دارد میتواند در بسیاری از موارد روزمره به کمک افراد بیاید تا بتوانند سندهای متنی بسیار زیباتر و شکلیل تری ایجاد کنند .
بیشتر مواقع دیده میشود که افراد مختلف برای کارهای تایپی خود از نرم افزار Microsoft Word استفاده میکنند که برای کارهای ساده عمل درستی است اما خیلی ها برای صفحه آرایی کتاب های قطور هم از همین نرم افزار استفاده میکنند که صد البته کار اشتباه و غلطی است که وقت بسیاری از فرد صفحه آرا میگیرد اینجاست که قدرت نرم افزار InDesign خود را نشان میدهد.
سرفصل های آموزشی:
فصل اول : آشنایی با محیط کار Workspace و تنظیمات اولیه
فصل دوم : تایپ و تکنیک های مربوط به آن
فصل سوم : استایل بندی متون
فصل چهارم: کار کردن با عکس
فصل پنجم : کار کردن با اشیاء
فصل ششم : استفاده از جداول
فصل هفتم : STROKING, ALIGNING & TRANSFORMING
فصل هشتم : تکنیک های رنگ بندی
فصل نهم : استفاده کردن از افکت ها
فصل دهم : نکاتی درمورد Find/Replace
فصل یازدهم : صفحه بندی و کار با صفحات
فصل دوازهم : LIBRARIES & SNIPPETS
فصل سیزدهم : نکات مربوط به خروجی گرفتن
فصل چهارهم: ساخت کتاب
فصل پانزدهم: استفاده از XML
فصل شانزدهم: استفاده از adobe Incopy
سوالات خود را در تاپیک زیر مطرح کنید
http://forum.majidonline.com/showthr...t=61129&page=7
پیوست ها
آخرین ویرایش:

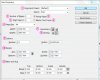

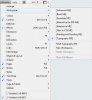
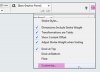
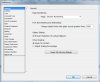

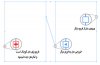
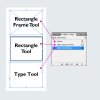









 در ضمن
در ضمن 










