bernadet
Member
منبع
http://www.photoshopsupport.com/tutorials/cb/gel-button.html
یک داکیمونت جدید با ابعاد 250 * 400 ایجاد کنید . یک لایه جدید درست کنید و در لایه جدید با ابزار انتخاب بیضوی شکل یک بیضی با ابعاد دکمه تان ایجاد کنید و یک رنگ روشن به آن بدهید . به این صورت که رنگ فورگراند را به دلخواه تنظیم کنید و وقتی بیضی در حال انتخاب است با فشردن همزمان
Alt + backspace
بیضی را به رنگ دلخواه در آورید .
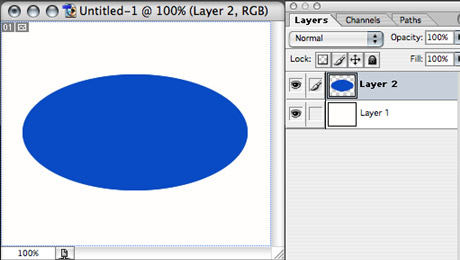
در پلت لایه ها بر روی لایه شکل بیضی ، کنترل + کلیک کنید که بیضی انتخاب شود و محل انتخاب را ده پیکسل کوچک کنید .
Select/Modify/Contract... by 10 pixels
و لبه های انتخاب را هم ده پیکسل محد کنید .
Select > feather 10 px alt + ctrl + D
حالا ناحیه انتخاب را برعکس کنید
Ctrl + shift + I
حالا همزمان با فشردن کلیدهای آلت و کنترل و شیفت در پلت لایه ها روی لایه بیضی کلیک کنید . می بینید که فقط لبه بیضی در حال انتخاب خواهد بود .
حالا مسیر زیر را طی کنید .
Image > adjust > Brightness/Contrast > brightness to -100
و میزان
Brightness
را به منفی صد ببرید که لبه ها تاریک شود .
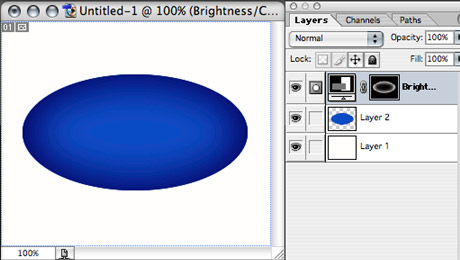
خوب حالا می خواهیم هلالی نورانی در بالای دکمه ایجاد کنیم . در لایه بیضی روی پلت لایه ها کنترل کلیک کنید که بیضی انتخاب شود و دوباره
Select > modify > contract
که انتخاب کوچک شود و ابزار انتخاب بیضوی را از نوار ابزار بردارید . و همزمان با فشردت کلید آلت یک بیضی رسم کنید . نوار آپشنز را ببینید . فشردن کلید آلت همزمان با رسم بیضی باعث می شود که مود انتخاب در حالت
Subtract from selection
قرار گیرید . یعنی ناحیه جدیدی که انتخاب می شود و از ناحیه قدیمی کم می شود . به این صورت یک هلال در بالای دکمه ایجاد می شود . در متن اصلی در
Select > modify > contract
میزان کوچک کردن را نگفته شاید بهتر باشد یکی دو پیکسل بیشتر کوچک کنید . مثلا 12 پیکسل . و با آزمون و خطا روش به دست آوردن هلالی زیبا را در بالای دکمه فراگیرید . حالا با فشردن همزمان
Alt + ctrl + shift + N
یک لایه جدید درست کنید اسم لایه را نور بالا بگذارید که هلال انتخاب شده را در بر داشته باشد و محل انتخاب را با سفید پر کنید . برای این کار با فرشردن دی
D
روی کیبورد رنگ فورگراند را سیاه کنید و با فشردن ایکس
X
روی کیبورد رنگ فورگراند را سفید کنید و با فشردن همزمان
Alt + backspace
هلال را سفید کنید و در پلت لایه ها اپاسیتی لایه نور بالا را به 80 ببرید . این کار را فشردن کلید 8 روی کیبورد هم می توانید بکنید .
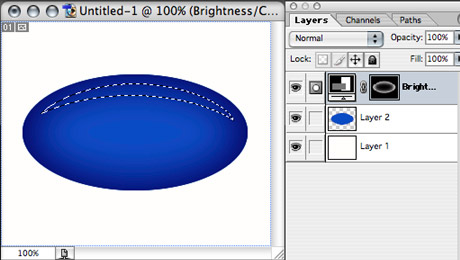
حالا ایجاد نور پایین هم در پلت لایه ها ، لایه نور بالا را با فشردن همزمان
Ctrl + j
دوپلیکیت کنید . و اسم لایه جدید با نور پایین بگذارید و 180 در جه بچرخانید
Edit/Transform/Rotate 180
و با ابزار
Move
حرکت روی نوار ابزار آن را به قسمت پایین دکمه ژله ای بکشید .
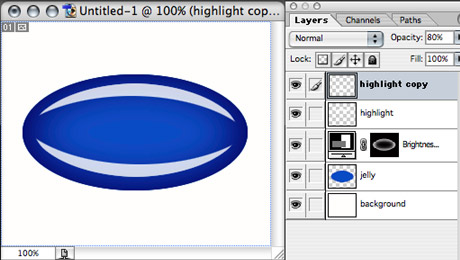
حالا برای محو تر کردن نور پایین در پلت لایه ها روی لایه نور پایین کلیک کنید که انتخاب شود و با پنج پیکسل بلور کنید .
Filter/Blur/Gaussian blur 5 pixels
و اپاسیتی این لایه را در پلت لایه ها روی 50 درصد تنظیم کنید . کافیست دکمه 5 را بفشارید .
حالا در پایین دکمه سایه دکمه را ایجاد می کنیم . برای شیشه ای یا ژله ای نشان دادن دکمه این سایه باید رنگ خود دکمه را منعکس کند .
حالا در پلت لایه ها روی لایه بیضی کنترل کلیک کنید که بیضی انتخاب شود و با ابزرار
Move
حرکت روی نوار ابزار قسمت انتخاب شده را پایین بکشید و لبه های انتخاب را 5 پیکسل محو کنید .
Select > feather 5 px
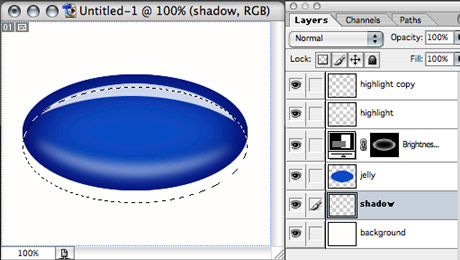
حالا در پلت لایه ها بین لایه بک گراند و لایه بیضی یک لایه جدید ایجاد نموده اسم آن را سایه بگذارید . و قسمت انتخاب شده را که هنوز فعال است با رنگ فورگراند پر کنید . با فشردن همزمان
Alt + backspace
و اپاسیتی این لایه را روی 60 درصد تنظیم کنید .
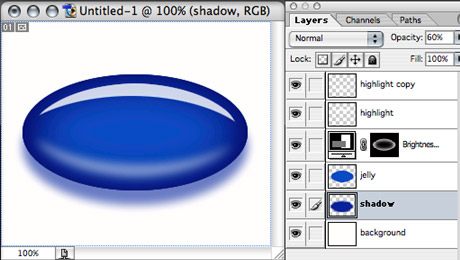
در آخر هم می توانید متن یا تصویر مورد نظر را روی دکمه قرار دهید .
http://www.photoshopsupport.com/tutorials/cb/gel-button.html
یک داکیمونت جدید با ابعاد 250 * 400 ایجاد کنید . یک لایه جدید درست کنید و در لایه جدید با ابزار انتخاب بیضوی شکل یک بیضی با ابعاد دکمه تان ایجاد کنید و یک رنگ روشن به آن بدهید . به این صورت که رنگ فورگراند را به دلخواه تنظیم کنید و وقتی بیضی در حال انتخاب است با فشردن همزمان
Alt + backspace
بیضی را به رنگ دلخواه در آورید .
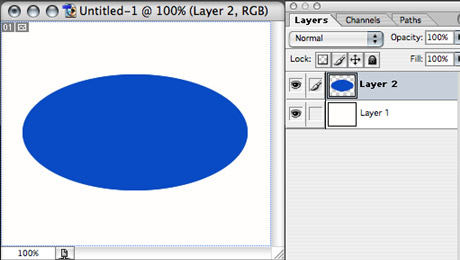
در پلت لایه ها بر روی لایه شکل بیضی ، کنترل + کلیک کنید که بیضی انتخاب شود و محل انتخاب را ده پیکسل کوچک کنید .
Select/Modify/Contract... by 10 pixels
و لبه های انتخاب را هم ده پیکسل محد کنید .
Select > feather 10 px alt + ctrl + D
حالا ناحیه انتخاب را برعکس کنید
Ctrl + shift + I
حالا همزمان با فشردن کلیدهای آلت و کنترل و شیفت در پلت لایه ها روی لایه بیضی کلیک کنید . می بینید که فقط لبه بیضی در حال انتخاب خواهد بود .
حالا مسیر زیر را طی کنید .
Image > adjust > Brightness/Contrast > brightness to -100
و میزان
Brightness
را به منفی صد ببرید که لبه ها تاریک شود .
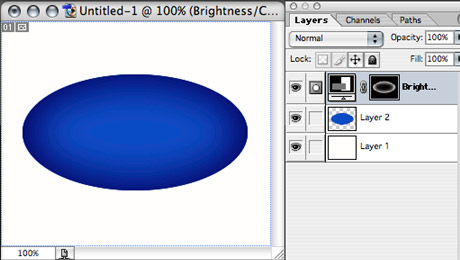
خوب حالا می خواهیم هلالی نورانی در بالای دکمه ایجاد کنیم . در لایه بیضی روی پلت لایه ها کنترل کلیک کنید که بیضی انتخاب شود و دوباره
Select > modify > contract
که انتخاب کوچک شود و ابزار انتخاب بیضوی را از نوار ابزار بردارید . و همزمان با فشردت کلید آلت یک بیضی رسم کنید . نوار آپشنز را ببینید . فشردن کلید آلت همزمان با رسم بیضی باعث می شود که مود انتخاب در حالت
Subtract from selection
قرار گیرید . یعنی ناحیه جدیدی که انتخاب می شود و از ناحیه قدیمی کم می شود . به این صورت یک هلال در بالای دکمه ایجاد می شود . در متن اصلی در
Select > modify > contract
میزان کوچک کردن را نگفته شاید بهتر باشد یکی دو پیکسل بیشتر کوچک کنید . مثلا 12 پیکسل . و با آزمون و خطا روش به دست آوردن هلالی زیبا را در بالای دکمه فراگیرید . حالا با فشردن همزمان
Alt + ctrl + shift + N
یک لایه جدید درست کنید اسم لایه را نور بالا بگذارید که هلال انتخاب شده را در بر داشته باشد و محل انتخاب را با سفید پر کنید . برای این کار با فرشردن دی
D
روی کیبورد رنگ فورگراند را سیاه کنید و با فشردن ایکس
X
روی کیبورد رنگ فورگراند را سفید کنید و با فشردن همزمان
Alt + backspace
هلال را سفید کنید و در پلت لایه ها اپاسیتی لایه نور بالا را به 80 ببرید . این کار را فشردن کلید 8 روی کیبورد هم می توانید بکنید .
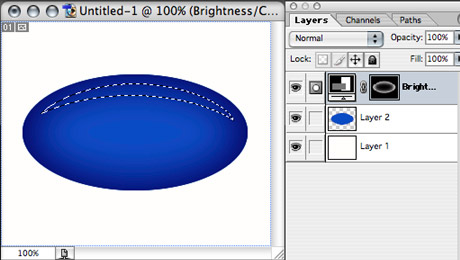
حالا ایجاد نور پایین هم در پلت لایه ها ، لایه نور بالا را با فشردن همزمان
Ctrl + j
دوپلیکیت کنید . و اسم لایه جدید با نور پایین بگذارید و 180 در جه بچرخانید
Edit/Transform/Rotate 180
و با ابزار
Move
حرکت روی نوار ابزار آن را به قسمت پایین دکمه ژله ای بکشید .
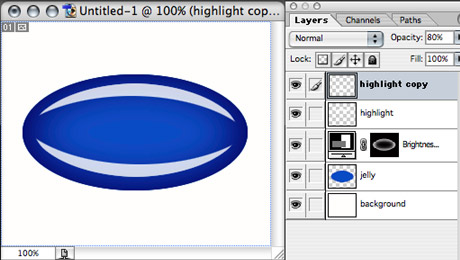
حالا برای محو تر کردن نور پایین در پلت لایه ها روی لایه نور پایین کلیک کنید که انتخاب شود و با پنج پیکسل بلور کنید .
Filter/Blur/Gaussian blur 5 pixels
و اپاسیتی این لایه را در پلت لایه ها روی 50 درصد تنظیم کنید . کافیست دکمه 5 را بفشارید .
حالا در پایین دکمه سایه دکمه را ایجاد می کنیم . برای شیشه ای یا ژله ای نشان دادن دکمه این سایه باید رنگ خود دکمه را منعکس کند .
حالا در پلت لایه ها روی لایه بیضی کنترل کلیک کنید که بیضی انتخاب شود و با ابزرار
Move
حرکت روی نوار ابزار قسمت انتخاب شده را پایین بکشید و لبه های انتخاب را 5 پیکسل محو کنید .
Select > feather 5 px
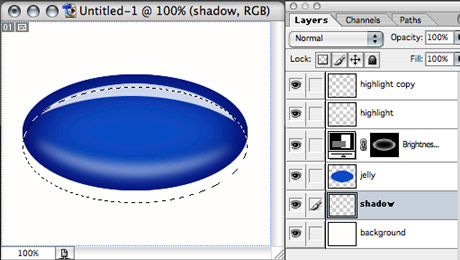
حالا در پلت لایه ها بین لایه بک گراند و لایه بیضی یک لایه جدید ایجاد نموده اسم آن را سایه بگذارید . و قسمت انتخاب شده را که هنوز فعال است با رنگ فورگراند پر کنید . با فشردن همزمان
Alt + backspace
و اپاسیتی این لایه را روی 60 درصد تنظیم کنید .
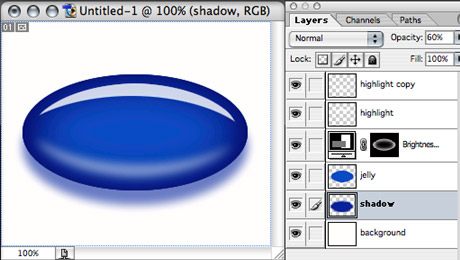
در آخر هم می توانید متن یا تصویر مورد نظر را روی دکمه قرار دهید .










