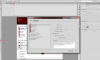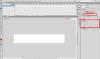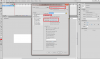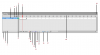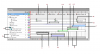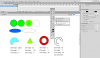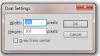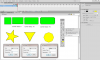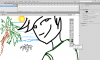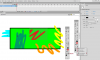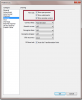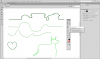web4ourworld
Member
سلام به همه دوستان عزیز
با توجه به درخواست بعضی از دوستان مبنی بر آموزش طراحی بنر حرفه ای در فلش تصمیم گرفتم در چند قسمت مختلف این آموزش رو ارائه بدم
با توجه به اینکه برای طراحی بنر در فلش باید با مباحث اولیه انیمیت و کمی کد آشنایی داشته باشیم به این شکل مباحث رو دسته بندی کردم و سعی می کنم به صورت مختصر هر قسمت رو شرح بدم تا در پایان این آموزش علاقمندان خودشون بتونند بنر حرفه ای خودشون رو بسازند. اگر چه این مبحث با عنوان طراحی بنر منتشر شده می تونه برای دوستانی که کمتر با محیط و ابزار فلش آشنا هستند هم مفید باشه . اما سر فصل ها:
طراحی بنر و تنظیمات اولیه
آشنایی با TimeLine
آشنایی با برخی از ابزار طراحی
آشنایی با Symbols Graphic و MovieClip و Shape و Library
آشنایی با انواع انیمت در فلش شامل :
Shape Tween
Classic Tween
Frame by Frame
Motion Tween
استفاده از Filters برای MovieClip استفاده از Mask کار با Guid
تنظیمات و کار با صدا و تصویر
کمی کد نویسی
طراحی یک بنر حرفه ای
در همه مباحث سعی بر آن است که مطالب به اختصار بیان شود و علاقمندان با جستجو و کار تجربه ی کافی را کسب کنند به زودی و به ترتیب کار رو شروع می کنم
با توجه به درخواست بعضی از دوستان مبنی بر آموزش طراحی بنر حرفه ای در فلش تصمیم گرفتم در چند قسمت مختلف این آموزش رو ارائه بدم
با توجه به اینکه برای طراحی بنر در فلش باید با مباحث اولیه انیمیت و کمی کد آشنایی داشته باشیم به این شکل مباحث رو دسته بندی کردم و سعی می کنم به صورت مختصر هر قسمت رو شرح بدم تا در پایان این آموزش علاقمندان خودشون بتونند بنر حرفه ای خودشون رو بسازند. اگر چه این مبحث با عنوان طراحی بنر منتشر شده می تونه برای دوستانی که کمتر با محیط و ابزار فلش آشنا هستند هم مفید باشه . اما سر فصل ها:
طراحی بنر و تنظیمات اولیه
آشنایی با TimeLine
آشنایی با برخی از ابزار طراحی
آشنایی با Symbols Graphic و MovieClip و Shape و Library
آشنایی با انواع انیمت در فلش شامل :
Shape Tween
Classic Tween
Frame by Frame
Motion Tween
استفاده از Filters برای MovieClip استفاده از Mask کار با Guid
تنظیمات و کار با صدا و تصویر
کمی کد نویسی
طراحی یک بنر حرفه ای
در همه مباحث سعی بر آن است که مطالب به اختصار بیان شود و علاقمندان با جستجو و کار تجربه ی کافی را کسب کنند به زودی و به ترتیب کار رو شروع می کنم