Pejii
Member
برای ساختن افکتِ Text Wrap دور اشکال/آیکون/.... تو فتوشاپ، شما نیاز به یک مسیر (Path) دارید که میتونید اون رو حالا دستی بسازید با ابزارهای ترسیم خطی و یا با گزینش (selection) و تبدیل اون به مسیر کاری (work path) محدوده ای که متون در آن قابل نوشتن هستند رو محدود کنید.
یک نمونه از کار:
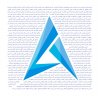
نحوه انجام آن:
1- با ابزارهای گزینش (Selection tools) تصویر و یا لوگو یا هر بخشی که نمیخواهید نوشتار در آن قرار گیرد را انتخاب میکنید. (فراموش نکنید که امکان ساخت گزینش از مسیر هم وجود داره، پس میتونید با Pen محدوده مورد نیاز رو بسازید)
2- گزینش خود را کمی گسترش میدهید (منوی Select -> Modify -> Expand )، اگه این گسترش رو انجام ندید متون میتونند کاملاً به تصویرتون بچسبند که کار رو زشت میکنه.
3- گزینش خود را معکوس میکنید ( Shift + Ctrl + I ).
4- روی گزینش خود کلیک راست کرده و بر روی Make A Work Path کلیک میکنید (میزان Tolerance را روی پیش فرض 2 تایید کنید، مگر آنکه نیاز به تغییر آن دارید).
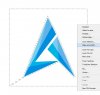
* نکته خیلی مهم، در صورتی که میخواهید میان محوطه نوشتاری شما بخشی خالی باشد، گزینش شما نباید کاملاً بسته بشود، به پایین، سمت چپ تصویر بالا دقت کنید که چگونه گوشه ای از گزینش خالی گشته است.
5- حال برگه Paths که باید جزو مجموعه برگه های کناره Layers باشد را باز کنید:
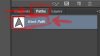
6- مسیر جدیدی که ساخته شده را انتخاب میکنید، مانند لایه ها کافیست یک بار روی آن کلیک کنید تا انتخاب شود.
7- ابزار متن نویسی (Text tool) را بر میگزینید، ماوس را به داخل مسیر روی پنجره کاری میبرید اگر کمی دقت کنید، شکلک کادر حوالی نمایشگر ماوس (cursor) از حالت مکعب شکلی که به دور T قرا میگرفت، به شکل یک دایره به دور T در می آید که نمایانگر آن است که مسیر جاری برای Text Wrapping استفاده خواهد شد، در این جا کافیست یک بار کلیک کنید و بلافاصله متوجه میشوید که کادر فعال جهت نوشتن متن دقیقاً دور تا دور موضوع مورد نیاز است.
دیگر کافی است متن خود را Paste کنید و یا بنویسید.
با کمی تغییرات در نحوه چیدمان متون میتوانید به نیاز خود این افکت را پیچیده تر و آراسته سازید.
یک نمونه از کار:
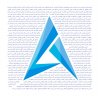
نحوه انجام آن:
1- با ابزارهای گزینش (Selection tools) تصویر و یا لوگو یا هر بخشی که نمیخواهید نوشتار در آن قرار گیرد را انتخاب میکنید. (فراموش نکنید که امکان ساخت گزینش از مسیر هم وجود داره، پس میتونید با Pen محدوده مورد نیاز رو بسازید)
2- گزینش خود را کمی گسترش میدهید (منوی Select -> Modify -> Expand )، اگه این گسترش رو انجام ندید متون میتونند کاملاً به تصویرتون بچسبند که کار رو زشت میکنه.
3- گزینش خود را معکوس میکنید ( Shift + Ctrl + I ).
4- روی گزینش خود کلیک راست کرده و بر روی Make A Work Path کلیک میکنید (میزان Tolerance را روی پیش فرض 2 تایید کنید، مگر آنکه نیاز به تغییر آن دارید).
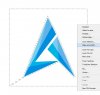
* نکته خیلی مهم، در صورتی که میخواهید میان محوطه نوشتاری شما بخشی خالی باشد، گزینش شما نباید کاملاً بسته بشود، به پایین، سمت چپ تصویر بالا دقت کنید که چگونه گوشه ای از گزینش خالی گشته است.
5- حال برگه Paths که باید جزو مجموعه برگه های کناره Layers باشد را باز کنید:
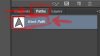
6- مسیر جدیدی که ساخته شده را انتخاب میکنید، مانند لایه ها کافیست یک بار روی آن کلیک کنید تا انتخاب شود.
7- ابزار متن نویسی (Text tool) را بر میگزینید، ماوس را به داخل مسیر روی پنجره کاری میبرید اگر کمی دقت کنید، شکلک کادر حوالی نمایشگر ماوس (cursor) از حالت مکعب شکلی که به دور T قرا میگرفت، به شکل یک دایره به دور T در می آید که نمایانگر آن است که مسیر جاری برای Text Wrapping استفاده خواهد شد، در این جا کافیست یک بار کلیک کنید و بلافاصله متوجه میشوید که کادر فعال جهت نوشتن متن دقیقاً دور تا دور موضوع مورد نیاز است.
دیگر کافی است متن خود را Paste کنید و یا بنویسید.
با کمی تغییرات در نحوه چیدمان متون میتوانید به نیاز خود این افکت را پیچیده تر و آراسته سازید.
آخرین ویرایش:










