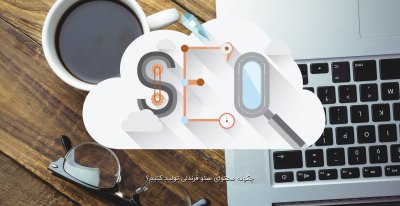http://ashahrzad.blogfa.com/
--------------------------------------
آموزش کامل نرم افزار InstallShield :
با سلام.شما در این مفاله با نرم افزار InstallShiled و کار با آن آشنا خواهید شد.عکسها و توضیحات روی شکل مربوط به نسخه 10.5 و ویرایش (.Net) Premier این برنامه است اما توضیحات بصورت کلی است و برای تمامی نسخه ها صادق است.
InstallShield یک برنامه قوی برای ساختن Setup برای پروژه های شخصی است و یکی از کامل ترین و قدرتمند ترین برنامه های ساخت Setup در دنیاست و محصول شرکت Macrovision است.آخرین نسخه آن ورژن 11 میباشد که بصورت سازگار با پروژه های .Net عرضه شده .البته از نسخه 8.5 به بعد تماما بصورت .Net هستند یعنی برای برنامه هایی که با زبانهای برنامه نویسی .Net مانند Delphi.Net یا Vb.Net یا C#.Net و.... نوشته شده اند قابل استفاده اند.حال به مرحله بعد یعنی اجرای برنامه می رویم.
ابتدا برنامه را اجرا نمایید :
اکنون با ایجاد یک پروژه جدید کا را شروع می کنیم ==>Create a New Project
می بینیم که برای شروع چند گزینه وجود دارد.
گزینه اول مربوط به ساختن برنامه نصب برای یک پروژه بصورت حرفه ای و با استفاده از زبان برنامه نویسی شرکت Macro Vision است که Install Script نام دارد.
گزینه دوم ساختن یک برنامه نصب ساده و با استفاده از Wizard موجود در برنامه است.
گزینه سوم مربوط به ساختن برنامه نصب بصورت Platform است یعنی قابلیت نصب بر روی انواع سیستم های عامل را داشته باشد.
و گزینه آخر مربوط به ساختن برنامه برای گوشیهای موبایل و Smart Phone است.البته در سربرگهای بعدی گزینه های دیگری برای پروژه هایی که با زبانهای برنامه نویسی c++ یا Visual Basic 6 یا c# نوشته شده اند وجود دارد که از بحث ما خارج است وما فق با گزینه اول سر و کار خواهیم داشت.
پس از انتخاب گزینه اول شما وارد قسمت اصلی برنامه شده و شکلی مشابه شکل زیر را مشاهده خواهید کرد :
اگر توجه کنید میبینید که در شکل بالا 3 سربرگ وجود دارد که به نامهای Statr Page –Project Assistant – Installation Designer می باشند.که سربرگ Project aAssistant شامل عکس و توضیحات آموزشی است که شما هنگام ساخت برنامه می توانید از آنها استفاده کنید و سربرگ دوم یعنی Installation Designer به شکل Project Explorer است که بیشتر به نسخه های پایین نرم افزلر شباهت دارد (مانند نسخه همراه با Delphi 7 ).من در این مفاله آموزشی علاوه بر توضیحات برنامه تصاویر هر دو سربرگ را برای شما عزیزان را استفاده کنم تا اگر از نسخه های قدیمی این برنامه استفاده میکنید دچار مشکل نشوید.
1-با کلیک بر روی گزینه Application Information شما قادر خواهید بود تا مشخصات کلی برنامه تان را وارد نمایید.مانند شکلهای زیر :
این مشخصات عبارتند از :
نام کمپانی :نامی است که شما برای شرکت خود انتخاب میکنید ودر هنگام نصب برنامه به نمایش در خواهد امد.
نام برنامه : Application Name همان نام برنامه شماست .
ورژن برنامه : شما می توانید در این قسمت نسخه برنامه خود را انتخاب نمایید البته در صورتی که برنامه شما از چند نسخه تشکیل شده باشد آخرین ورژن برنامه تان را بنویسید.
مرحله بعدی گزینه Installation Architecture است که شما ازین گزینه زمانی استفاده می کنید که برنامه شما چند انتخاب برای نصب داشته باشد و به کاربر اجازه دهید تا هنگام نصب آنها را انتخاب نماید .مانند برنامه Jet Audio که هنگام نصب شما میتوانید ازین برنامه برای خواندن فایل های تصویری و صوتی با پسوندهای متفاوت اسنفاده کنید و با تیک زدن مثلا *.Mp2 به برنامه اجازه می دهید تا پس از نصب این برنامه قابلیت پخش فایلهای Mp2 را داشته باشد.به شکل های زیر توجه نمایید :
قسمت بعدی مهمترین و اصلی ترین قسمت ساخت برنامه Setup است.شما با زدن دگمه Add File فایلهای خود را به برنامه اضافه میکنید.در صورتی که پوشه برنامه شما شامل یک زیرپوشه (Sub Folder ) است مثل پوشه حاوی عکس یا متن یا ... شما گزینه Add folder را کلیک نموده و پوشه مذبور را انتخاب و اضافه نمایید.شما باید تمامی فایلهایی را که قصد دارید بر روی سیستم مقصد کپی شود را بایستی در این قسمت اضافه نمایید.
همانطور که در شکل مشاهده می کنید من از چند نوع فایل برای مثال استفاده کردم.پسوندهای آنها عبارتند از :
.Exe .Dll .Jpg .mdb .Doc
پس شما هیچ محدودیتی برای اضافه کردن فایل با پسوند های مختلف ندارید.اگر شما میخواهید یک فونت خاص را بر روی سیستم مقصد نصب کنید طبق شکل روی گزینه windows و سپس Fonts folder کلیلک نمایید و گزینه Add File را کلیک نموده و فونت مورد نظر خود را انتخاب نمایید.با این عمل هنگام نصب برنامه فونت مورد نظر شما هم نصب خواهد شد.اگر برنامه شما مانند شکل دوم است(نسخه های قدیمی) با کشیدن و انداختن فایلهای مورد نظر این کار را انجام دهید (Drag And drop) .
اگر میخواهد فایلی را در پوشه System32 نصب نمایید روی گزینه Windows و سپس Windows system کلیک نمایید.حال روی گزینه AddFile کلیک کنید و فایل مورد نظر را انتخاب نمایید.با این عمل آن فایل هنگام نصب در پوشه مورد نظر نصب خواهد شد.حال به قسمت بعدی می رویم.
د این قسمت قدرت فوق العاده برنامه InstallShield نمایان می شود.یعنی قسمت Application Redistributables که تنظیمات دیتابیس برنامه شما را به عهده خواهد گرفت.
در این بخش چندین Radio Button یا دگمه رادیویی وجود دارد و در باره وجود یا عدم هر کدام از گزینه ها از شما سوال میشود.
اگر برنامه شما احتیاج به تنظیمات ODBC یا OLEDB یا MDAC یا ADO دارد گزینه YES را انتخاب نمایید.با انتخاب این گزینه برنامه InstallShiled بطور اتوماتیک این تنظیمات را برای شما انجام خواهدداد.
اگر در برنامه شما از دیتابیس SQL Server 2000 استفاده شده هیچ نگران نباشید زیرا احتیاجی به نصب برنامه SQL Server 2000 روی سیستم مقصد ندارید.کافیست که گزینه دوم را YES انتخاب نمایید.با این عمل برنامه بطور خودکار این تنظیمات را برای شما انجام خواهد داد.
گزینه بعدی در مورد تنظیمات MFC 4.2 است که متاسفانه در این زمینه اطلاعات کافی ندارم.
اگر برنامه شما به زبان Visual Basic 6 نوشته شده با انتخاب این گزینه میتوانید یکسری تنظیمات پیش فرض MicroSoft را برای اجرای برنامه تان منظور کنید.
اگر در برنامه از DirectX استفاده کرده اید برای اعمال تنظیمات خورکار و نصب Pluggin Pluggin های پیش فرض این گزینه را هم YES انتخاب کنید.
اگر از ابزار گزارش گیری کریستال ریپورت استفاده کرده اید گزینه Crystal Report را هم YES انتخاب نمایید.
این هم نمای دیگری از این بخش :
قسمت بعدی می توانید Shortcut یا میانبر ها را برای برنامه تان انتخاب و ایجاد نمایید.برای هر فایلی که میخواهید یک میانبر انتخاب نمایید لازم است که در این قسمت آنها را تعریف و مشخص نمایید.مثلا اگر برنامه شما 1 فایل اجرایی و 1 فایل متنی دارد و میخواهید بر روی دسکتاپ کاربر آنها را بگنجانید به شیوه زیر عمل نمایید
اگر نمای برنامه شما مانند شکل اول است که با زدن دگمه New یک پنجره جدید باز خواهد شد و شما می توانید فایل مورد نظرتان را انتخاب نمایید و اگر میخاهید که یک میانبر هم در Start Menu داشته باشید گزینه دوم را هم تیک بزنید.اما اگر از نسخه های پایین آن استفاده میکنید مانند شکل دوم شما می بایست روی هر Folder که میخواهید میانبر ایجاد کنید راست کلیک کرده و New Shortcut را انتخاب نمایید سپس مانند بالا فایلتان را انتخاب کنید مانند شکل زیر :
قسمت بعدی مربوط به تنظیمات رجیستری است.اگر شما با رجیستری و پارامتها و تنظیمات آن آشنایی ندارید اکیدا توصیه میکنم به این قیمت دست نزنید!!!
در قسمت رجیستری شما به 2 روش می توانید به تنظیم آن بپردازید. اولین روش ساختن یک کلید جدید و تعریف مقادیر آنست.روش دوم Import کردن یک تنظیم پیش فرض در رجیستری است.که هر دو روش را توضیح خواهم داد .ابتدا به شکل های زیر توجه نمایید :
اگر میخواهید که یک کلید جدید ایجاد نمایید روی یکی از شاخه های مورد نظر مثلا HKEY_LOCAL_MACHINE راست کلیک کرده و New Key را انتخاب نمایید.در این مرحله در شاخه مورد نظر یک کلید رجیستری ایجاد میشود.حال روی کلید ساخته شده مجددا راست کلیک نماییدو مقدار مورد نظر را ایجاد و مقداردهی نمایید.سپس بر روی مقدار ایجاد شده مثلا Binary Value یا string Value دو با کلیک کرده و مقدار مورد نظر خود را وارد نمایید.شما میتوانید از تنظیماتی که در رجیستری سیستم شما هست نیز استفاده نمایید یعنی با کلیک روی مسیر دلخاه مقدار مورد نظرتان را انتخاب نمایید و آنرا با موس گرفته و به قسمت پایین صفحه بکشید تا وارد تنظیمات برنامه شما شود (Drag & Drop) .مانند شکل زیر :
روش دوم Import کردن یک تنظیم خاص در برنامه است.به این صورت که شما قبلا یک فایل رجیستری برای یک تنظیم خاص آماده نموده و در این قسمت آنرا وارد میکنید.روش ساختن آن بدین صورت است که شما پس از اجرای برنامه رجیستری (نوشتن Regedit در منوی Run در Start Menu ) در مسیری که میخواهید یک کلید بسازید رفته و تنظیمات دلخواه را اعمال نموده و سپس از منوی فایل گزینه Export را انتخاب کرده و یک نام برای فایل خود انتخاب نمایید.اکنون فایل رجیستری شما آماده است.
دقت کنید که گزینه Export range روی Selected branch یعنی شاخه انتخابی باشد در غیر اینصورت از کل رجیستری شما یک نسخه تهیه میشود که حجم بالایی خواهد داشت!!! حال یک نام برای فایتلن انتخاب نمایید و آنرا در یک مسیر مشخص ذخیره نمایید.اکنون میتوانید در برنامه از قسمت Import registry این فایل را انتخاب نموده و وارد کنید.برنامه تمامی تنظیمات دلخواه شما را انجام خواهد داد.
قسمت بعدی برنامه Installation Interview یا شکل و شمایل ظاهری برنامه است.از نسخه 8.5 به بعد شما میتوانید چهره برنامه Setup را تغییر دهید یا اصطلاحا از Skin های جدید شرکت استفاده نمایید .ولی در تمامی نسخه ها میتوانید صفحات دیالوگ یا پرس و جوی کاربر را تنظیم وکم یا زیاد نمایید.مثلا میتوانید یک صفحه برای دریافت رمز عبور (Password) بگذارید یا صفحه ای جهت نمایش یک لوگو یا عکس تبلیغاتی برنامه تان قرار دهید.
با کمی تغییر در این قسمت میتوانید حتی نوشته ها و جملات زمان نصب برنامه را به زبان دلخواه تغییر دهید!!! الته برای این قسمت به کمی مهارت احتیاج دارید و گرنه برنامه شما به هم خواهد ریخت!!
به شکلهای زیر توجه نمایید :
حال به قسمت آخر یعنی ساخت فایل Setup رسیدیم.در این قسمت شما میبایست روی گزینه Build کلیک نمایید تا فایل نصب شما آماده شود.در صورتی که اشکالی در برنامه و نحوه تنظیمات شما نباشد برنامه کامپایل شده و پیغام زیر ظاهر میگردد :
SINGLE_EXE_IMAGE - 0 error(s), 0 warning(s)
خسته نباشید.در این قسمت آموزش کار با اینستال شیلد به پایان رسید اما این بدان معنا نیست که شما کار با آن را بطور کامل فراگرفته اید چون این برنامه قسمتهای فنی و تکنیکی زیادی دارد که هر کسی آنرا بلد نیست!!
نکات مهم :
1-مثلا شما میتوانید برنامه خود را بصورت ShareWare یا نسخه مدت دار در آورید و پس از گذشت یک مدت معین دیگر برنامه شما اجرا نشود.این قسمت در بخش TrialWare قرار دارد مانند شکل زیر :
2-شاید دوست داشته باشید که فایل Setup ای که ساختید آیکون دلخواهتان را داشته باشد نه آیکون پبش فرض InstallShield .برای این منظور پس از ساختن برنامه تصب یعنی پس از کامپایل کردن برنامه به قسمت Releases رفته و روی گزینه Single_EXE_Image کلیک کنید.در صفحه سمت راست گزینه ای بنام Single EXE Icon File قرار دارد.روی آن کلیک کرده و آدرس آیکون دلخواه را انتخاب نمایید و مجددا پروژه را کامپایل نمایید .حال فایل Setup شما به شکل آیکون دلخواه تان در آمده است.
3-اگر در برنامه از دیتابیس SQL Server 2000 استفاده کرده اید توضیح دادم که احتیاجی به نصب برنامه SQL Server 2000 روی سیستم مقصد نیست.حال اگر شما گزینه استفاده از دیتابیس SQL Server 2000 را Yes انتخاب نمایید یک پنجره جدید باز شده و در 3 مرحله تنظیمات لازم را انجام میدهد مانند شکل زیر :
پس از انجام این مراحل برنامه تنظیمات درایور ODBC و MDAC Components
را به عهده خواهد گرفت.
4-Server Configuration :
در این قسمت شما میتوانید به تنظیمات سرور بپردازید.روی گزینه SQL Script راست کلیک کرده و New SQL Connection را انتخاب نمایید.حال میتوانید سرور خود را انتخاب نمایید و مسیر نصب آنرا نیز مشخص نمایید.
5-قسمت مهم و اصلی برنامه Install Scipt است که برای کسانی که به زبان اسکریپت نویسی مختص شرکت Macrovision آشنایی دارند بسیار مفید و جالب است.شما در این قسمت میتوانید کنترل فرآیند کلیه قسمتها را بر عهده بگیرید و در هر قسمت دستورات دلخواه را از برنامه نصب فراخوانی نمایید!. به شکل زیر توجه نمایید :
کنترل تمامی قسمتها در این بخش امکان پذیر است.
6-اگر میخواهید که آیکون برنامه شما در قسمت Add/Remove در بخش Control Panel به شکل دلخواه شما باشد مراحل زیر را مانند شکل طی نمایید :
روی گزینه General Information کلیک کرده و در پنجره کناری روی گزینه Add or Remove Programs کلیک نمایید.حال در قسمت پنجره سمت راست روی عبارت Display Icon کلیک کرده و آیکون دلخواه را معرفی نمایید.با این عمل کاربر پس از نصب برنامه شما در قسمت کنترل پنل به هنگام Uninstall کردن برنامه تان آیکون برنامه شما را به شکلی که انتخاب کرده اید خواهد دید!!!