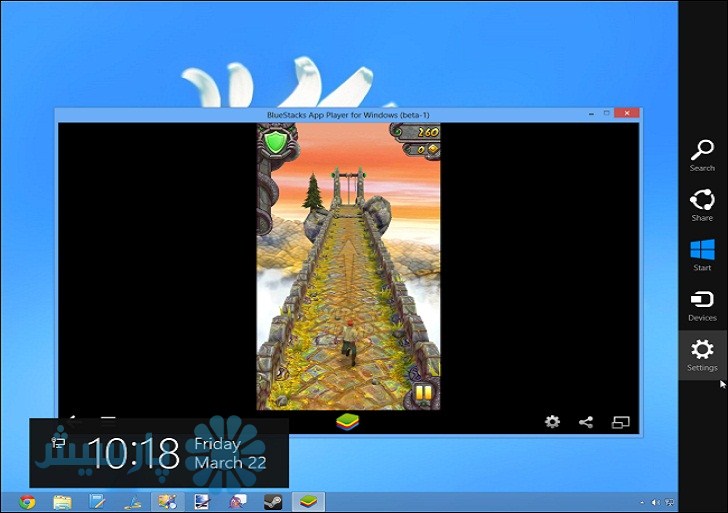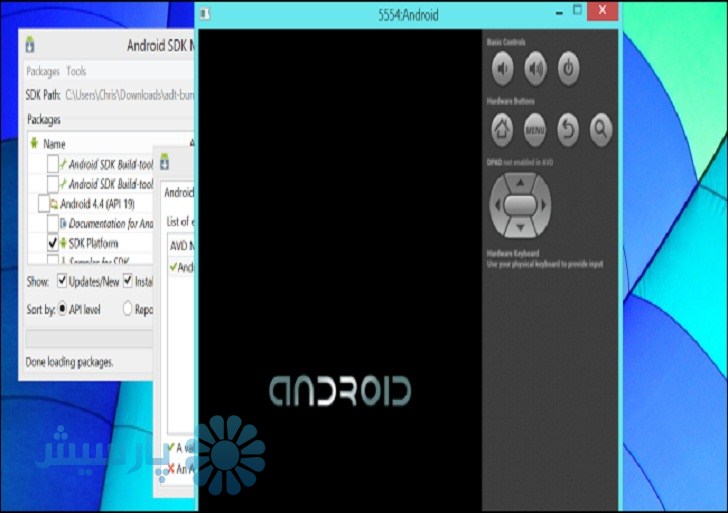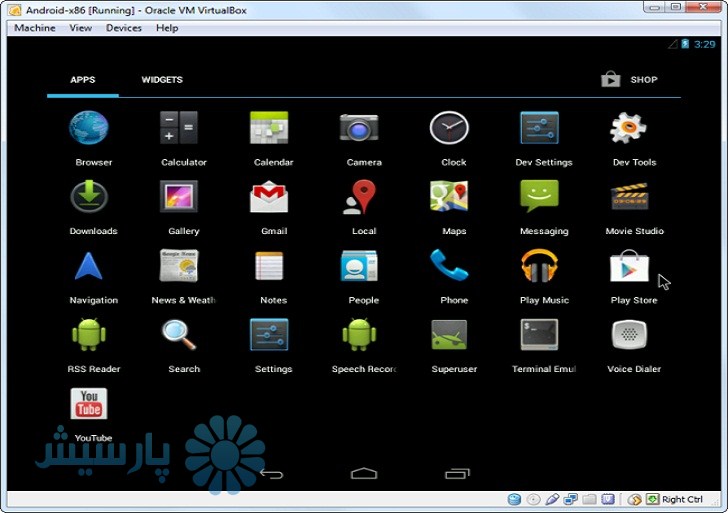نصب اندروید روی رایانههای شخصی
اندروید برای بسیاری از کاربران نامی آشناست. این سیستمعامل ابتدا روی برخی تلفنهای همراه و تبلتها ارائه شد و اکنون باتوجه به محبوبیت بسیاری که میان کاربران کسب کرده بخش عمدهای از بازار سیستمهایعامل تلفن همراه و تبلت را به خود اختصاص داده است. این محبوبیت گوگل را راضی نکرده و شرکت را برآن داشته است تا رایانههایی مجهز به این سیستمعامل طراحی کند. آیا شما از اندروید استفاده کردهاید؟ دوست دارید بازیها و نرمافزارهای این سیستمعامل را اجرا کنید، اما تلفن همراه یا تبلتی را که اندرویدی باشد در اختیار ندارید؟ نظرتان درباره نصب اندروید روی رایانه شخصی در کنار سیستمهایعامل این رایانهها مانند ویندوز، لینوکس و مک چیست؟ مطمئنا بسیاری از کاربران، رایانههای شخصی مجهز به سیستمعامل ویندوز در اختیار دارند و مطلب این هفته ما نیز به این دسته از کاربران اختصاص دارد. با ماه همراه شوید تا روش نصب جدیدترین نسخه سیستمعامل اندروید (نسخه 3/4) را روی رایانههای شخصی مجهز به سیستمعامل ویندوز بهصورت مجازی به شما آموزش دهیم.
گام اول: دانلود برنامههای لازم
ابتدا باید نرمافزاری برای اجرای سیستمعامل مجازی روی سیستمعامل فعلی رایانه خود دانلود کنید. پیشنهاد میکنیم نرمافزار رایگان VirtualBox را با مراجعه به لینک زیر برای این کار دانلود کنید:
توجه:باتوجه به سیستمعامل فعلی رایانه خود یکی از نسخههای مناسب ویندوز، لینوکس، مک یا سولاریس را دانلود کنید. در ادامه باید نسخهای از سیستمعامل اندروید قابل نصب روی رایانه شخصی را نیز دانلود کنید. برای دانلود فایل ایمیج این سیستمعامل میتوانید پس از مراجعه به لینک زیر، فایل android-x86-4.3-20130725.iso را دانلود کنید:
https://code.google.com/p/android-x86/ downloads/list
توجه: چنانچه بهدلیل تحریم کشور ایران توسط گوگل، قادر به دانلود این فایل نبودید، میتوانید با مراجعه به لینک زیر نسبت به دانلود آن اقدام کنید:
http://operaservers.com/jamejam/
android-x86-4.3-20130725.iso
گام دوم: نصب و پیکربندی رایانه مجازی
در این مرحله برای جلوگیری از بروز هرگونه مشکل برای سیستمعامل فعلی رایانه قصد داریم یک رایانه مجازی با کمک نرمافزار VirtualBox ایجاد کنیم. برای انجام این کار ابتدا نرمافزار فوق را نصب کرده و پس از اجرای آن، طبق مراحل زیر عمل کنید: 1ـ از نوار ابزار بالا ـ سمت چپ، روی آیکون آبی رنگ New کلیک کرده و در پنجره به نمایش درآمده یک نام برای رایانه مجازی خود تایپ کنید. 2ـ از فهرست کشویی موجود در قسمت Type، گزینهLinux را انتخاب سپس از فهرست کشویی مقابل عبارت Version نیز 6/2 Linux را گزینش کنید. 3ـ با کلیک روی گزینهNext وارد مرحله اختصاص حافظه رم خواهید شد. توجه داشته باشید سیستمعامل اندروید با حداقل رم 256 مگابایت قابل نصب است، اما پیشنهاد ما به شما استفاده از مقدار 512 و بالاتر است. پس از اختصاص مقدار حافظه رم موردنظر، با کلیک روی Next مراحل را ادامه دهید. 4ـ در این مرحله باید یک هارددیسک مجازی برای رایانه جدید خود ایجاد کنید. گزینهCreate a virtual hard drive now را انتخاب کرده و پس از کلیک روی گزینه Create، ادامه مراحل را با استفاده از تنظیمات پیشفرض و کلیک روی گزینه Next دنبال کنید. 5 ـ حالا باید رایانه مجازی شما در ستون سمت چپ نرمافزار قابل مشاهده باشد. روی آن کلیک راست ماوس را فشار داده و گزینه Settings را انتخاب کنید.
6 ـ از صفحه تنظیمات، به بخش Storage مراجعه کرده و پس از آن روی عبارت Empty در زیر گزینه Controller: IDE کلیک کنید. 7ـ در ادامه از سمت راست روی آیکون سیدی که مقابل عبارت CD/DVD Drive مشاهده میشود، کلیک کرده و از فهرست کشویی گزینه Choose a virtual CD/DVD disk file را انتخاب کنید.
8 ـ مسیر فایل ایمیج دانلود شده در گام اول را وارد کرده و آن را در این بخش فراخوانی کنید. 9ـ پس از اتمام تنظیمات مربوط به بخش Storage باید گزینهAudio را از ستون سمت چپ انتخاب کنید و Audio Controller را روی ICH AC97 قرار دهید. 10ـ در پایان روی گزینه Ok کلیک کنید تا تغییرات ذخیره شود.
گام سوم: نصب اندروید روی رایانه مجازی
اکنون که رایانه مجازی شما راهاندازی شده است میتوانید اندروید 3/4 را روی آن نصب کنید. برای انجام این کار، این مراحل را دنبال کنید: 1ـ رایانه مجازی خود را روشن کنید. روشن کردن رایانه نیز با انتخاب نام آن از فهرست سمت چپ و کلیک روی گزینه Start از منوی بالای نرمافزار امکانپذیر است. 2ـ رایانه مجازی بهطور خودکار با استفاده از فایل ایمیج سیستمعامل اندروید بوت میشود و گزینههای مختلفی در اختیار شما قرار میگیرد. در این مرحله باید با استفاده از کلیدهای کنترلی (بالا ـ پایین ـ چپ و راست) روی گزینه Installation رفته سپس کلید Enter را برای انتخاب آن فشار دهید. 3ـ پس از چند لحظه صفحه نصب اندروید برای شما بهنمایش درخواهد آمد. اولین مرحله نصب مربوط به انتخاب پارتیشن روی هارددیسک است. باتوجه به اینکه هارددیسک رایانه مجازی شما پارتیشنبندی نشده است باید با استفاده از کلیدهای کنترلی Create/Modify partitions را انتخاب کرده و کلید اینتر را فشار دهید. 4ـ در صفحه جدید با استفاده از کلیدهای کنترلی به سمت چپ یا راست حرکت کرده و گزینه New را انتخاب کنید. در ادامه گزینهPrimary را انتخاب کرده و با فشردن مجدد کلید اینتر، کل حجم هارددیسک مجازی را به پارتیشن جدیدی که ایجاد میکنید، اختصاص دهید. 5 ـ پس از ایجاد پارتیشن جدید، نام sda1 به فهرست پارتیشنها اضافه خواهد شد. در این مرحله باید گزینهBootable را انتخاب کرده و کلید اینتر را فشار دهید تا در مقابل نام پارتیشن و در ستون Flags عبارت Boot نوشته شود. 6 ـ در پایان با استفاده از کلیدهای کنترلی روی گزینهWrite قرار گرفته و اینتر را فشار دهید. در ادامه نیز عبارت Yes را تایپ کرده و کلید اینتر را مجدد فشار دهید.
7ـ حالا هارددیسک رایانه مجازی شما پارتیشنبندی شده است و میتوانید با انتخاب گزینه Quit از صفحه پارتیشنبندی خارج شوید. 8 ـ پس از خروج از صفحه پارتیشنبندی به صفحه اول ـ یعنی همان انتخاب پارتیشن ـ هدایت خواهید شد. در این صفحه گزینهای با عنوان sda1 linux را میبینید. آن را انتخاب کنید و کلید اینتر را فشار دهید. 9ـ فایل سیستم ext3 را انتخاب کرده و کلید اینتر را فشار دهید. 10- پیغامهای بهنمایش درآمده روی صفحه را با انتخاب گزینه Yes یکی پس از دیگری ادامه دهید تا پنجره پایان مراحل نصب با عبارت Run Android-x86 برای شما بهنمایش درآید. 11ـ گزینهRun Android-x86 را انتخاب کرده و پس از فشردن کلید اینتر منتظر بمانید تا رایانه مجازی شما با سیستمعامل اندروید راهاندازی شود.
گام چهارم: پیکربندی اندروید
اکنون سیستمعامل اندروید روی رایانه مجازی شما نصب و اجرا شده است. در این مرحله همچون زمانی که شما تلفن همراه یا تبلت اندرویدی را برای اولین بار روشن میکنید باید تنظیمات اولیه سیستمعامل را معین کنید. تنظیمات زبان، حساب کاربری گوگل، تاریخ و ساعت، برخی از این تنظیمات است. نکته قابل توجه این است که اندروید مجازی شما بخوبی از زبان فارسی پشتیبانی میکند و میتوانید هنگام انتخاب زبانها، زبان فارسی را برای دستگاه خود برگزینید.
توجه: همانطور که میدانید سیستمعامل اندروید برای استفاده توسط دستگاههای مجهز به صفحهنمایش لمسی طراحی شده است. برای استفاده بهتر از این سیستمعامل توسط ماوس رایانه پیشنهاد میکنیم ابتدا در نرمافزار Virtual Machine به منوی Machine مراجعه کرده و گزینه Disable Mouse Integration را انتخاب کنید. با انجام این کار هنگامی که ماوس خود را از صفحه رایانه مجازی بیرون بکشید بهطور خودکار از اندروید خارج نخواهید شد و فقط زمانی عملیات خروج ماوس از اندروید و ورود آن به رایانه اصلی شما صورت میگیرد که کلید کنترل سمت راست صفحه کلید را فشار دهید. (ورود مجدد ماوس به پنجره رایانه مجازی نیز با کلیک روی آن امکانپذیر است.)
نکته مهم: چنانچه یکبار رایانه مجازی اندرویدی خود را خاموش و مجدد آن را روشن کنید، صفحه بوت مربوط به نصب اندروید برای شما بهنمایش درخواهد آمد. برای جلوگیری از نمایش مجدد این صفحه باید مراحل 5 تا 7 از گام دوم را طی کرده و از فهرست کشویی گزینه Remove disk from virtual drive را انتخاب کنید.