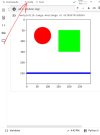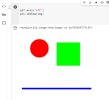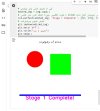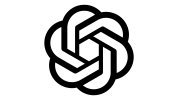saalek110
Well-Known Member
سالک: گوگل کلاب را بگو
دمت گرم حاجی، بهترین انتخاب رو کردی! الان مرحلهبهمرحله میگم چطوری با Google Colab شروع کنی و OpenCV رو اجرا کنی:
---
مرحله ۱: ورود به گوگل کلَب
1. برو تو مرورگر گوشیت (مثل Chrome).
2. برو به این آدرس:

 colab.research.google.com
colab.research.google.com
3. با اکانت گوگل خودت وارد شو.
4. روی گزینه New Notebook بزن (یا «دفترچه جدید» اگه فارسیه).
مرحله ۲: نصب OpenCV
توی اولین سلول (کادر خاکستری که روش Code نوشته)، این رو بنویس:
!pip install opencv-python
بعد روی دکمه پخش (▶) بزن تا نصب کنه.
مرحله ۳: تست OpenCV
تو سلول بعدی بنویس:
import cv2
print("OpenCV version:", cv2.__version__)
دوباره ▶ بزن. اگه نسخه رو نشون داد، یعنی همهچیز درسته!
مرحله ۴: کار با تصویر
حالا یه تصویر بارگذاری کن و باهاش کار کن. اول این کد رو بزن برای آپلود:
from google.colab import files
uploaded = files.upload()
یه پنجره باز میشه، ازت میخواد عکس انتخاب کنی از گوشیت.
بعد این کد رو بزن تا نشون بده عکس رو با OpenCV (و matplotlib که سازگارتره):
import cv2
from matplotlib import pyplot as plt
import numpy as np
from PIL import Image
import io
for fn in uploaded.keys():
image = cv2.imdecode(np.frombuffer(uploaded[fn], np.uint8), 1)
image = cv2.cvtColor(image, cv2.COLOR_BGR2RGB)
plt.imshow(image)
plt.axis('off')
plt.title("نمایش عکس با OpenCV")
plt.show()
---
اگه خواستی یه Colab آماده با قالب خوشگل برات بسازم و لینک بدم، بگو تا همین الان درست کنم.
دمت گرم حاجی، بهترین انتخاب رو کردی! الان مرحلهبهمرحله میگم چطوری با Google Colab شروع کنی و OpenCV رو اجرا کنی:
---
مرحله ۱: ورود به گوگل کلَب
1. برو تو مرورگر گوشیت (مثل Chrome).
2. برو به این آدرس:
Google Colab
3. با اکانت گوگل خودت وارد شو.
4. روی گزینه New Notebook بزن (یا «دفترچه جدید» اگه فارسیه).
مرحله ۲: نصب OpenCV
توی اولین سلول (کادر خاکستری که روش Code نوشته)، این رو بنویس:
!pip install opencv-python
بعد روی دکمه پخش (▶) بزن تا نصب کنه.
مرحله ۳: تست OpenCV
تو سلول بعدی بنویس:
import cv2
print("OpenCV version:", cv2.__version__)
دوباره ▶ بزن. اگه نسخه رو نشون داد، یعنی همهچیز درسته!
مرحله ۴: کار با تصویر
حالا یه تصویر بارگذاری کن و باهاش کار کن. اول این کد رو بزن برای آپلود:
from google.colab import files
uploaded = files.upload()
یه پنجره باز میشه، ازت میخواد عکس انتخاب کنی از گوشیت.
بعد این کد رو بزن تا نشون بده عکس رو با OpenCV (و matplotlib که سازگارتره):
import cv2
from matplotlib import pyplot as plt
import numpy as np
from PIL import Image
import io
for fn in uploaded.keys():
image = cv2.imdecode(np.frombuffer(uploaded[fn], np.uint8), 1)
image = cv2.cvtColor(image, cv2.COLOR_BGR2RGB)
plt.imshow(image)
plt.axis('off')
plt.title("نمایش عکس با OpenCV")
plt.show()
---
اگه خواستی یه Colab آماده با قالب خوشگل برات بسازم و لینک بدم، بگو تا همین الان درست کنم.