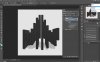Pejii
Member
کل مراحل رو خلاصه تشریح میکنم، اگه در بخشی مشکلی داشتید حتما سوال کنید.
جهت اطلاع: نسخه فتوشاپ استفاده شده در این آموزی CC 2014 میباشد. ممکنه بعضی امکانات و یا شکل اونها در نسخه شما متفاوت باشه.
نکته: برای ساخت لایه سه بعدی از یک لایه و یا گزینش (selection) حتماً فایل کاری خود را با پشت صحنه ای Transparent شروع کنید و یا قبل از انجام تبدیل، از تهی بودن بخش های خالی صحنه اطمینان حاصل کنید.
---- نمونه کارهای تولیدی:
نمونه Bevel خورده شیری رنگ، با پشت صحنه شفاف:

نمونه Bevel خورده، با Gradiant Overlay طرح فلزی براق و کمی هم Glow و پشت صحنه ساده:

--- آموزش:
1- اول لوگوی خودتون را با استفاده از اشیاء ساده و یا ترکیبی و پیشرفته میسازید، میتونید از ابزار Pen هم برای ساخت لوگو استفاده کنید. تعداد لایه ها و روش ساختِ لوگو فرقی نداره، حتی میتونید در نرم افزار دیگری هم لوگو رو بسازید و در فتوشاب با ابزار های برگزیدن (selection) لوگو رو انتخاب/برش بدید، فقط در انتها تو پرشون کنید یا بهشون یه ذخامت مناسب بدید.

2- حالا لایه هاتون رو باهم ترکیب میکنید (Merge) که البته قبل از این کار میتونید از کل لایه ها یه کپی و یا فایل پشتیبان تهیه کنید، بعد از فشردن کلید Ctrl+E یا گزیدن ابزار Merge از منوی Layers یک لایه خواهید داشت که کل لوگوی شما در اون قرار داره.
اگه از روش گزینش و یا تریس (trace) برای انتخاب لوگو از روی یک تصویر استفاده کرده اید، میتوانید از یکی از دو راه:
- یک لایه جدید بسازید و با فشردن کلید های ترکیبی Ctrl+Delete بخش گزینش شده را در لایه جدید با رنگِ تایین شده به عنوان پیش زمینه پُر کنید.
- یک لایه جدید بسازید و به مرحله بعد بروید در حالی که هنوز گزینش (Selection) خود را رها نکرده اید.
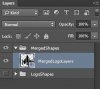
3- روی لایه ساخته شده راست کلیک کرده، و یا به منوی 3D بروید و گزینه/زیر منوی New 3D Extrusion From Layer را بر گزینید. اگر گزینش فعال در دست دارید، زیر منوی New 3D Extrusion From Current Selection را انتخاب کنید.
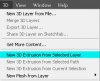
* اگر مبتدی هستید و از شما سوال شد که میخواهید به محیط کاری سه بعدی بروید، در اینجا به پرسش فوق جواب منفی بدهید.
** این بخش برای مبتدی ها و یا دوستانی است که در محیط کاری اشان گم شده اند و یا نیاز به راهنمایی برای برگشت محیط کاری دارند:
4- حالا لایه سه بعدی جدید امکاناتِ بسیاری را به شما میدهد، برای مثال با ابزار حرکت (Move Tool) میتوانید لوگوی تولید شده سه بعدی خود را در جهات مختلف سه بعدی حرکت دهید، بچرخانید، دوربین سه بعدی را تغییر دهید، محل نور و زاویه آن را تغییر دهید....
ولی مهم ترین بخش هایی که به آنها اشاره خواهیم کرد:
Extrusion Depth: مقدار این گزینه تایین میکنه که میزانِ عمقِ شیء سه بعدی تولید شده چقدر باشه.
این گزینه تنها پس از انتخاب یک لایه سه بعدی و در پنجره Properties نمایش داده میشود، اگر پنجره Properties را نمییابید، از منوی Window گزینه Properties را فعال کنید و یا اگر دوست ندارید این پنجره همیشه در محیط کاری شما دیده بشه، ماوس رو روی شیء سه بعدی اتان ببرید و کلیک راست کنید تا Properties آن نمیان بشه.
Cast Shadow: تایین میکنه که آیا شیء سه بعدی سایه تولید کنه یا خیر.
Catch Shadow: تایین میکنه که آیا شیء سه بعدی میتونه تحت تاثیر سایه اشیاء سه بعدی دیگه قرار بگیره یا خیر.
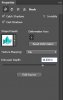
در بالای پنجره Properties برای لایه های سه بعدی، امکاناتِ بسیار دیگری نظیر Deform و Cap و .... وجود دارد که میتوانید با استفاده از آنها اشکال جالبی به Extrusion تولید شده و سطحِ رویِ لایه خود داده و اشیاء سه بعدی بسیار پیچیده ای بسازید، کمی با آنها بازی کنید تا کارکردشون رو به چشم خودتون ببینید. در هنگام کار کردن با این گزینه ها توجه داشته باشید که نحوه کار و عکس العمل ابزار Move Tool در فتوشاپ تغییرات بسیاری میکند تا کار را برای شما واضح تر و روان کند.
همچنین در هنگام کار با لایه سه بعدی، پس از انتخاب اجزاء متفاوتِ تشکیل دهنده صحنه مانند نور (روی شکلک خورشید که درون یک دایره سفید نمایش داده شده است کلیک کنید)، شیء سه بعدی (روی شیء سه بعدی مورد نظر در صحنه کلیک کنید) و یا دوربین (روی محلی خالی از تصویر کلیک کنید) امکان اعمال تغییرات بسیاری برای هر کدام از آنها در پنجره Properties به شما داده میشود، آنها را نیز بررسی کنید.
یه سری امکان تغییرات دیگه هم در فضای سه بعدی هست که با کلیک راست روی بخشی خالی از فضای سه بعدی میتونید بهش دسترسی پیدا کنید، ولی فکر نکنم نیازی به انجام تغییر خاصی توی اون رو برای کارهای ساده پیدا کنید.
نکته نهایی، اگه کار سه بعدی پیچیده ای انجام میدید، حتماً به محیط سه بعدی بروید و یا پنجره مربوط به اجزاء تشکیل دهنده سه بعدی را از منوی Window فعال کنید تا پیمایش بین اشیاء و اجزاء تشکیل دهنده صحنه راحت تر باشه براتون.
----
5- تا اینجا باید یک لوگوی سه بعدی ساخته باشید، ولی کار همینجا تموم نمیشه، تا وقتی یک رندر از کار سه بعدی خودتون نگیرید، زیبایی موتورِ سه بعدی فتوشاپ رو لمس نخواهید کرد.
تا اینجا لوگوی سه بعدی من این شکلی شده:

6- و در انتها از منوی 3D گزینه Render رو انتخاب میکنید تا کار نهایی خودتون رو ببینید.
اگه نیازی به Transparency لوگوی سه بعدی ندارید، یک لایه رنگی ساده و یا سفید را به حالتِ Postcard در آورید (روی لایه مورد نظر که قرار است پشت صحنه شود، رایت کلیک کرده و یا از منوی 3D گزینه Postcard را برگزینید، با این کار لایه به شیء سه بعدی بدون ضخامت تبدیل میشود. حال میتوانید این لایه را با لایه شیء سه بعدی خود ترکیب کنید (Merge) تا در رندر و تراکنش های سه بعدی لحاظ شود و تاثیراتی نظیر سایه و یا نور سه بعدی داخل صحنه را روی آن مشاهده کنید.
بعد از اون هم که دیگه بسته به نیازتون با امکاناتِ دیگر فتو شاپ میتونید جلای کار رو بالاتر ببرید. برای مثال از کپی دو بعدی ای که به عنوان پشتیبان نگه داشته بودید با layer style هایی نظیر Bevel و یا Gradiant Overlay و یا امکاناتِ دیگر به عنوان سطح روی کار استفاده کنید.
جهت اطلاع: نسخه فتوشاپ استفاده شده در این آموزی CC 2014 میباشد. ممکنه بعضی امکانات و یا شکل اونها در نسخه شما متفاوت باشه.
نکته: برای ساخت لایه سه بعدی از یک لایه و یا گزینش (selection) حتماً فایل کاری خود را با پشت صحنه ای Transparent شروع کنید و یا قبل از انجام تبدیل، از تهی بودن بخش های خالی صحنه اطمینان حاصل کنید.
---- نمونه کارهای تولیدی:
نمونه Bevel خورده شیری رنگ، با پشت صحنه شفاف:

نمونه Bevel خورده، با Gradiant Overlay طرح فلزی براق و کمی هم Glow و پشت صحنه ساده:

--- آموزش:
1- اول لوگوی خودتون را با استفاده از اشیاء ساده و یا ترکیبی و پیشرفته میسازید، میتونید از ابزار Pen هم برای ساخت لوگو استفاده کنید. تعداد لایه ها و روش ساختِ لوگو فرقی نداره، حتی میتونید در نرم افزار دیگری هم لوگو رو بسازید و در فتوشاب با ابزار های برگزیدن (selection) لوگو رو انتخاب/برش بدید، فقط در انتها تو پرشون کنید یا بهشون یه ذخامت مناسب بدید.

2- حالا لایه هاتون رو باهم ترکیب میکنید (Merge) که البته قبل از این کار میتونید از کل لایه ها یه کپی و یا فایل پشتیبان تهیه کنید، بعد از فشردن کلید Ctrl+E یا گزیدن ابزار Merge از منوی Layers یک لایه خواهید داشت که کل لوگوی شما در اون قرار داره.
اگه از روش گزینش و یا تریس (trace) برای انتخاب لوگو از روی یک تصویر استفاده کرده اید، میتوانید از یکی از دو راه:
- یک لایه جدید بسازید و با فشردن کلید های ترکیبی Ctrl+Delete بخش گزینش شده را در لایه جدید با رنگِ تایین شده به عنوان پیش زمینه پُر کنید.
- یک لایه جدید بسازید و به مرحله بعد بروید در حالی که هنوز گزینش (Selection) خود را رها نکرده اید.
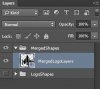
3- روی لایه ساخته شده راست کلیک کرده، و یا به منوی 3D بروید و گزینه/زیر منوی New 3D Extrusion From Layer را بر گزینید. اگر گزینش فعال در دست دارید، زیر منوی New 3D Extrusion From Current Selection را انتخاب کنید.
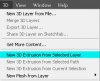
* اگر مبتدی هستید و از شما سوال شد که میخواهید به محیط کاری سه بعدی بروید، در اینجا به پرسش فوق جواب منفی بدهید.
** این بخش برای مبتدی ها و یا دوستانی است که در محیط کاری اشان گم شده اند و یا نیاز به راهنمایی برای برگشت محیط کاری دارند:
محیط کاری فتوشاپ قابلیت بهینه سازی و تغییرات بسیاری داره و همچنین ابزارها و پنجره های بسیاری هم برای کارهای مختلف در زمینه های متفاوت وجود داره که حتی با دو تا مانیتور بسیار بزگ هم نمیشه همه اونها رو یکجا و در شکل گسترده جا داد، برای همین امکان ساخت، ذخیره و بازیابی محیط های کاری مختلف در موارد استفاده متفاوت در فتوشاپ قرار داده شده که به توضح کامل اون نمیپردازیم، فقط نشونتون بدم چطور بین محیط های کاری مختلف پیمایش کنید که یه وقت در هین کار گم نشید و یا اقدام به نصب مجدد فتوشاپ برای بدست آوردن محیط کاری قدیمی اتان نکنید:
در بالا و سمت راست پنجره فتوشاپ، نوار ابزاری برای پیمایش بین محیط های کاری متفاوت و از پیش تنظیم شده در فتوشاپ وجدو داره، شما با این نوار ابزار امکان تغییر، ذخیره و یا بازیابی محیط های کاری متفاوت رو خواهید داشت. یادتون باشه الان توی چه محیط کاری ای هستید، به محیط 3D برای ادامه بحث بروید، و پس از پایان کار به محیط کاری قبلی خود برگردید.
4- حالا لایه سه بعدی جدید امکاناتِ بسیاری را به شما میدهد، برای مثال با ابزار حرکت (Move Tool) میتوانید لوگوی تولید شده سه بعدی خود را در جهات مختلف سه بعدی حرکت دهید، بچرخانید، دوربین سه بعدی را تغییر دهید، محل نور و زاویه آن را تغییر دهید....
ولی مهم ترین بخش هایی که به آنها اشاره خواهیم کرد:
Extrusion Depth: مقدار این گزینه تایین میکنه که میزانِ عمقِ شیء سه بعدی تولید شده چقدر باشه.
این گزینه تنها پس از انتخاب یک لایه سه بعدی و در پنجره Properties نمایش داده میشود، اگر پنجره Properties را نمییابید، از منوی Window گزینه Properties را فعال کنید و یا اگر دوست ندارید این پنجره همیشه در محیط کاری شما دیده بشه، ماوس رو روی شیء سه بعدی اتان ببرید و کلیک راست کنید تا Properties آن نمیان بشه.
Cast Shadow: تایین میکنه که آیا شیء سه بعدی سایه تولید کنه یا خیر.
Catch Shadow: تایین میکنه که آیا شیء سه بعدی میتونه تحت تاثیر سایه اشیاء سه بعدی دیگه قرار بگیره یا خیر.
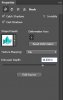
در بالای پنجره Properties برای لایه های سه بعدی، امکاناتِ بسیار دیگری نظیر Deform و Cap و .... وجود دارد که میتوانید با استفاده از آنها اشکال جالبی به Extrusion تولید شده و سطحِ رویِ لایه خود داده و اشیاء سه بعدی بسیار پیچیده ای بسازید، کمی با آنها بازی کنید تا کارکردشون رو به چشم خودتون ببینید. در هنگام کار کردن با این گزینه ها توجه داشته باشید که نحوه کار و عکس العمل ابزار Move Tool در فتوشاپ تغییرات بسیاری میکند تا کار را برای شما واضح تر و روان کند.
همچنین در هنگام کار با لایه سه بعدی، پس از انتخاب اجزاء متفاوتِ تشکیل دهنده صحنه مانند نور (روی شکلک خورشید که درون یک دایره سفید نمایش داده شده است کلیک کنید)، شیء سه بعدی (روی شیء سه بعدی مورد نظر در صحنه کلیک کنید) و یا دوربین (روی محلی خالی از تصویر کلیک کنید) امکان اعمال تغییرات بسیاری برای هر کدام از آنها در پنجره Properties به شما داده میشود، آنها را نیز بررسی کنید.
یه سری امکان تغییرات دیگه هم در فضای سه بعدی هست که با کلیک راست روی بخشی خالی از فضای سه بعدی میتونید بهش دسترسی پیدا کنید، ولی فکر نکنم نیازی به انجام تغییر خاصی توی اون رو برای کارهای ساده پیدا کنید.
نکته نهایی، اگه کار سه بعدی پیچیده ای انجام میدید، حتماً به محیط سه بعدی بروید و یا پنجره مربوط به اجزاء تشکیل دهنده سه بعدی را از منوی Window فعال کنید تا پیمایش بین اشیاء و اجزاء تشکیل دهنده صحنه راحت تر باشه براتون.
----
5- تا اینجا باید یک لوگوی سه بعدی ساخته باشید، ولی کار همینجا تموم نمیشه، تا وقتی یک رندر از کار سه بعدی خودتون نگیرید، زیبایی موتورِ سه بعدی فتوشاپ رو لمس نخواهید کرد.
تا اینجا لوگوی سه بعدی من این شکلی شده:

6- و در انتها از منوی 3D گزینه Render رو انتخاب میکنید تا کار نهایی خودتون رو ببینید.
اگه نیازی به Transparency لوگوی سه بعدی ندارید، یک لایه رنگی ساده و یا سفید را به حالتِ Postcard در آورید (روی لایه مورد نظر که قرار است پشت صحنه شود، رایت کلیک کرده و یا از منوی 3D گزینه Postcard را برگزینید، با این کار لایه به شیء سه بعدی بدون ضخامت تبدیل میشود. حال میتوانید این لایه را با لایه شیء سه بعدی خود ترکیب کنید (Merge) تا در رندر و تراکنش های سه بعدی لحاظ شود و تاثیراتی نظیر سایه و یا نور سه بعدی داخل صحنه را روی آن مشاهده کنید.
بعد از اون هم که دیگه بسته به نیازتون با امکاناتِ دیگر فتو شاپ میتونید جلای کار رو بالاتر ببرید. برای مثال از کپی دو بعدی ای که به عنوان پشتیبان نگه داشته بودید با layer style هایی نظیر Bevel و یا Gradiant Overlay و یا امکاناتِ دیگر به عنوان سطح روی کار استفاده کنید.
آخرین ویرایش: