amir3xa
Member
سلام رفقای گلم (الان میگن این کیه اومده)
موافقید بریم سر اصل مطلب
Draw the Moon.
خوب برای شروع کا یک لایه جدید ایجاد کنید و بعد با ابزار Elliptical Marquee یک دایره با ابعاد100x100 در بالا در وسط صفحه رسم کنید(فایل ایجاد شده را با رنگ آبی پررنگ پر کنید)
Note: To draw a perfect circle, press shift while selecting.
حالا با زدن کلیدXجای رنگ ها را عوض کنید و بعد رنگ foreground را برابر #F0FAFF قرار دهیدو داخل قسمت انتخاب شده را با همین رنگ پر کنید وبعد به فیلتر زیر بروید Filter > Artistic > Sponge و مشخصات آن را مانند مشخصات شکل زیر تنظیم کنید
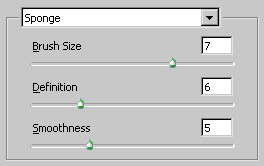
اگر خدایی نکرده دیدید که نتیجه مانند شکل زیر نشده است با زدن کلید های CTRL+F سعی کنید به نتیجه زیر برسید
وقتی کار را همانند نتیجه زیر درست کردید برید به ادامه آموزش
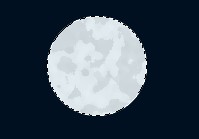
خوب برای اینکه ماهمونو یک مقدار باحالتر و روشن تر نشون بدیم باید به مسیر زیر بروید و مقادیر آن را مانند شکل زیر تنظیم کنید
Image > Adjustments > Brightness/Contrast
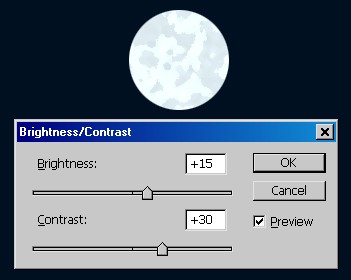
خوب ماه تا اینجا کارش تموم نشده باید یه سری به فیلتر Blur بزنید پس به مسیر زیر بروید
Filter > Blur > Blur More
و بعد از اعمال فیلتر Blur More باید به قسمت استایل لایه برویم و ادامه کار را در آنجا ادمه بدهیم پس برای رفتن به استایل لایه یک راست کلیک روی لایه بزنید و بعد Blending Options را انتخاب کنید و حالا از پنجره استایل قسمت Outer Glow را انتخاب کنید و مشخصات آن را مانند شکل زیر تنظیم کنید
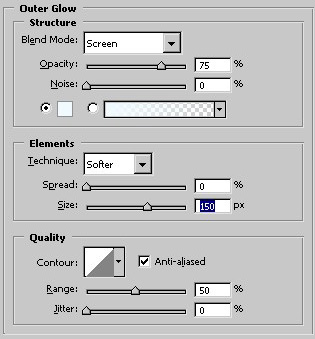
خوب ماهمون تا اینجا به یجای مطلوب رسیده حالا نوبت سطح دریا میرسه برای اینکار نیاز به فیلتر Fibers داریم خوب قبل از اجرای این فیلتر یک لایه جدید بالای تمام لایه ها ایجاد کنید و بعد داخل آن ر با یک رنگ تیره پر کنید وبعد فیلتر Fiber را اجرا کنید
Filter > Render > Fibers
و مشخصات آن را مانند شکل زیر تنظیم کنید
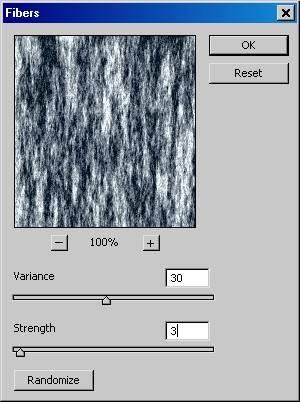
حالا در حالی که لایه انتخاب شده است به مسیر Edit > Free Transform بروید حالا ما نیاز داریم fibers را بچرخانیم برای این کار بعد از زدن Free Transform روی محتوای لایه راست کلیک کنید و Rotate 90° CW را انتخاب کنید (این راهها را میتوان با استفاده از راههای مختلف و سریعتر رفت ولی قصد آشنایی با روش های مختلف است) وحالا fibersرا مانند شکل زیر در جای مورد نظر تنظیم کنید
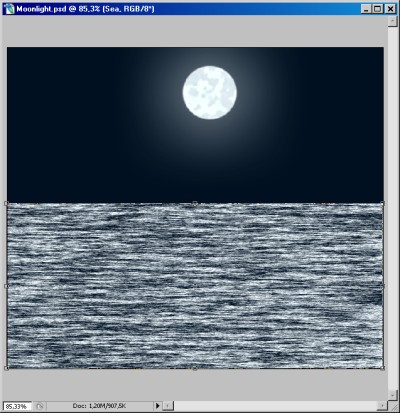
خوب حالا به فیلتر Filter > Blur > Gaussian Blur و عدد1.0 px را برای آن تعیین کنید خوبحالا می خواهیم دریا رو خوفش کنیم برای اینکار یک ماسک روی لایه دریا ایجاد کنید و مد ماسک را روی overaly قرار دهید خوب حالا مقداری دریا به نتیجه ای که میخواهیم نزدیک شده
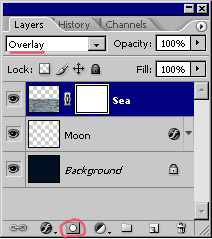
خوب همچنان بزارید لایه ماسک انتخاب شده باشه و بعد ابزار Gradient را انتخاب کنید و تنظمات آن را ریست کنید یعنی تنظیمات را مثل تنظیمات اولیه قرار دهید و بعد مانند شکل زیر آن را روی کار بکشید (می خواهیم به قسمت دریا هم نامحدودیت بدیم و هم مقداری محو ترش کنیم)
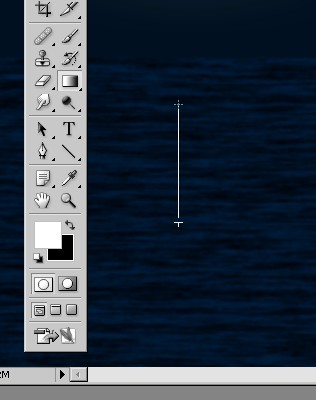
خوب ماه باشه ستاره نباشه که نمیشه اونم آسمون صاف اقیانوس!!!!
خوب بریم سراغ رسم ستاره ها اینکارو می تونیم با استفاده از براش انجام داد
خوب برای شروع یک لایه جدید به نام star ایجاد کنید(در صورت تمایل لایه ها را نام گذاری کنید)و بعد براشی که در شکل نشان داده شده را انتخاب کنید و شروع به کشیدن ستاره ها (یک کلیک برای هر ستاره) کنید و بعد opacity لایه را روی 50 درصد قرار دهید و بعد از همین لایه یک کپی بگیرید و بعد سایز قلم مو را به 2 پیکسل تغییر دیهد و بازم شروع کنید به کشیدن ستاره ها در لایه جدید کنید و بعد opacity این لایه را بر روی 30 درصد تنظیم کنید
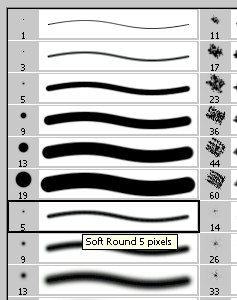
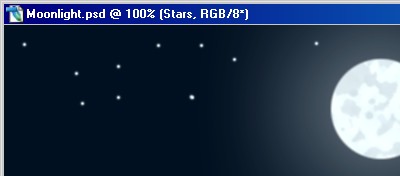
خوب میتواید نتیجه لایه ها را در شکل زیر ببینید
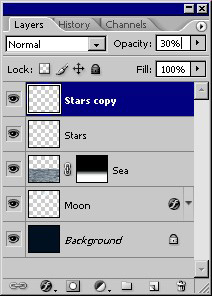
خوب بیایید رو روشنایی ماه بیشتر کار کنیم
یک لایه جدید ایجاد کنید و با همون قلم موی قبلی البته اینبار با سایز 9 پیکسل یک خط از ماه به طرف سطح دریا بکشید و بعد با زدن کلیدهای ترکیبی CTRL+Tآن را مانند شکل زیر پهن کنید
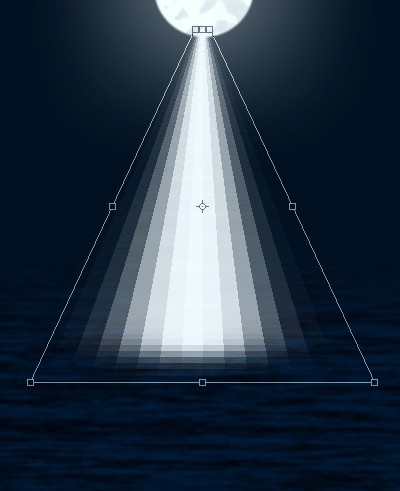
وبعد به فیلتر Filter > Blur >Gaussin Blur بروید و مقدار آن را روی 100 تنظیم کنید خوب حالا تونستیم نور ماهو بیشتر کنیم
خوب بریم سر انعکاس نور توی آب
خوب یک لایه جدید دیگر ایجاد کنید و بعد با همون قلم موی قبلی با همون اندازه 9 پیکسل یک خط صاف مانند شکل زیر بر روی سطح آب بکشید (جایی که می خواهید انعکاس باشد)

و حالا فیلتر Filter > Stylize > Wind را انتخاب کنید و آن را روی From the Left تنظیم کنید ویک بار دیگه اونو اجرا کنید با این تفاوت که مشخصه روی From the Right تنظیم شده باشه
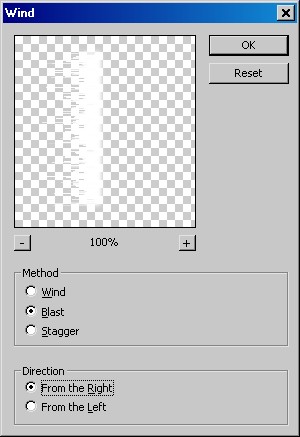
خوب حالا CTRL+T را بزنید و بعد بالای آن را مانند شکل پهنتر از پاییین آن تنظیم کنید

و بعد فیلتر Filter > Blur > Motion Blur را روی کار با مشخصاتی که در شکل نشان داده شده اعمال کنید
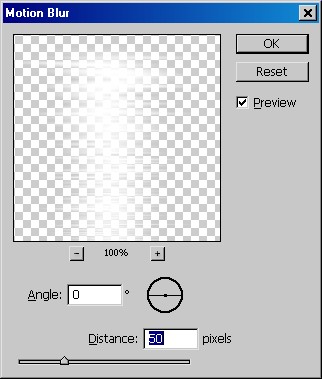
And make it smoother by selecting Filter > Blur >Gaussian Blur
و بعد از اجرای فیلترr : Motion Bluفیلتر Filter > Blur >Gaussian Blur را اجرا کنید با مشخصات زیر
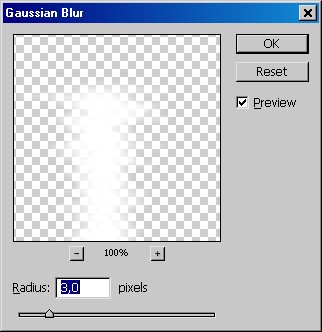
و بعد از انجام کارهای بالا opacity لایه را روی 35 درصد قرار دهید
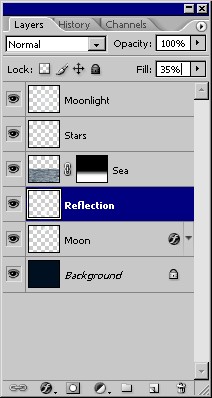
نتیجه نهایی

خسته نباشید
موافقید بریم سر اصل مطلب
Draw the Moon.
خوب برای شروع کا یک لایه جدید ایجاد کنید و بعد با ابزار Elliptical Marquee یک دایره با ابعاد100x100 در بالا در وسط صفحه رسم کنید(فایل ایجاد شده را با رنگ آبی پررنگ پر کنید)
Note: To draw a perfect circle, press shift while selecting.
حالا با زدن کلیدXجای رنگ ها را عوض کنید و بعد رنگ foreground را برابر #F0FAFF قرار دهیدو داخل قسمت انتخاب شده را با همین رنگ پر کنید وبعد به فیلتر زیر بروید Filter > Artistic > Sponge و مشخصات آن را مانند مشخصات شکل زیر تنظیم کنید
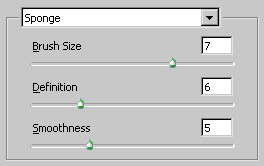
اگر خدایی نکرده دیدید که نتیجه مانند شکل زیر نشده است با زدن کلید های CTRL+F سعی کنید به نتیجه زیر برسید
وقتی کار را همانند نتیجه زیر درست کردید برید به ادامه آموزش
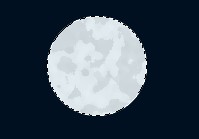
خوب برای اینکه ماهمونو یک مقدار باحالتر و روشن تر نشون بدیم باید به مسیر زیر بروید و مقادیر آن را مانند شکل زیر تنظیم کنید
Image > Adjustments > Brightness/Contrast
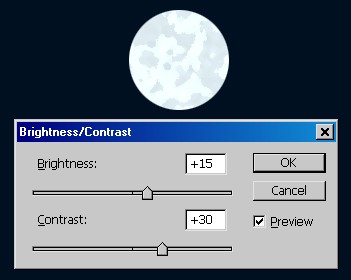
خوب ماه تا اینجا کارش تموم نشده باید یه سری به فیلتر Blur بزنید پس به مسیر زیر بروید
Filter > Blur > Blur More
و بعد از اعمال فیلتر Blur More باید به قسمت استایل لایه برویم و ادامه کار را در آنجا ادمه بدهیم پس برای رفتن به استایل لایه یک راست کلیک روی لایه بزنید و بعد Blending Options را انتخاب کنید و حالا از پنجره استایل قسمت Outer Glow را انتخاب کنید و مشخصات آن را مانند شکل زیر تنظیم کنید
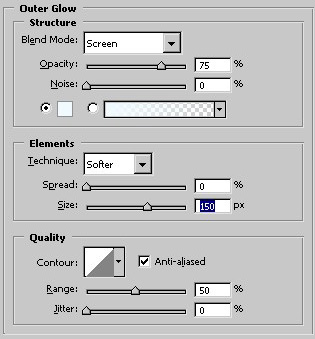
خوب ماهمون تا اینجا به یجای مطلوب رسیده حالا نوبت سطح دریا میرسه برای اینکار نیاز به فیلتر Fibers داریم خوب قبل از اجرای این فیلتر یک لایه جدید بالای تمام لایه ها ایجاد کنید و بعد داخل آن ر با یک رنگ تیره پر کنید وبعد فیلتر Fiber را اجرا کنید
Filter > Render > Fibers
و مشخصات آن را مانند شکل زیر تنظیم کنید
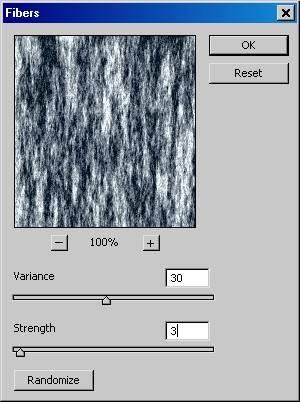
حالا در حالی که لایه انتخاب شده است به مسیر Edit > Free Transform بروید حالا ما نیاز داریم fibers را بچرخانیم برای این کار بعد از زدن Free Transform روی محتوای لایه راست کلیک کنید و Rotate 90° CW را انتخاب کنید (این راهها را میتوان با استفاده از راههای مختلف و سریعتر رفت ولی قصد آشنایی با روش های مختلف است) وحالا fibersرا مانند شکل زیر در جای مورد نظر تنظیم کنید
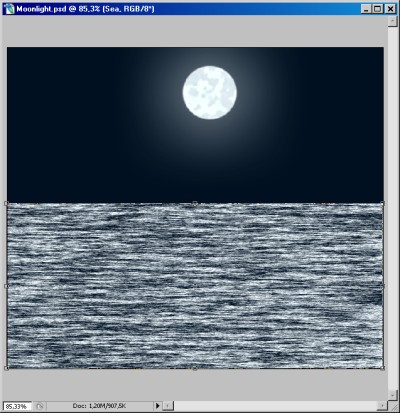
خوب حالا به فیلتر Filter > Blur > Gaussian Blur و عدد1.0 px را برای آن تعیین کنید خوبحالا می خواهیم دریا رو خوفش کنیم برای اینکار یک ماسک روی لایه دریا ایجاد کنید و مد ماسک را روی overaly قرار دهید خوب حالا مقداری دریا به نتیجه ای که میخواهیم نزدیک شده
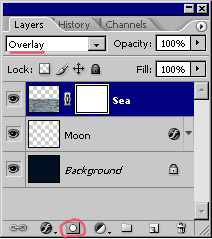
خوب همچنان بزارید لایه ماسک انتخاب شده باشه و بعد ابزار Gradient را انتخاب کنید و تنظمات آن را ریست کنید یعنی تنظیمات را مثل تنظیمات اولیه قرار دهید و بعد مانند شکل زیر آن را روی کار بکشید (می خواهیم به قسمت دریا هم نامحدودیت بدیم و هم مقداری محو ترش کنیم)
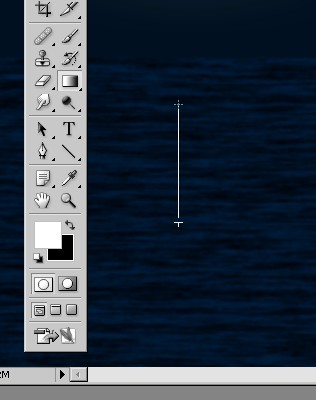
خوب ماه باشه ستاره نباشه که نمیشه اونم آسمون صاف اقیانوس!!!!
خوب بریم سراغ رسم ستاره ها اینکارو می تونیم با استفاده از براش انجام داد
خوب برای شروع یک لایه جدید به نام star ایجاد کنید(در صورت تمایل لایه ها را نام گذاری کنید)و بعد براشی که در شکل نشان داده شده را انتخاب کنید و شروع به کشیدن ستاره ها (یک کلیک برای هر ستاره) کنید و بعد opacity لایه را روی 50 درصد قرار دهید و بعد از همین لایه یک کپی بگیرید و بعد سایز قلم مو را به 2 پیکسل تغییر دیهد و بازم شروع کنید به کشیدن ستاره ها در لایه جدید کنید و بعد opacity این لایه را بر روی 30 درصد تنظیم کنید
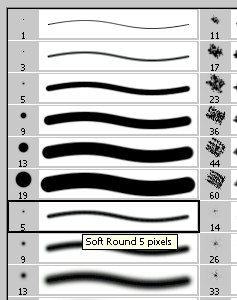
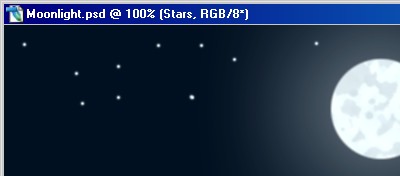
خوب میتواید نتیجه لایه ها را در شکل زیر ببینید
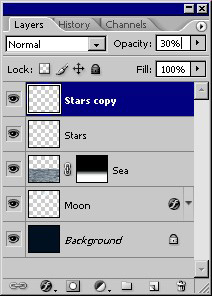
خوب بیایید رو روشنایی ماه بیشتر کار کنیم
یک لایه جدید ایجاد کنید و با همون قلم موی قبلی البته اینبار با سایز 9 پیکسل یک خط از ماه به طرف سطح دریا بکشید و بعد با زدن کلیدهای ترکیبی CTRL+Tآن را مانند شکل زیر پهن کنید
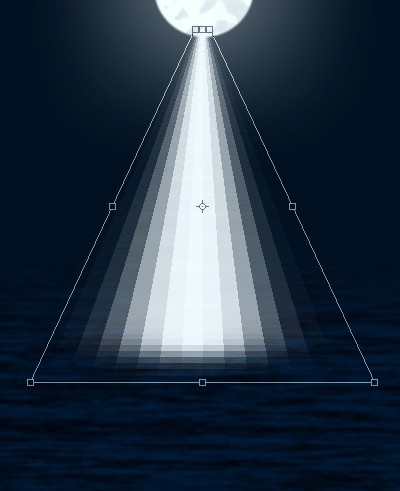
وبعد به فیلتر Filter > Blur >Gaussin Blur بروید و مقدار آن را روی 100 تنظیم کنید خوب حالا تونستیم نور ماهو بیشتر کنیم
خوب بریم سر انعکاس نور توی آب
خوب یک لایه جدید دیگر ایجاد کنید و بعد با همون قلم موی قبلی با همون اندازه 9 پیکسل یک خط صاف مانند شکل زیر بر روی سطح آب بکشید (جایی که می خواهید انعکاس باشد)

و حالا فیلتر Filter > Stylize > Wind را انتخاب کنید و آن را روی From the Left تنظیم کنید ویک بار دیگه اونو اجرا کنید با این تفاوت که مشخصه روی From the Right تنظیم شده باشه
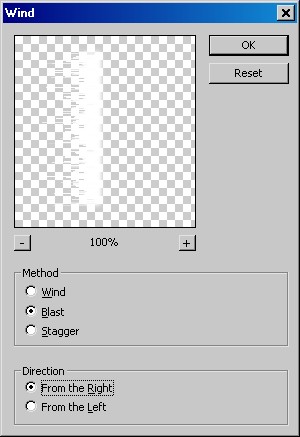
خوب حالا CTRL+T را بزنید و بعد بالای آن را مانند شکل پهنتر از پاییین آن تنظیم کنید

و بعد فیلتر Filter > Blur > Motion Blur را روی کار با مشخصاتی که در شکل نشان داده شده اعمال کنید
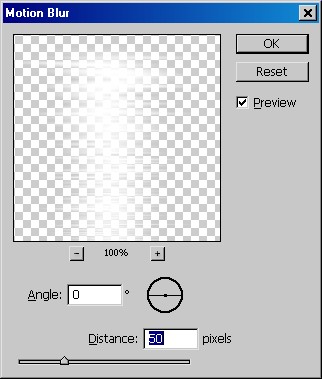
And make it smoother by selecting Filter > Blur >Gaussian Blur
و بعد از اجرای فیلترr : Motion Bluفیلتر Filter > Blur >Gaussian Blur را اجرا کنید با مشخصات زیر
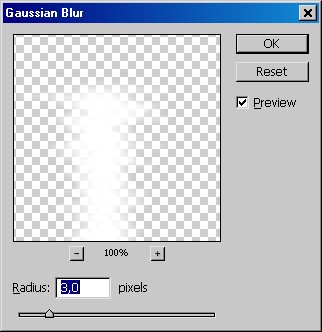
و بعد از انجام کارهای بالا opacity لایه را روی 35 درصد قرار دهید
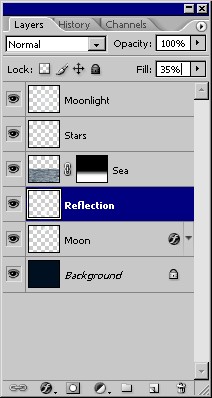
نتیجه نهایی

خسته نباشید

 تاپیک قفل شد .
تاپیک قفل شد .








