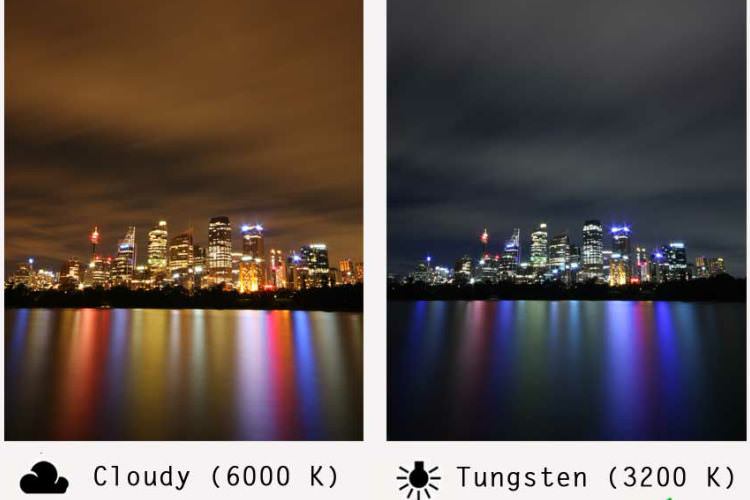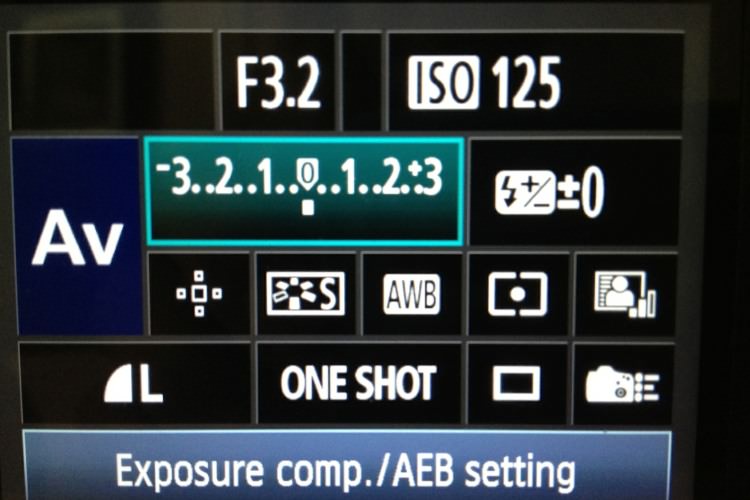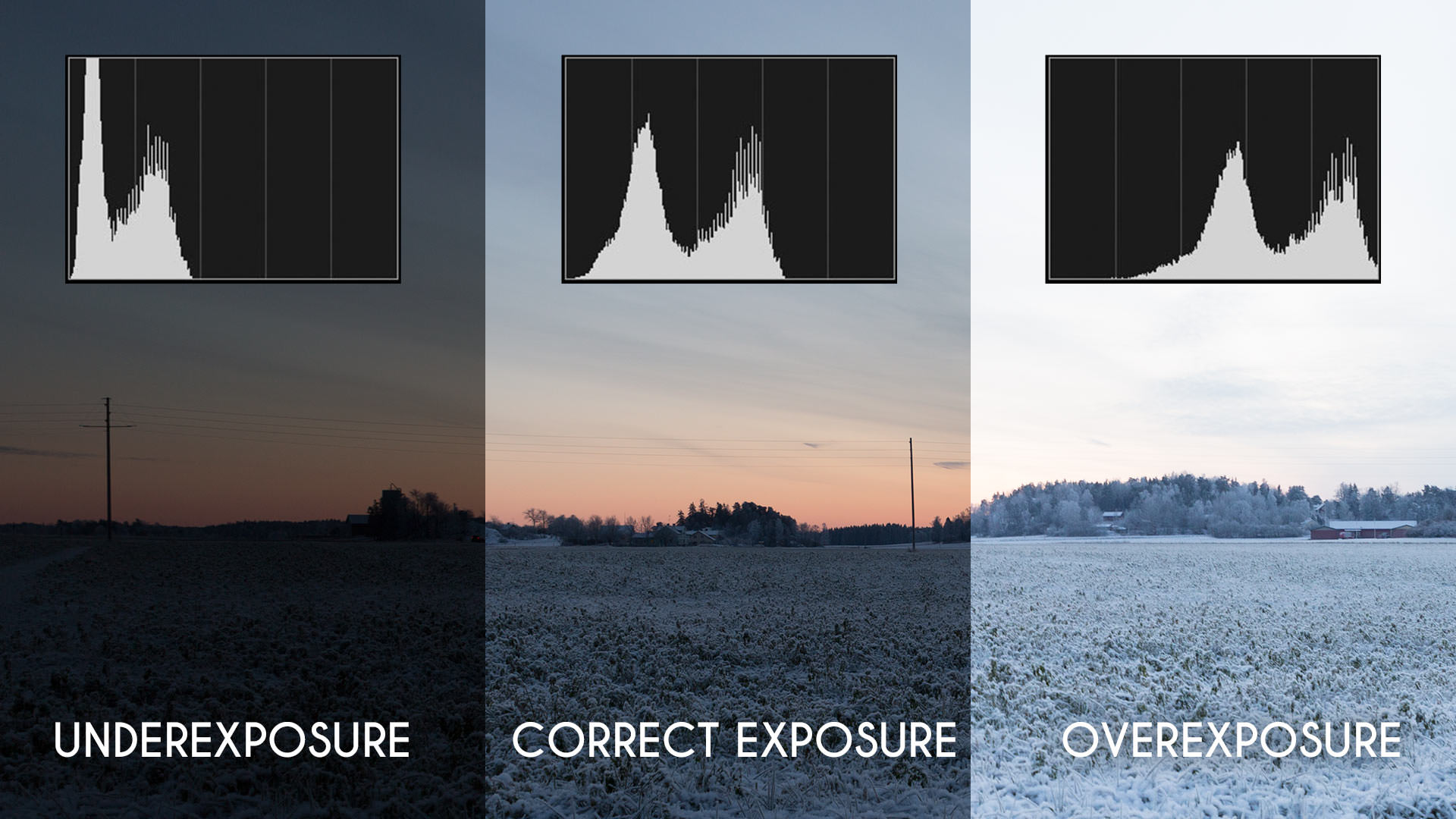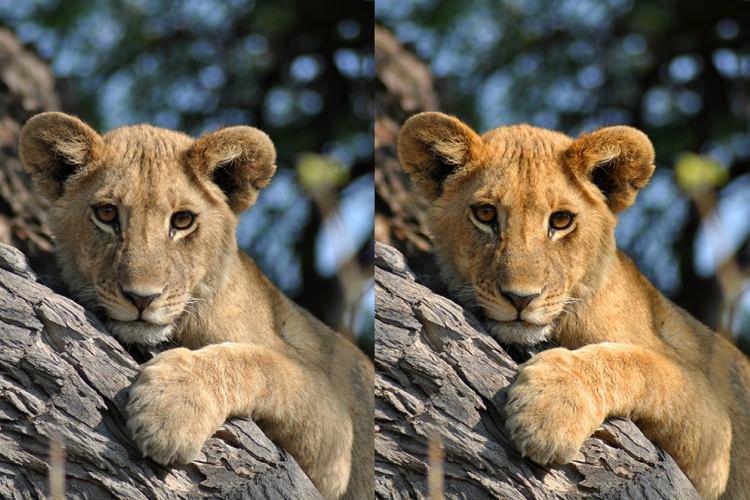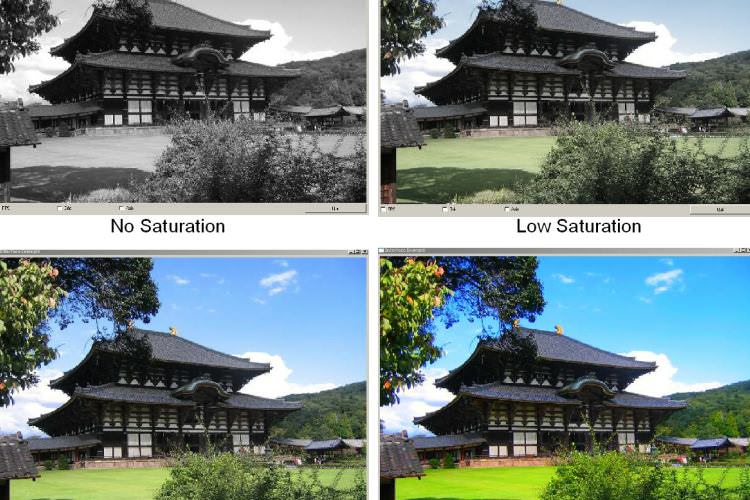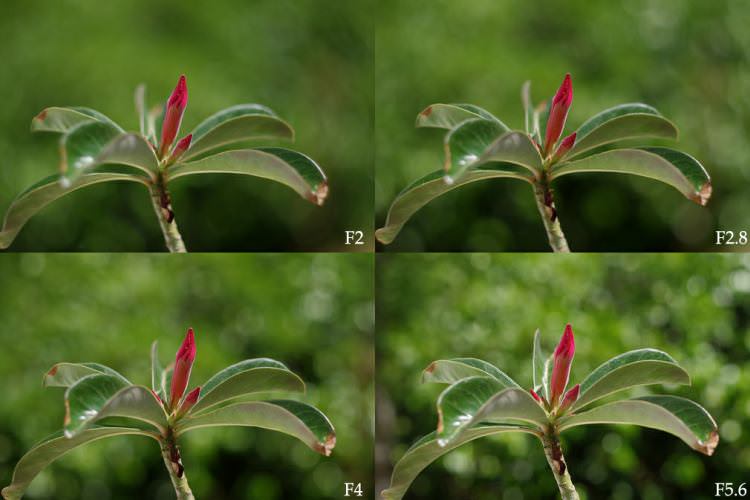zagroscnc94
New Member
[h=1]ده تکنیک مهم دوربین عکاسی برای مبتدیان [/h]
به دست آوردن مهارت در به کار بردن تکنیکهای دوربین و عکاسی، به سالها تلاش و تمرین و کسب تجربه نیاز دارد. اما نکات و تکنیکهایی نیز هستند که هر عکاس مبتدی باید در آغاز راه با آنها آشنا باشد و برای ثبت تصاویر زیبا و بینقص از آنها استفاده کند. در این مقاله با ده تکنیک ابتدایی و ضروری در عکاسی و استفاده از دوربین، آشنا میشویم که هر مبتدی باید بداند. این نکات، تکنیکهایی هستند که شما باید به مرور زمان و با تلاش و تجربه، مهارت لازم را در آنها کسب کنید. ابتدا با نکاتی دربارهی به دست گرفتن کنترل فوکوس شروع میکنیم و سپس به بررسی تکنیکهایی در استفاده از ویژگیها و امکانات دوربین، مانند جبران نوردهی (Exposure compensation) و تعادل رنگ سفید (White Balance) و سایر نکات ضروری میپردازیم. از فوکوس و ترکیببندی کادر گرفته تا تعادل رنگ سفید و نوردهی، این راهنمای مختصر باید مهارتهای ابتدایی شما در عکاسی را افزایش دهد، شما را از عادتهای نادرستی که در عکاسی دارید رها کند و به شما کمک کند تا برای ثبت تصاویر بهتر و زیباتر، متمرکز شوید. با به کار بستن و تمرین این تکنیکها متوجه اشتباهات خود میشوید. پس بارها آن را تمرین کنید تا دیگر نقصی در عکاسی شما وجود نداشته باشد. این راهنما، علاوه بر این، شامل اشتباهات رایج عکاسان است که البته ممکن است برای هر کسی با هر میزان تجربه در عکاسی، پیش بیاید. سپس راهحلهایی برای رفع این مشکلات ارائه میکنیم. پس تمرین کنید و از اشتباه کردن نترسید. چرا که این اشتباهات ما هستند که چیزهای جدیدی به ما میآموزند.
به دست آوردن مهارت در به کار بردن تکنیکهای دوربین و عکاسی، به سالها تلاش و تمرین و کسب تجربه نیاز دارد. اما نکات و تکنیکهایی نیز هستند که هر عکاس مبتدی باید در آغاز راه با آنها آشنا باشد و برای ثبت تصاویر زیبا و بینقص از آنها استفاده کند. در این مقاله با ده تکنیک ابتدایی و ضروری در عکاسی و استفاده از دوربین، آشنا میشویم که هر مبتدی باید بداند. این نکات، تکنیکهایی هستند که شما باید به مرور زمان و با تلاش و تجربه، مهارت لازم را در آنها کسب کنید. ابتدا با نکاتی دربارهی به دست گرفتن کنترل فوکوس شروع میکنیم و سپس به بررسی تکنیکهایی در استفاده از ویژگیها و امکانات دوربین، مانند جبران نوردهی (Exposure compensation) و تعادل رنگ سفید (White Balance) و سایر نکات ضروری میپردازیم. از فوکوس و ترکیببندی کادر گرفته تا تعادل رنگ سفید و نوردهی، این راهنمای مختصر باید مهارتهای ابتدایی شما در عکاسی را افزایش دهد، شما را از عادتهای نادرستی که در عکاسی دارید رها کند و به شما کمک کند تا برای ثبت تصاویر بهتر و زیباتر، متمرکز شوید. با به کار بستن و تمرین این تکنیکها متوجه اشتباهات خود میشوید. پس بارها آن را تمرین کنید تا دیگر نقصی در عکاسی شما وجود نداشته باشد. این راهنما، علاوه بر این، شامل اشتباهات رایج عکاسان است که البته ممکن است برای هر کسی با هر میزان تجربه در عکاسی، پیش بیاید. سپس راهحلهایی برای رفع این مشکلات ارائه میکنیم. پس تمرین کنید و از اشتباه کردن نترسید. چرا که این اشتباهات ما هستند که چیزهای جدیدی به ما میآموزند.