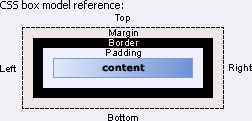Webber
Well-Known Member
با عرض سلام خدمت همه ی دوستان
همانطور که می دونید طراحی صفحات وب با استفاده از جدول(Table Basesd) کم کم جایش را به طراحی بر پایه ی css یا CSS Based می دهد.احتمالا بسیاری از دوستان مایلند با این روش کار کنند یا آشنایی نسبی با آن را بدست آورند.بسیاری هم فکر می کنند که این روش خیلی(شاید هم خیلی خیلی ) سخت باشد.چند وقت پیش یکی از دوستان همینجا مشکل با جدول داشتند ولی با استفاده از چند خط CSS به جای جدول مشکلشان به راحتی حل شد.پس اصلا نگران سختی CSS نباشید،چون خیلی زود باهاش دوست خواهید شد.در ضمن این روزها CSS تبدیل شده به آش خاله یا چیزی تو مایه های شتر که در خونه ی هر طراح وبی می خوابه.به هر حال این مبحث یک آموزش قدم به قدم، نه مرحله ای،جالب است با موضوع:
حالا
طراحی یک قالب صفحه ی وب بر اساس CSS - قدم اول
همانطور که قبلا هم اشاره شد این شروع یک مقاله ی قدم به قدم در مورد ساخت قالب بر پایه ی CSS می باشد.این مقاله از چند بخش مختلف تشکیل شده است.
بخش اول چگونگی ساخت دکمه های ناوبری(Navigation Buttons) در *Photoshop CS را شامل می شود.دومین بخش هم چگونگی ساخت پس زمینه(Background)،بعد بحث روی سرصفحه(Header) و شکل بندی(Layout) صفحه ی وب و در آخر هم که اجرا روی CSS و XHTML می باشد.
حالا شاید این سوال برای شما پیش بیاید که چرا ما در اول بسم الله،با ساخت دکمه های ناوبری شروع کردیم.اما منظور ما ابتدا این بود که با این کار یک آموزش کوچولو در مورد ساخت این دکمه ها بدهیم.ولی یک مرتبه فکری به سرم زد و آن اینکه چرا این مبحث را کاملتر نکنیم.
ساختن یک دکمه ی ناوبری با بخش شیشه ای انحنا دار
یک صفحه ی RGB باز کنید.با سایز 172 * 22px و پس زمینه ی سفید.یک لایه ی جدید ایجاد کنید و نامش را button بگذارید،سپس آن را با رنگ ececec# پر کنید.حالا یک لایه ی جدید با نام highlight بسازید.یک خط سفید با پهنای 1px در طرف بالا و چپ بکشید(با استفاده از ابزار pencil و طول 1px).یک محو شدگی تدریجی در گوشه ی چپ پایین با استفاده از ابزار Erase ایجاد کنید.(brush,20px,50% opacity).

حالا یک لایه ی جدید بسازید(با نام bullet).با استفاده از ابزار Pencil چند مربع کوچک 1px ی رسم کنید(1px, #727272).البته می توانید با خلاقیت خود یک شکل زیباتری به آن بخشید.

حالا با کشیدن یک مسیر(d6d6d6#)بویسله ی ابزار Pen ،یک افکت شیشه ای اریب(Glassy Bevel Effect) ایجاد نمایید.

تبریک می گم.شما دکمه ی خود را ساختید!
ساختن افکتی که جایگزین دکمه ی اصلی هنگام نشانه روی توسط موس شود(Creating the rollover effect)
برای ایجاد این افکت از صفحه ی بالا یک کپی(Duplicate) ایجاد کنید(برای این کار روی نوار عنوان صفحه راست کلیک کنید و Duplicate... را انتخاب نمایید).روی لایه ها راست کلیک کنید و مقدار Color Overlay را برای هر کدام به صورت زیر تغییر دهید:
خوب این اولین قدم بود.امیدوارم استفاده کرده باشید.اگر مشکلی بود لطفا همین جا بفرمایید.منتظر نظرات همه هستم.
موفق باشید
همانطور که می دونید طراحی صفحات وب با استفاده از جدول(Table Basesd) کم کم جایش را به طراحی بر پایه ی css یا CSS Based می دهد.احتمالا بسیاری از دوستان مایلند با این روش کار کنند یا آشنایی نسبی با آن را بدست آورند.بسیاری هم فکر می کنند که این روش خیلی(شاید هم خیلی خیلی ) سخت باشد.چند وقت پیش یکی از دوستان همینجا مشکل با جدول داشتند ولی با استفاده از چند خط CSS به جای جدول مشکلشان به راحتی حل شد.پس اصلا نگران سختی CSS نباشید،چون خیلی زود باهاش دوست خواهید شد.در ضمن این روزها CSS تبدیل شده به آش خاله یا چیزی تو مایه های شتر که در خونه ی هر طراح وبی می خوابه.به هر حال این مبحث یک آموزش قدم به قدم، نه مرحله ای،جالب است با موضوع:
طراحی یک قالب بر اساس CSS
اگر از این موضوع استقبال شه،حتما هر هفته یک قدم دیگر بر می داریم تا آخر.
حالا
طراحی یک قالب صفحه ی وب بر اساس CSS - قدم اول
همانطور که قبلا هم اشاره شد این شروع یک مقاله ی قدم به قدم در مورد ساخت قالب بر پایه ی CSS می باشد.این مقاله از چند بخش مختلف تشکیل شده است.
بخش اول چگونگی ساخت دکمه های ناوبری(Navigation Buttons) در *Photoshop CS را شامل می شود.دومین بخش هم چگونگی ساخت پس زمینه(Background)،بعد بحث روی سرصفحه(Header) و شکل بندی(Layout) صفحه ی وب و در آخر هم که اجرا روی CSS و XHTML می باشد.
حالا شاید این سوال برای شما پیش بیاید که چرا ما در اول بسم الله،با ساخت دکمه های ناوبری شروع کردیم.اما منظور ما ابتدا این بود که با این کار یک آموزش کوچولو در مورد ساخت این دکمه ها بدهیم.ولی یک مرتبه فکری به سرم زد و آن اینکه چرا این مبحث را کاملتر نکنیم.
ساختن یک دکمه ی ناوبری با بخش شیشه ای انحنا دار
یک صفحه ی RGB باز کنید.با سایز 172 * 22px و پس زمینه ی سفید.یک لایه ی جدید ایجاد کنید و نامش را button بگذارید،سپس آن را با رنگ ececec# پر کنید.حالا یک لایه ی جدید با نام highlight بسازید.یک خط سفید با پهنای 1px در طرف بالا و چپ بکشید(با استفاده از ابزار pencil و طول 1px).یک محو شدگی تدریجی در گوشه ی چپ پایین با استفاده از ابزار Erase ایجاد کنید.(brush,20px,50% opacity).

حالا یک لایه ی جدید بسازید(با نام bullet).با استفاده از ابزار Pencil چند مربع کوچک 1px ی رسم کنید(1px, #727272).البته می توانید با خلاقیت خود یک شکل زیباتری به آن بخشید.

حالا با کشیدن یک مسیر(d6d6d6#)بویسله ی ابزار Pen ،یک افکت شیشه ای اریب(Glassy Bevel Effect) ایجاد نمایید.

تبریک می گم.شما دکمه ی خود را ساختید!
ساختن افکتی که جایگزین دکمه ی اصلی هنگام نشانه روی توسط موس شود(Creating the rollover effect)
برای ایجاد این افکت از صفحه ی بالا یک کپی(Duplicate) ایجاد کنید(برای این کار روی نوار عنوان صفحه راست کلیک کنید و Duplicate... را انتخاب نمایید).روی لایه ها راست کلیک کنید و مقدار Color Overlay را برای هر کدام به صورت زیر تغییر دهید:
- پس زمــینه ی دکـــــمه:#bfe3ff
- افکت شیشه ای اریب:#a5d1f3
- مربع های پیکـــسلی:#e4001b
خوب این اولین قدم بود.امیدوارم استفاده کرده باشید.اگر مشکلی بود لطفا همین جا بفرمایید.منتظر نظرات همه هستم.
موفق باشید







 ...
...