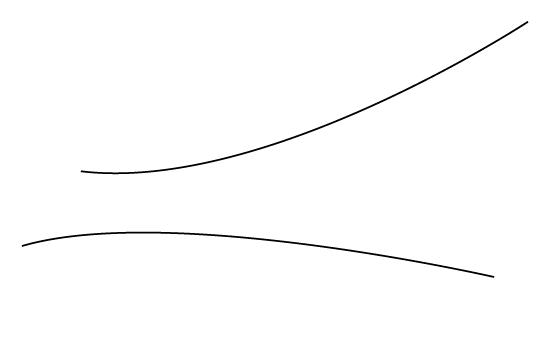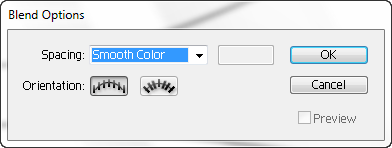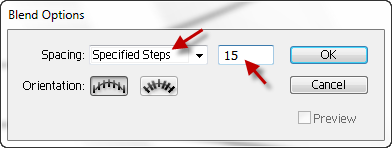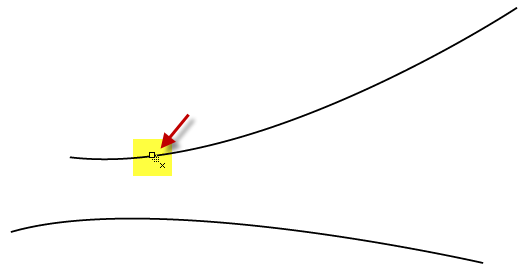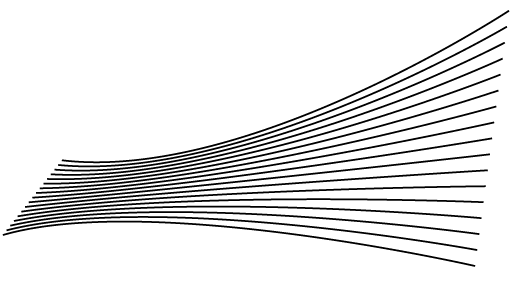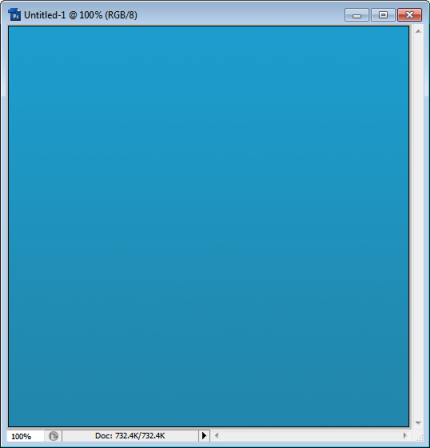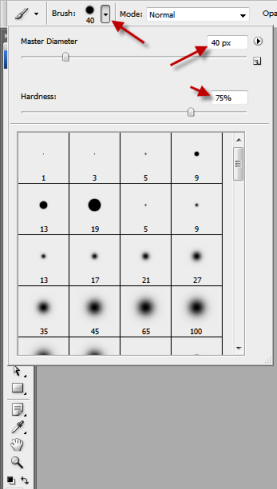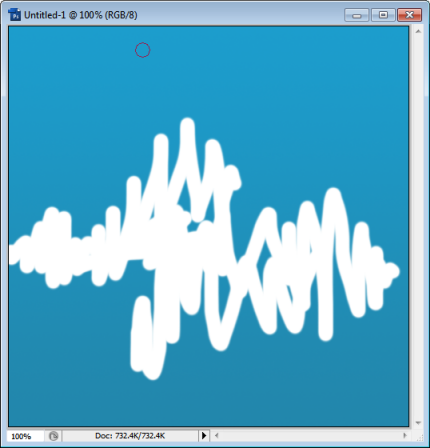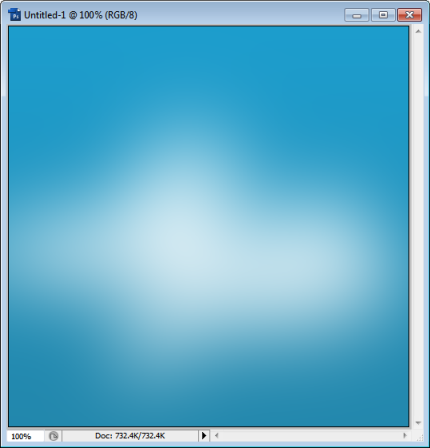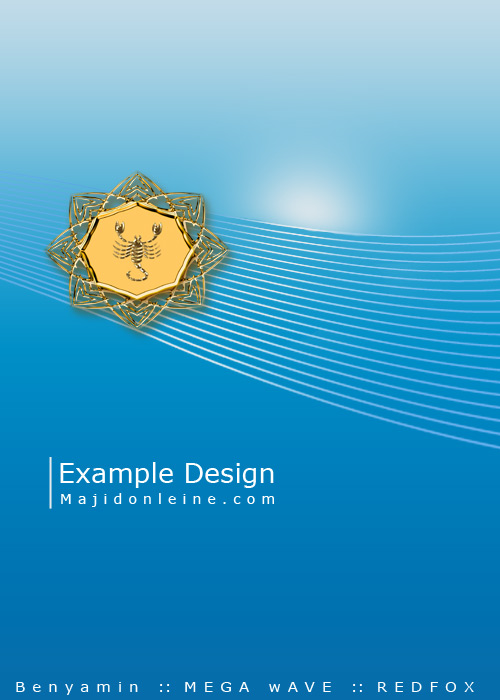سلام دوست عزیز سارا جون درست گفته گرچه یه موضوع رو دوتا پست کرده و اگه من اینکارو میکردم (اسپم

) میدادن
اما توی فری هند من میتونم خطوط رو برات انجام بدم اگه بلدی بگو تا توضیح بدم
ممنون از تذکرتون!
ولی من دیشب که توی انجمن اومدم دیدم به علت ایرادی که برای دیتابیس سایت بوجود اومده بود
بعضی از پستها نمایش داده نمیشد. این بود که دوباره پست زدم. و ظاهرا بعدش درست شده و هر 2 پست رو نمایش داده.
درود!
بانوی گرامی! چنانچه لطف کنید به صورت گام به گام، گویی که یک مبتدی آموزش می دهید، آن را تعلیم دهید ، سپاسگزار می شوم.
اگر ممکن است عکسهای از نحوه کشیدن این خطوط را اینجا بگذارید .
ضمنا این طور که شما می فرمایید ، پس زمینه آبی این طرح هم باید با ایلیستریتور بوده باشد.
لطفا در مورد آن هم توضیح دهید. راهنمایی hastar گرامی را هم پاس می دارم.
مساله دیگر این است این خطوط با یک فاصله منظم و دقیق و حساب شده ای از یکدیگر هستند، گویی که یک فرمولی یا یک نرم افزاری برای آن استفاده شده، لطفا در مورد فاصله خطوط راهنمایی بفرمایید
پس زمینه رو با فتوشاپ طراحی کردن.
در مورد اون خطوط هم این مراحل رو انجام بدید.
من بصورت کلی این آموزش رو میگم. بعد از چند بار اجرای اون ، خودتون میتونید به هر شکلی که دوست
داشتید تغییر شکل بدید و شبیه این طرح رو اجرا کنید.
برای شروع یک داکیومنت با سایز دلخواه در برنامه ی ایلیستریتور باز کردم.
بعد ابزار Pen Tool رو انتخاب کردم:
بعد 2 تا منحنی به شکلی که در تصویر زیر میبینید رسم کردم.
دقت کنید که طریقه ی رسم کردن این 2 منحنی خیلی مهمه.
چون تصویر نهایی شما بر اساس شکل ظاهری این 2 تا منحنی بوجود میاد.
بعد از چند بار تمرین متوجه خواهید شد که این 2 تا منحنی رو چطوری رسم کنید
تا همون تصویری که لازم دارید بدست بیاد.
قبل از رسم منحنی این نکته رو توجه کنید که وقتی میخواید از ابزار Pen استفاده کنید
تا 2 تا منحنی خطی رسم کنید ، تنظیمات اون رو مطابق تصویر زیر انجام بدید:
اون 2 تا قسمتی که با فلش مشخص کردم ، مهمترین قسمت هستن.
اون قسمت اولی از سمت چپ اگر روی حالت None باشه (همون خط / ) نشون میده که منحنی شما
بصورت خطی و بدون سطح باشه (تو خالی باشه) و اون قسمت مشکی کناریش که با فلش مشخص کردم
نشون میده که رنگ خط شما چه رنگی باشه. من الان چون بک گراندم سفید هست ، اون رو مشکی
انتخاب کردم. ولی شما هر رنگی که دوست دارید طرحتون اون رنگی باشه رو میتونید انتخاب کنید.
بقیه ی Option های موجود در تصویر بالا هم میتونه با اختیار خودتون تغییر کنن.
مثلا اون قسمت Stroke نشون میده که ضخامت خط شما چقدر باشه و ...
این هم 2 تا منحنی که با این ابزار رسم کردم:
حالا میخوایم کاری کنیم که بین این 2 تا منحنی تعدادی منحنی دیگه با فاصله ی کاملا یکسان و خیلی منظم ایجاد
بشه. اگر بخوایم اینکار رو بصورت دستی انجام بدیم تقریبا فکر کنم یه نصف روز وقت بخواد! :دی
و کلی باید دقت کنیم و اعصاب بذاریم و ... تا خطوط کاملا اون طوری بشه که باید باشه!
ولی خوب در اینجا خداوند ابزار Blend Tool رو آفرید! :دی
برای انتخاب این ابزار هم میتونید از تولبار کنار برنامه استفاده کنید و هم میتونید کلید W رو فشار بدید:
حالا ما میخوایم برای برنامه این موضوع رو مشخص کنیم که برامون چه تعداد خط و به چه صورت بین این 2 تا منحنی
ایجاد کنید. برای اینکار باید وارد قسمت تنظیمات ابزار Blend بشیم. برای وارد شدن به تنظیمات کافیه تا 2 بار روی
آیکنی که در عکس بالا با فلش مشخص کردم کلیک کنید. تا تصویر زیر باز بشه:
حالا در این پنجره باید تنظیمات رو متناسب با چیزی که میخوایم انجام بدیم.
برای اینکار اول از قسمت Spacing گزینه ی Specified Steps رو انتخاب کنید.
و بعد در کادری که جلوی این گزینه هست تعداد خطی که دوست دارید بین این 2 منحنی ایجاد بشه رو
انتخاب کنید. بعنوان مثال من در اینجا عدد 15 رو وارد میکنم:
حالا باید آخرین مرحله رو انجام بدیم.
بعد از اینکه کادر بالا رو با فشار دادن کلید Ok بستید ، بدون اینکه ماوس رو در جایی کلیک کنید ،
یکبار ماوس رو روی یکی از منحنی ها و بار دیگه روی اون یکی منحنی کلیک کنید.
دقت کنید که وقتی ماوس رو روی منحنی میبرید شکل ظاهری ماوس به شکل زیر تغییر میکنه.
به قسمتی که با فلش و رنگ مشخص شده دقت کنید:
بعد از اینکه روی هر 2 منحنی کلیک کردید میبینید که بین 2 تا خط منحنی هایی به شکل کاملا منظم و با فاصله های
کاملا یکسان ایجاد میشه. مثل تصویر زیر: