mamad.noise
کاربر فعال انجمن فتوشاپ
با سلام خدمت تمامی بچه های مجید آنلاین/آفلاین
یه آموزش ترجمه کردم که میذارم تا همگی استفاده کنند:
ایجاد آب و هوا – برف
ابتدا از تصویر زیر استفاده میکنیم تا تاثیرات برف رو نشون بدیم:

نتیجه تصویر زیر خواهد شد:

مرحله اول : ایجاد یک لایه جدید
تصویر اولیه رو در فتوشاپ باز کنید. اگر به پنل لایه ها نگاهی کنید خواهید دید که تمام تصویر در لایه ی بکگراند موجود است. ما میخواهیم تاثیرات برف در تصویر جدا از لایه ی اصلی باشد. کلید alt در ویندوز و option در مک را نگه داشته و بر روی آیکون لایه جدید در زیر پنل لایه ها کلیک کنید.
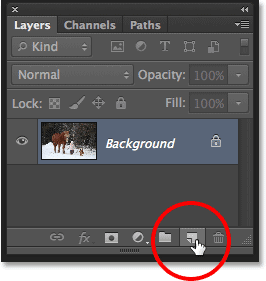
نگه داشتن کلید alt در ویندوز و option در مک به فتوشاپ میگوید که قبل از ایجاد لایه جدید یک دیالوگ باکس نمایش دهد تا مجال تغییر نام یا تنظیمات دیگر برای لایه را داشته باشیم. نام لایه را snow گذاشته و بدون توجه به تنظیمات دیگر پنجره باز شده OK را بزنید
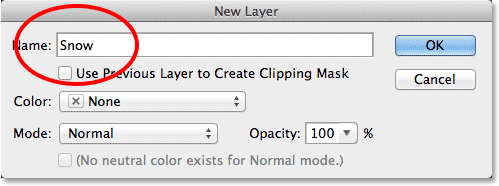
فتوشاپ یک لایه بالای لایه ی بکگراند ایجاد می کند. پترن شطرنجی در پیش نمایش لایه snow نشان می دهد که این لایه عاری از نوشته یا هر چیز دیگری است.
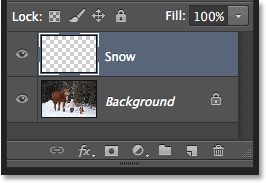
مرحله دوم : مشکی کردن لایه جدید
برای اینکار باید از منوی Edit در منوی بالایی فتوشاپ گزینه Fill را انتخاب کنید یا از کلید های ترکیبی Ctrl+F5 استفاده کنید.
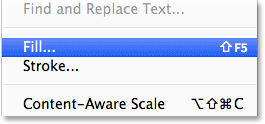
تصویر زیر باز شده ی پنجره Fill است. در قسمت Contents گزینه Use را Black تنظیم کنید و در قسمت Blending گزینه Mode را روی Normal و Opacity را 100 تنظیم کنید. با استفاده از OK پنجره را ببندید.
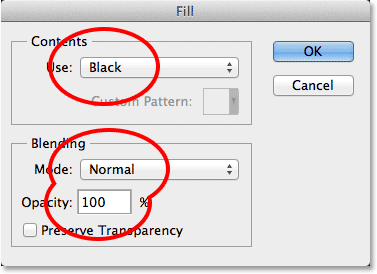 فتوشاپ لایه Snow را مشکی می کند و چون این لایه بالای لایه ی اصلی است لایه ی اصلی موقتا از چشم ما مخفی می شود.
فتوشاپ لایه Snow را مشکی می کند و چون این لایه بالای لایه ی اصلی است لایه ی اصلی موقتا از چشم ما مخفی می شود.
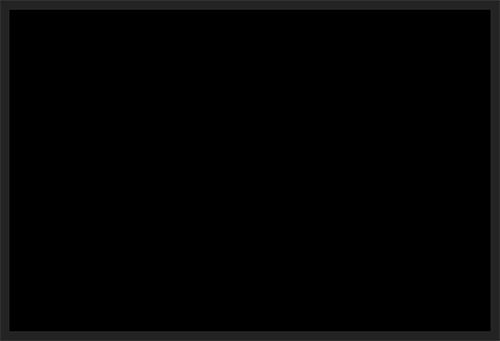
مرحله سوم : اجرای فیلتر ایجاد نویز
با اینکار نقطه های سفید رنگی به طور تصادفی در لایه ی مشکی ما ایجاد می شود. این نقاط سفید سرانجام دانه های برف ما خواهد بود. از منوی Filter در منوی بالایی فوشاپ گزینه Noise و سپس Add Noise را انتخاب کنید.
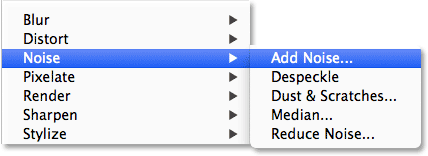 تصویر زیر پنجره باز شده ی Add Noise است. مقدار Amount را به 25% تغییر دهید یا مستقیما 25 را درون باکس بنویسید. در قسمت Distribution گزینه Gaussian را انتخاب کنیدو همنطور تیک گزینه Monochromatic را بزنید (این گزینه جلوگیری میکند از مخلوط شدن رنگ های دیگر به جز مشکی و سفید). با استفاده از OK پنجره را ببندید.
تصویر زیر پنجره باز شده ی Add Noise است. مقدار Amount را به 25% تغییر دهید یا مستقیما 25 را درون باکس بنویسید. در قسمت Distribution گزینه Gaussian را انتخاب کنیدو همنطور تیک گزینه Monochromatic را بزنید (این گزینه جلوگیری میکند از مخلوط شدن رنگ های دیگر به جز مشکی و سفید). با استفاده از OK پنجره را ببندید.
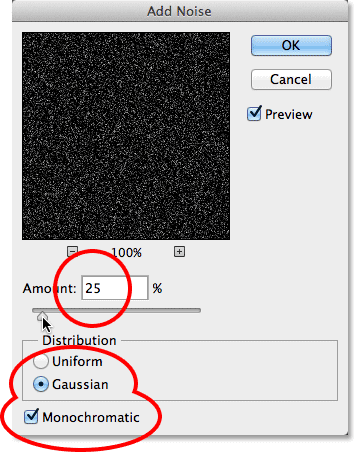 فتوشاپ لایه ی Snow را پر از نقطه های سفید می کند (یا به گفته خودش پر از نویز).آنها کمرنگ ظاهر شده اند ولی بعدا ما آنها را پررنگ تر می کنیم.
فتوشاپ لایه ی Snow را پر از نقطه های سفید می کند (یا به گفته خودش پر از نویز).آنها کمرنگ ظاهر شده اند ولی بعدا ما آنها را پررنگ تر می کنیم.
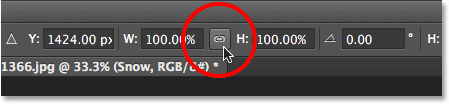 عرض را به 400% تغییر دهید. خواهید دید که فتوشاپ ارتفاع را نیز به همین مقدار افزایش می دهد. بعد از انجام کار بالا بر روی تیک نوار گزینه ها کلیک کنید.
عرض را به 400% تغییر دهید. خواهید دید که فتوشاپ ارتفاع را نیز به همین مقدار افزایش می دهد. بعد از انجام کار بالا بر روی تیک نوار گزینه ها کلیک کنید.
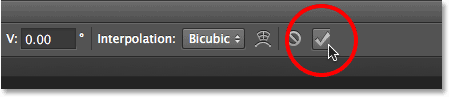
لایه ی Snow از قبل 400% گسترده تر و بند تر خواهد شد. نقطه های سفید نیز سایز خود را افزایش می دهند.
مرحله پنجم : تغییر طرز ترکیب به Screen
مشکل دیگری که با نویز ها داریم این است که کاملا مانع دید ما از تصویر اصلی می شوند. برای حل این مشکل Blending mode که در پنل لایه ها واقع است از Normal به Screen تغییر می دهیم.
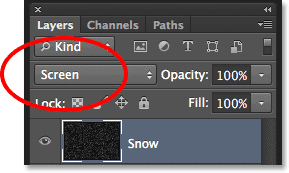 مد Screen فضای مشکی لایه را پنهان می کند و فقط نویز های سفید را باقی می گذاردکه در اینصورت شباهت بیشتری به برف پیدا می کند.
مد Screen فضای مشکی لایه را پنهان می کند و فقط نویز های سفید را باقی می گذاردکه در اینصورت شباهت بیشتری به برف پیدا می کند.
مرحله ششم : اعمال فیلتر Motion Blur
اگر ما بخواهیم برفمان بارش داشته باشد و فقط یخ نباشد نیاز خواهیم داشت تا کمی آنرا به حرکت در آوریم. برای اینکار ما از فیلتر Motion Blur فتوشاپ استفاده خواهیم کرد. به منوی Filter در نوار گزینه ها بروید و گزینه Blur و سپس Motion Blur را انتخاب کنید.
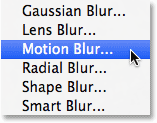 تصویر زیر پنجره باز شده ی Motion Blur است. از گزینه Angle با توجه به نیاز خود (بسته به جهت بارش برف) تنظیم کنید ما در اینجا ⁰65- را انتخاب کردیم در اینصورت برف از بالا سمت چپ می بارد. با استفاده از گزینه Distance میتوانید تعیین کنید که میزان Motion Blur چقدر باشد. تمام نیاز ما برای این است که اشاره به جنب و جوش ذره های برف کنیم اما نه خیلی زیاد (به عبارت دیگر این بیشتر شبیه به باران خوهد شد تا برف) بنابر این این گزینه رو چیزی بین 8 تا12 پیکسیل می گذاریم.
تصویر زیر پنجره باز شده ی Motion Blur است. از گزینه Angle با توجه به نیاز خود (بسته به جهت بارش برف) تنظیم کنید ما در اینجا ⁰65- را انتخاب کردیم در اینصورت برف از بالا سمت چپ می بارد. با استفاده از گزینه Distance میتوانید تعیین کنید که میزان Motion Blur چقدر باشد. تمام نیاز ما برای این است که اشاره به جنب و جوش ذره های برف کنیم اما نه خیلی زیاد (به عبارت دیگر این بیشتر شبیه به باران خوهد شد تا برف) بنابر این این گزینه رو چیزی بین 8 تا12 پیکسیل می گذاریم.
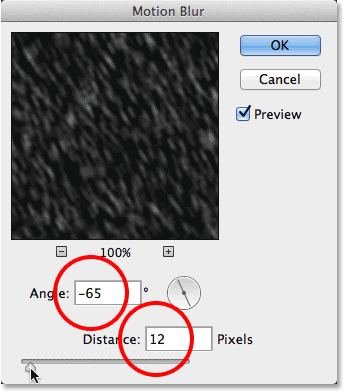
بر روی OK کلیک کنید تا تغییرات شما انجام و پنجره بسته شود. تصویر زیر نتیجه ی اعمال این فیلتر است(کمی زوم انجام شده تا نتیجه راحت تر مشاهده شود)

مرحله ی هفتم : ایجاد یک Levels Adjustment Layer
ما مقدار برف را کاهش خواهیم داد و همچنین روشنایی را در بعضی جاها زیاد خواهیم کرد با استفاده از Levels Adjustment Layer . یک بار دیگر کلید Alt در ویندوز و Option در مک را نگه می داریم و این بار بر روی آیکون New Adjustment Layer واقع در پایین پنل لایه ها کلیک میکنیم.
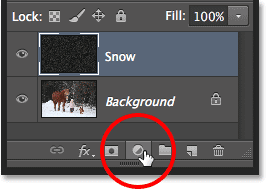 از لیست ظاهر شده ی Adjustment گزینه ی Levels را انتخاب کنید. فتوشاپ دوباره دیالوگ باکس لایه جدید را نمایان می کند. در پنجره باز شده تیک گزینه ی Use Previous Layer to Creat Clipping Mask را بگذارید(این گزینه کلیپ را مستقیما زیر لایه ی Snow تنظیم می کند تا تنها بر روی این لایه تاثیر بگذارد) این مورد هیچ تاثیری بر روی تصویر بکگراند نمی گذارد. بعد از انجام بر روی OK کلیک کنید تا تنظیمات ذخیره و پنجره بسته شود.
از لیست ظاهر شده ی Adjustment گزینه ی Levels را انتخاب کنید. فتوشاپ دوباره دیالوگ باکس لایه جدید را نمایان می کند. در پنجره باز شده تیک گزینه ی Use Previous Layer to Creat Clipping Mask را بگذارید(این گزینه کلیپ را مستقیما زیر لایه ی Snow تنظیم می کند تا تنها بر روی این لایه تاثیر بگذارد) این مورد هیچ تاثیری بر روی تصویر بکگراند نمی گذارد. بعد از انجام بر روی OK کلیک کنید تا تنظیمات ذخیره و پنجره بسته شود.
امکانات و گزینه های گوناگونی برای Levels Adjustment Layer در پنل Propeties نمایان می شود. هیستوگرام در وسط پنل است ; یک نمودار که تونال رنج تصویر را نشان می دهد (یا در این مورد به خصوص لایه ی برف) اگر شما مستقیما زیر هیستوگرام را نگاه کنید سه لغزنده کوچک پیدا خواهید کرد. لغزنده مشکی در منتها علیه سمت چپ و لغزنده سفید در منتها علیه راست قرار دارد همچنین لغزنده ای در وسط قرار دارد که برای رسیدن به هدفمان به آن نیازی نداریم. تمام کار ما با لغزنده های سفید و مشکی است.
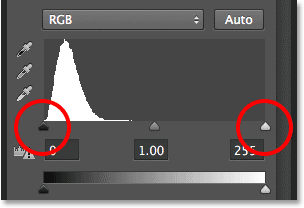
برای کاهش مقدار برف بر روی لغزنده ی مشکی کلیک کنید و آنرا به تدریج به سمت راست بکشید. در همین حالت به تصویر نیز نگاه کنید نقاط تاریک برف را خواهید دید(نواحی که بیشتر خاکستری هستند تا اینکه سفید باشند) آنقدر تاریک کنید تا کاملا ناپدید شود. سپس برای روشن تر شدن برف های باقیمانده باید کنتراست سراسر تصویر را کاهش دهیم برای اینکار بر روی لغزنده ی سفید کلیک کنید و آنرا به تدریج به سمت چپ بکشید با بیشتر کشیدن شما برف ها روشن تر می شوند. شما می توانید به عقب بر گردید و طوری که می خواهید نتیجه را رقم بزنید.
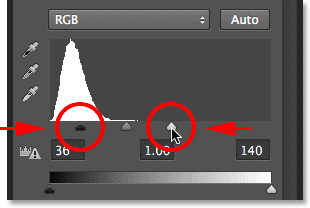
نتیجه بدین شکل خواهد شد:
 مرحله نهم : تکثیر لایه Snow و Adjustmnet Layer
مرحله نهم : تکثیر لایه Snow و Adjustmnet Layer
در این مرحله می خواهیم عمقی به افکت ها اضافه کنیم با ایجاد لایه دوم برف این بار با دانه های درشت تر برف( به طوریکه به نظر برسد آنها به دوربین نزدیک ترند. برای اینکار احتیاج خواهیم داشت که یک نسخه ی کپی از هردو لایه Snow و Levels Adjustment layer در بالای این دو ایجاد کنیم. در حال حاضر adjustment layer در پنل لایه ها انتخاب شده است(با رنگ آبی هایلات شده است) حالا کلید Shift در صفحه کلید را گرفته و لایه Snow را انتخاب می کنیم در اینصورت هر دو به یکباره انتخاب می شوند.
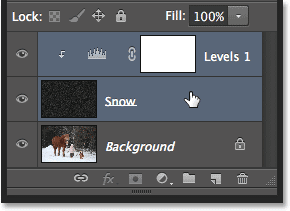 در همین حالت که هردو لایه انتخاب شده اند به منوی Layer در منوی بالایی فتوشاپ رفته و گزینه New و سپس Layer Via Copy را انتخاب می کنیم یا از کلید های ترکیبی Ctrl+J در ویندوز و Command+J در مک کاری مشابه انجام می دهند.
در همین حالت که هردو لایه انتخاب شده اند به منوی Layer در منوی بالایی فتوشاپ رفته و گزینه New و سپس Layer Via Copy را انتخاب می کنیم یا از کلید های ترکیبی Ctrl+J در ویندوز و Command+J در مک کاری مشابه انجام می دهند.
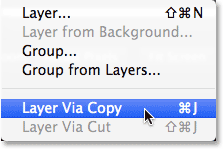 یک کپی از هر دو لایه بالای لایه های اصلی ظاهر می شود
یک کپی از هر دو لایه بالای لایه های اصلی ظاهر می شود
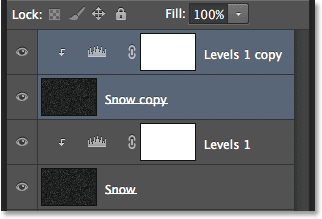
مرحله دهم : انتخاب لایه کپی شده لایه Snow
بر روی لایه Snow copy کلیک کنید با این کار Adjustment Layer از حالت انتخاب خارج می شود.
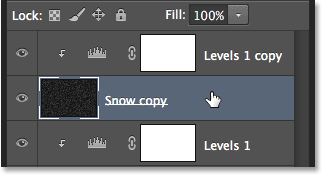 مرحله یازدهم : 180 درجه دوران لایه
مرحله یازدهم : 180 درجه دوران لایه
این کار را برای آن انجام می دهیم که دانه های برف جدید بر روی دانه های قبلی منطبق نباشند. به منوی Edit درمنوی بالایی فتوشاپ رفته و Transform و سپس Rotate 180⁰ را انتخاب کنید.
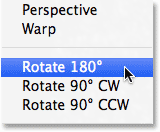
با دوران 180درجه ای هنوز هم دانه هایی وجود دارند که بر هم منطبق می شوند اما تعداد آنها کم است و تعداد دانه های برف نسبت به قبل بیشتر شده است.
 مرحله دوازدهم : اعمال فیلتر Crystallize
مرحله دوازدهم : اعمال فیلتر Crystallize
ما احتیاج داریم که این ذرات برف جدید را بزرگتر از نسخه اصلی کنیم. تنها کاری که باید انجام دهیم این است که باید از Scale استفاده کنیم. اما اجازه بدید چیزی متفاوت را امتحان کنیم. ما از فیلتر Crystallize استفاده خواهیم کرد. به منوی Filter از منوی بالایی فتوشاپ بروید و ابتدا Pixelate و سپس Crystallize را انتخاب کنید.
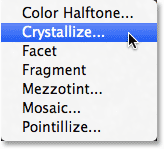
تصویر زیر پنجره باز شده Crystallize است. این فیلتر تصویر را می شکند و به تکه های کوچک یا سلول هایی از رنگ تبدیل می کند و ما سایز سلول ها را با استفاده از گزینه Cell Size تنظیم می کنیم. چیزی بین 10 تا 12 معمولا برای این افکت خوب کار می کند. چون انصافا تصویر من بزرگ است از بزرگترین عدد یعنی 12 استفاده می کنم.
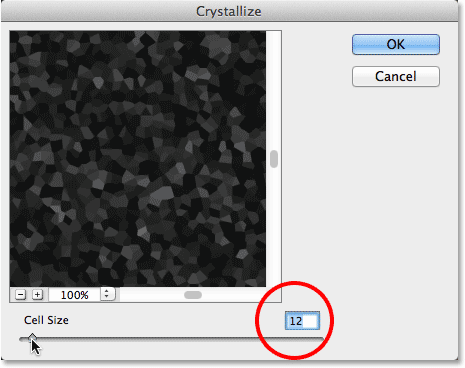 برای ذخیره و خارج شدن از پنجره بر روی OK کلیک کنید.
برای ذخیره و خارج شدن از پنجره بر روی OK کلیک کنید.
خواهید دید که ذرات برف نسبت به ذرات اصلی درشت تر شدند اما هنوز مقداری اضافه کردن حرکت برای دانه های برف نیاز است.
 مرحله سیزدهم : اعمال فیلتر Motion Blur
مرحله سیزدهم : اعمال فیلتر Motion Blur
طبق مرحله ششم این کار را نیز انجام دهید اما این بار Distance را بین 16 تا 20 تعیین کنید.
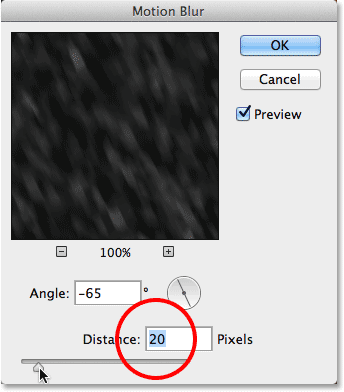 برای ذخیره و خارج شدن از این پنجره بر روی OK کلیک کنید.
برای ذخیره و خارج شدن از این پنجره بر روی OK کلیک کنید.
مرحله چهاردهم : تنظیم دوباره Levels Sliders
در نهایت بر روی لایه ی Levels 1 copy کلیک کنید تا انتخاب شود.
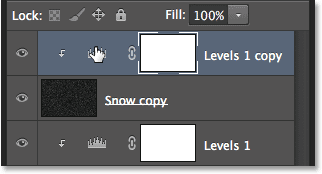 در پنل Properties می توانید از دو لغزنده سفید و مشکی استفاده کنید تا مقدار برف را کم و زیاد کنید (طبق مرحله هشتم).
در پنل Properties می توانید از دو لغزنده سفید و مشکی استفاده کنید تا مقدار برف را کم و زیاد کنید (طبق مرحله هشتم).
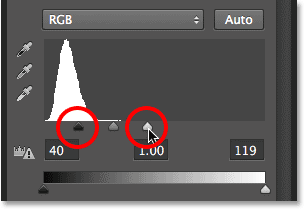 تصویر نهایی به شکل زیر خواهد شد:
تصویر نهایی به شکل زیر خواهد شد:

* این آموزش رو سعی کردم تحت الفظی ترجمه کنم تا گنگ نباشه.
*دوستان لطف کنن توی همین تاپیک اشکلات تایپی یا ترجمه ای یا... رو بفرماین.
* منبع
*این اولین آموزش بود اما تا چند وقت دیگه (احتمالا 5-6 ماه) نمیتونم آموزش بزارم یه سری درگیری های درسی و کنکور دارم.
*دوستان لطف کنن نظراتشون رو هم چه درباره ی مطالب آینده چه درباره ی این مطلب بفرماین.
*نسخه PDF آموزش هم ضمیمه شد.(لینک)

یه آموزش ترجمه کردم که میذارم تا همگی استفاده کنند:
ایجاد آب و هوا – برف
ابتدا از تصویر زیر استفاده میکنیم تا تاثیرات برف رو نشون بدیم:


تصویر اولیه رو در فتوشاپ باز کنید. اگر به پنل لایه ها نگاهی کنید خواهید دید که تمام تصویر در لایه ی بکگراند موجود است. ما میخواهیم تاثیرات برف در تصویر جدا از لایه ی اصلی باشد. کلید alt در ویندوز و option در مک را نگه داشته و بر روی آیکون لایه جدید در زیر پنل لایه ها کلیک کنید.
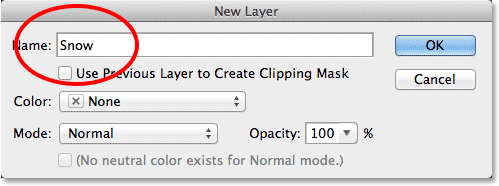
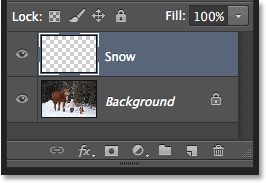
برای اینکار باید از منوی Edit در منوی بالایی فتوشاپ گزینه Fill را انتخاب کنید یا از کلید های ترکیبی Ctrl+F5 استفاده کنید.
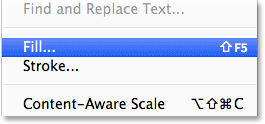
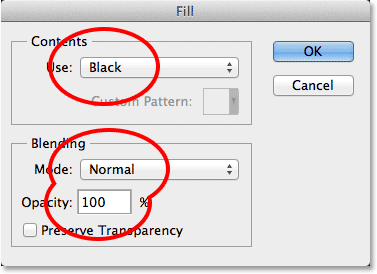
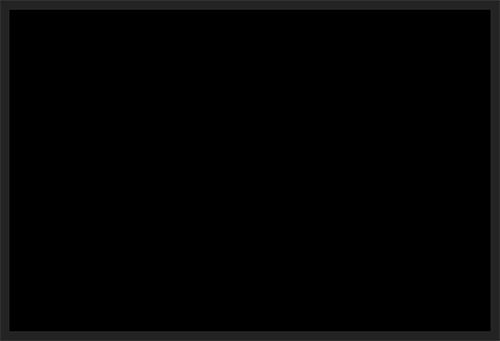
با اینکار نقطه های سفید رنگی به طور تصادفی در لایه ی مشکی ما ایجاد می شود. این نقاط سفید سرانجام دانه های برف ما خواهد بود. از منوی Filter در منوی بالایی فوشاپ گزینه Noise و سپس Add Noise را انتخاب کنید.
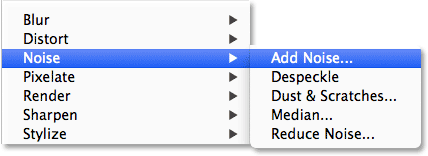
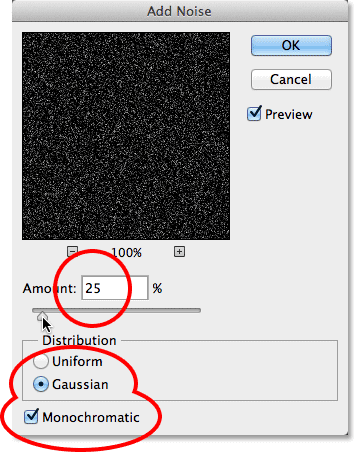
http://img.majidonline.com/pic/303303/image-noise.jpg"]تصویر
[/URL][/CENTER]
مرحله چهارم : افزایش اندازه نویز ها
یک مشکل که ما با این نقاط سفید داریم این است که آنها خیلی کوچک هستند در حقیقت آنها هرکدام فقط به اندازه یک پیکسل هستند. ما احتیاج داریم تا اونها رو بزرگتر کنیم برای نشان دادن برف و برای اینکار از Scale command فتوشاپ استفاده می کنیم. به منوی Edit از منوی بالایی فتوشاپ رفته و گزینه Transform و سپس Scale را انتخاب کنید.
[CENTER][IMG]http://img.majidonline.com/pic/303304/choose-scale-command.gif
با انتخاب Scale command بر روی آیکون لینک که بین دو گزینه Width(W) و Height(H) در نوار گزینه های بالای صفحه نمایش کلیک کنید. کارایی آیکون لینک این است که اگر ارتفاع یا عرض را تغییر دادید فتوشاپ دیگری را به طور اتوماتیک تغییر می دهد تا تناسب تصویر بهم نخورد.[/URL][/CENTER]
مرحله چهارم : افزایش اندازه نویز ها
یک مشکل که ما با این نقاط سفید داریم این است که آنها خیلی کوچک هستند در حقیقت آنها هرکدام فقط به اندازه یک پیکسل هستند. ما احتیاج داریم تا اونها رو بزرگتر کنیم برای نشان دادن برف و برای اینکار از Scale command فتوشاپ استفاده می کنیم. به منوی Edit از منوی بالایی فتوشاپ رفته و گزینه Transform و سپس Scale را انتخاب کنید.
[CENTER][IMG]http://img.majidonline.com/pic/303304/choose-scale-command.gif
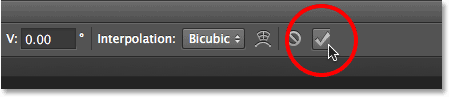
مرحله پنجم : تغییر طرز ترکیب به Screen
مشکل دیگری که با نویز ها داریم این است که کاملا مانع دید ما از تصویر اصلی می شوند. برای حل این مشکل Blending mode که در پنل لایه ها واقع است از Normal به Screen تغییر می دهیم.
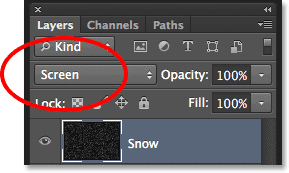
مرحله ششم : اعمال فیلتر Motion Blur
اگر ما بخواهیم برفمان بارش داشته باشد و فقط یخ نباشد نیاز خواهیم داشت تا کمی آنرا به حرکت در آوریم. برای اینکار ما از فیلتر Motion Blur فتوشاپ استفاده خواهیم کرد. به منوی Filter در نوار گزینه ها بروید و گزینه Blur و سپس Motion Blur را انتخاب کنید.
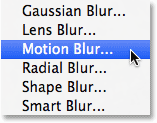
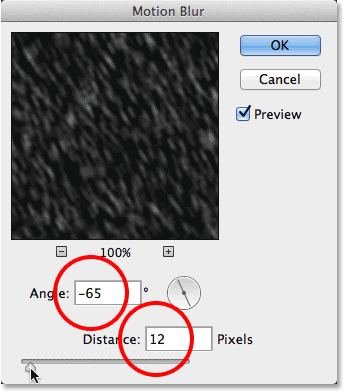

ما مقدار برف را کاهش خواهیم داد و همچنین روشنایی را در بعضی جاها زیاد خواهیم کرد با استفاده از Levels Adjustment Layer . یک بار دیگر کلید Alt در ویندوز و Option در مک را نگه می داریم و این بار بر روی آیکون New Adjustment Layer واقع در پایین پنل لایه ها کلیک میکنیم.
http://img.majidonline.com/pic/303312/use-previous-layer.gif"]تصویر
[/URL][/CENTER]
در حال حاضر در پنل لایه ها Levels adjustment layer جدید رو می بینید که مستقیما بالای لایه ی Snow واقع شده است. این نمایان شده با دندانه هایی که در سمت راست آن قرار دارد همراه یک پیکان که به پایین (لایه ی Snow) اشاره می کند این کار فتوشاپ برای آن است که به ما بگوید Adjustment layer کلیپ شده است به لایه ی زیر
[CENTER][IMG]http://img.majidonline.com/pic/303313/levels-1.gif
مرحله هشتم : کشیدن نقاط مشکی و سفید لغزنده[/URL][/CENTER]
در حال حاضر در پنل لایه ها Levels adjustment layer جدید رو می بینید که مستقیما بالای لایه ی Snow واقع شده است. این نمایان شده با دندانه هایی که در سمت راست آن قرار دارد همراه یک پیکان که به پایین (لایه ی Snow) اشاره می کند این کار فتوشاپ برای آن است که به ما بگوید Adjustment layer کلیپ شده است به لایه ی زیر
[CENTER][IMG]http://img.majidonline.com/pic/303313/levels-1.gif
امکانات و گزینه های گوناگونی برای Levels Adjustment Layer در پنل Propeties نمایان می شود. هیستوگرام در وسط پنل است ; یک نمودار که تونال رنج تصویر را نشان می دهد (یا در این مورد به خصوص لایه ی برف) اگر شما مستقیما زیر هیستوگرام را نگاه کنید سه لغزنده کوچک پیدا خواهید کرد. لغزنده مشکی در منتها علیه سمت چپ و لغزنده سفید در منتها علیه راست قرار دارد همچنین لغزنده ای در وسط قرار دارد که برای رسیدن به هدفمان به آن نیازی نداریم. تمام کار ما با لغزنده های سفید و مشکی است.
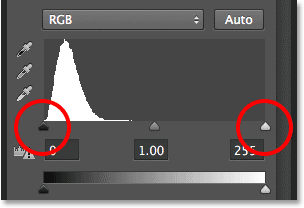
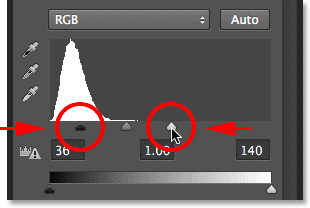

در این مرحله می خواهیم عمقی به افکت ها اضافه کنیم با ایجاد لایه دوم برف این بار با دانه های درشت تر برف( به طوریکه به نظر برسد آنها به دوربین نزدیک ترند. برای اینکار احتیاج خواهیم داشت که یک نسخه ی کپی از هردو لایه Snow و Levels Adjustment layer در بالای این دو ایجاد کنیم. در حال حاضر adjustment layer در پنل لایه ها انتخاب شده است(با رنگ آبی هایلات شده است) حالا کلید Shift در صفحه کلید را گرفته و لایه Snow را انتخاب می کنیم در اینصورت هر دو به یکباره انتخاب می شوند.
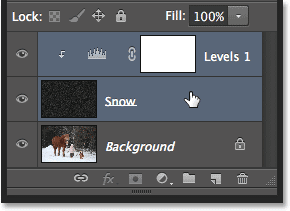
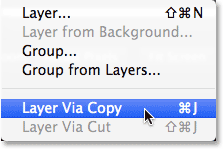
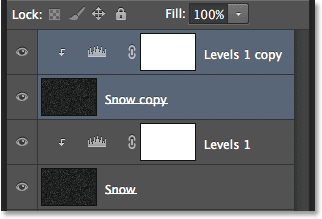
بر روی لایه Snow copy کلیک کنید با این کار Adjustment Layer از حالت انتخاب خارج می شود.
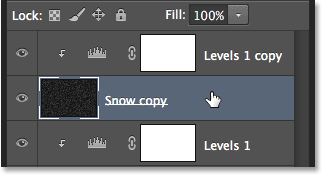
این کار را برای آن انجام می دهیم که دانه های برف جدید بر روی دانه های قبلی منطبق نباشند. به منوی Edit درمنوی بالایی فتوشاپ رفته و Transform و سپس Rotate 180⁰ را انتخاب کنید.
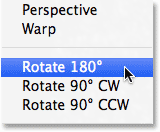

ما احتیاج داریم که این ذرات برف جدید را بزرگتر از نسخه اصلی کنیم. تنها کاری که باید انجام دهیم این است که باید از Scale استفاده کنیم. اما اجازه بدید چیزی متفاوت را امتحان کنیم. ما از فیلتر Crystallize استفاده خواهیم کرد. به منوی Filter از منوی بالایی فتوشاپ بروید و ابتدا Pixelate و سپس Crystallize را انتخاب کنید.
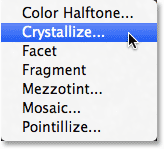
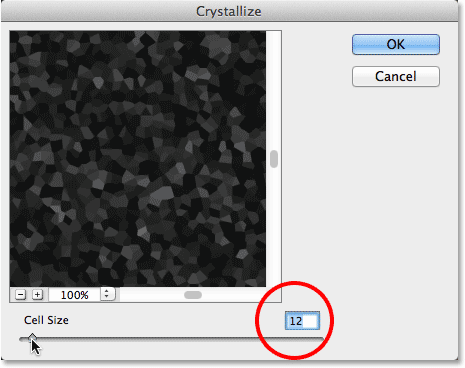
خواهید دید که ذرات برف نسبت به ذرات اصلی درشت تر شدند اما هنوز مقداری اضافه کردن حرکت برای دانه های برف نیاز است.

طبق مرحله ششم این کار را نیز انجام دهید اما این بار Distance را بین 16 تا 20 تعیین کنید.
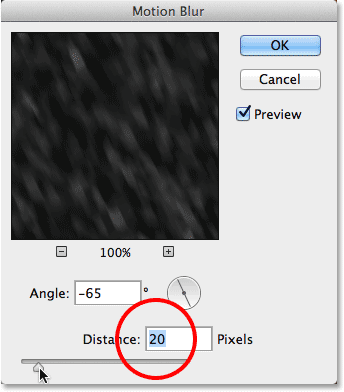
مرحله چهاردهم : تنظیم دوباره Levels Sliders
در نهایت بر روی لایه ی Levels 1 copy کلیک کنید تا انتخاب شود.
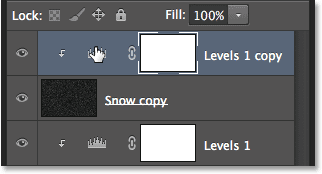
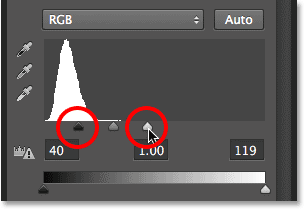

*دوستان لطف کنن توی همین تاپیک اشکلات تایپی یا ترجمه ای یا... رو بفرماین.
* منبع
*این اولین آموزش بود اما تا چند وقت دیگه (احتمالا 5-6 ماه) نمیتونم آموزش بزارم یه سری درگیری های درسی و کنکور دارم.
*دوستان لطف کنن نظراتشون رو هم چه درباره ی مطالب آینده چه درباره ی این مطلب بفرماین.
*نسخه PDF آموزش هم ضمیمه شد.(لینک)














