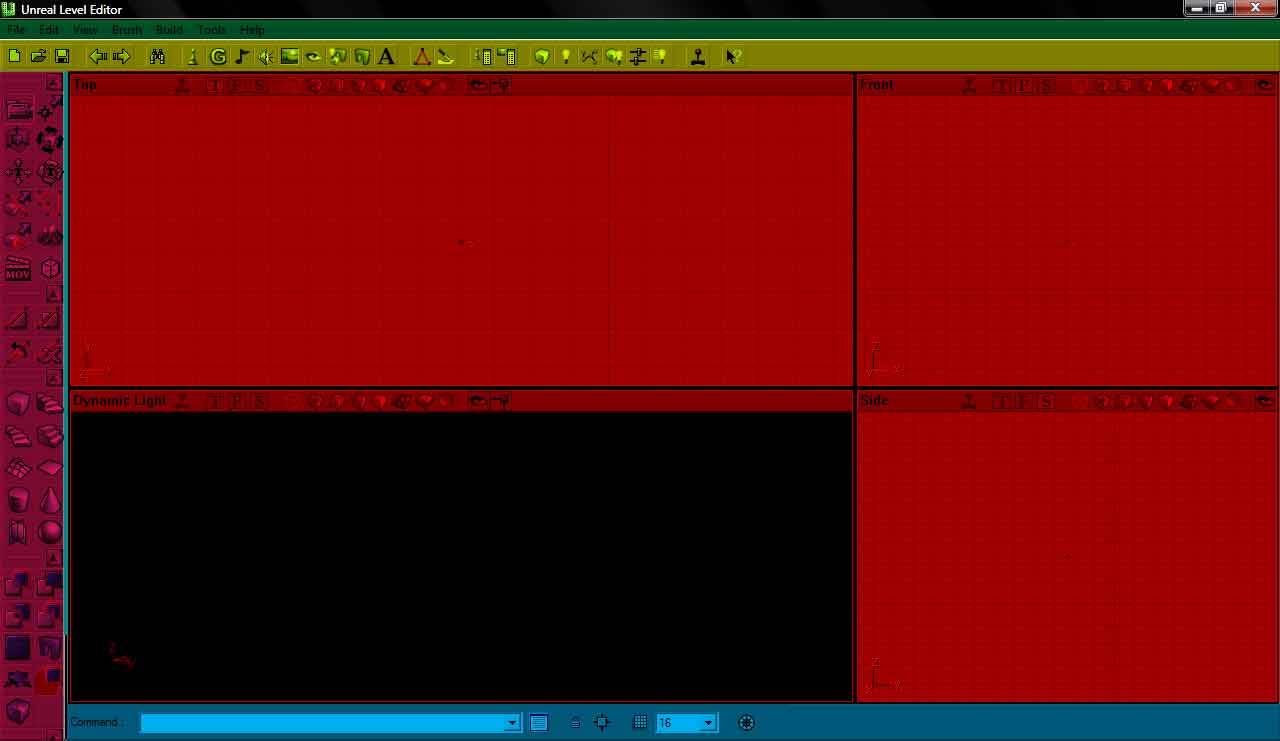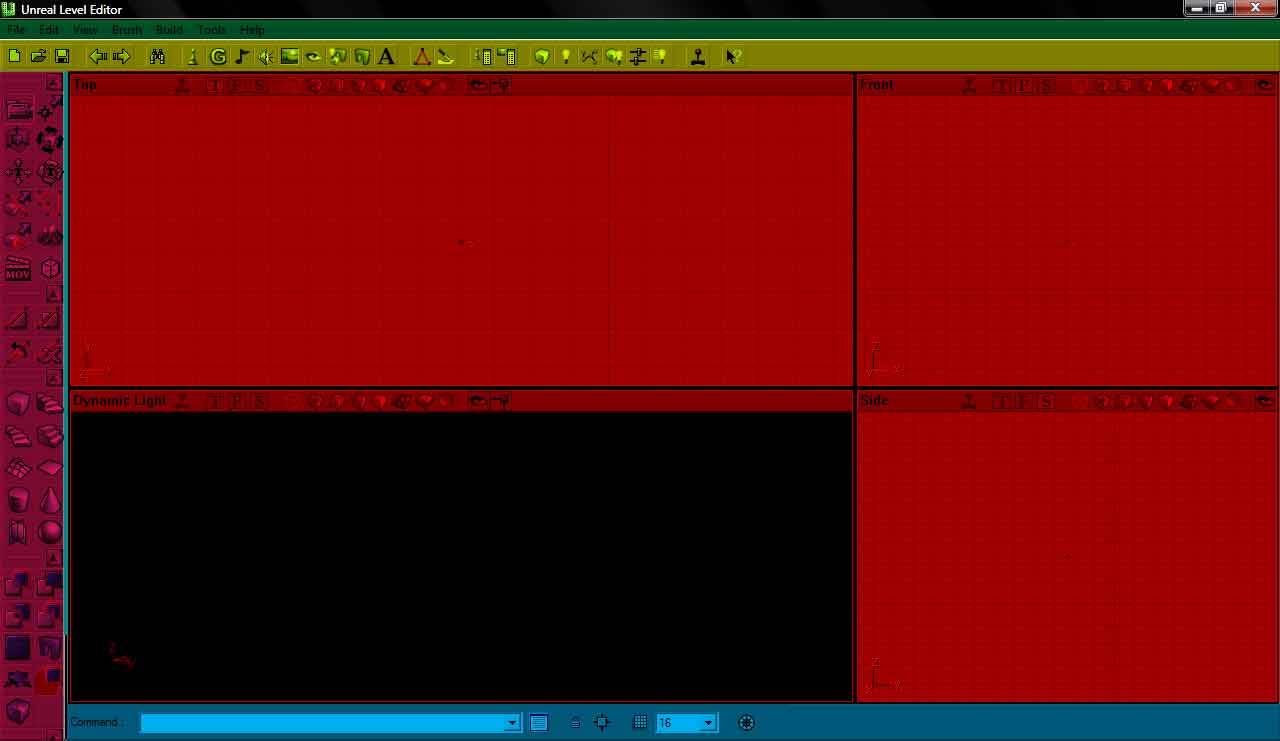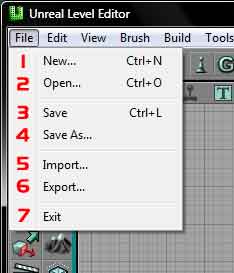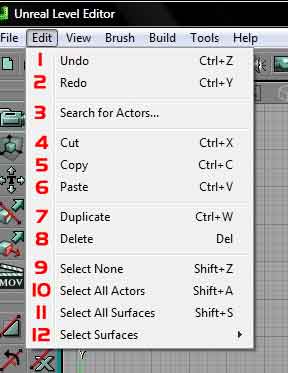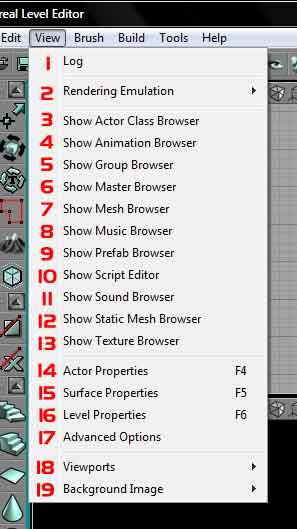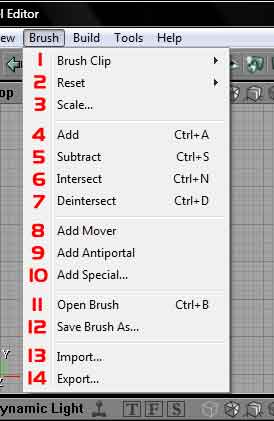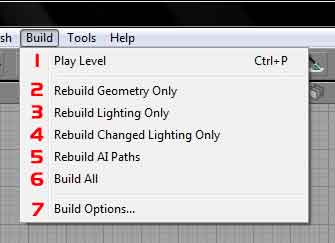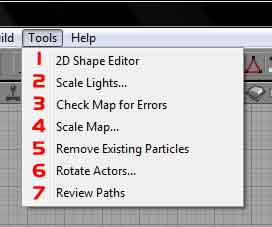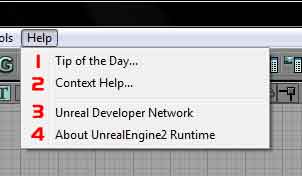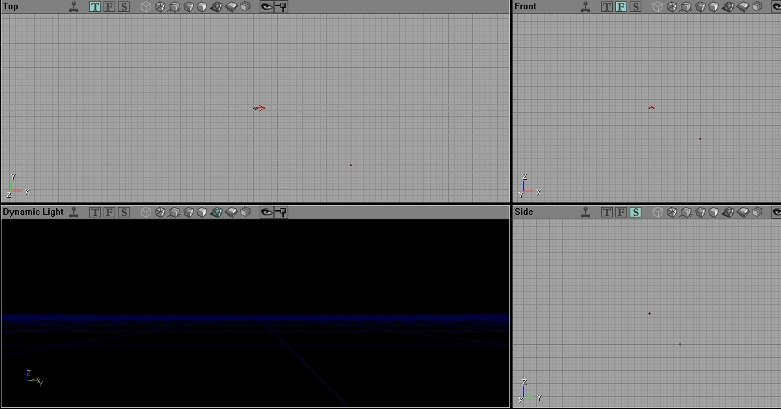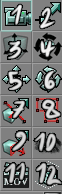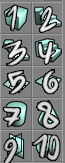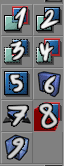خوب اول از نوار منوها شروع میکنیم
منوی File
1 : ایجاد یک فایل جدید برای یک مرحله از بازی
2 : باز کردن یک فایل از مراحل بازی
3 : ذخیره ی مرحله ی جاری در جای قبل
4 : ذخیره ی مرحله ی جاری در جا و اسم جدید
5 : وارد کردن فایل با فرمتهای مورد استفاده ی Unreal Engine
6 : ذخیره ی عنصر یا مرحله ی مورد نظر به فرمتهای مختلف
7 : خروج از محیط Unreal Engine
منوی Edit
1 : لغو اخرین عمل انجام شده
2 : بازگردانی آخرین عمل انجام شده
3 : جست و جو برای توابع Actor
4 : حذف عنصر انتخابی و ذخیره در Clipboard
5 : کپی عنصر انتخابی
6 : فراخوانی عنصر کپی شده
7 : تقسیم عنصر انتخابی به اجزای کوچکتر
8 : حذف عنصر انتخابی
9 : لغو انتخاب
10 : انتخاب همه ی عناصر Actor
11 : انتخاب همه ی صفحات شی 3بعدی انتخاب شده
12 : انتخاب صفحات شی 3بعدی با استفاده از گزینه های تقسیم بندی
منوی View
1 : نمایش لاگهای عملیاتی
2 : نمایش روش تصویر گری
3 : نمایش مرورگر کلاسهای Actor
4 : نمایش مرورگر انیمیشنها
5 : نمایش مرورگر گروهها
6 : نمایش مرورگر عناصر اصلی یا مادر
7 : نمایش مرورگر اشیای 3بعدی
8 : نمایش مرورگر موسیقیهای load شده
9 : نمایش مرورگر Prefab
10 : نمایش ویرایشگر کدهای Unreal
11 : نمایش مرورگر صداهای Load شده
12 : نمایش مرورگر اشیای 3بعدی ثابت
13 : نمایش مرورگر تکسچرها و متریالهای ساخته شده
14 : تنظیمات سیستم actor
15 : تنظیمات مربوط به اشیای 3بعدی
16 : تنظیمات مربوط به مرحله
17 : تنظیمات پیشرفته
18 : تنظیمات مربوط به Viewport ها
19 : نمایش تصویر به عنوان پیش زمینه ی یک Viewport
منوی Brush
1 : انتخاب گر Brush
2 : از نوع کردن پالت Brush
3 : تغییر مقیاس و اندازه ی Brush
4 : اضافه کردن یک Brush
5 : قسمت کردن یک Brush
6 : تغییر ساختمان براش به سمت مثبت - opacity
7 : تغییر ساختمان براش به سمت منفی- opacity
8 : اضافه کردن یک تابع حرکتی
9 : اضفه کردن تابع ضد تکرار توابع Mover
10 : باز کردن یک Brush
11 : ذخیره کردن Brush
12 : وارد کردن یک Brush با فرمتهای مورد استفاده ی Unreal Engine
13 : صادر کردن یک Brush به فرمتهای دیگر
منوی Build
1 : تست مرحله با نگاه کاربری
2 : پیکربندی اشیای 3بعدی
3 : پیکربندی همه ی منابع نوری در مرحله
4 : پیکربندی منابع نوری ویرایش شده
5 : پیکربندی خطوط AI
6 : پیکربندی همه ی عناصر مرحله
7 : تنظیمات مربوط به پیکربندی
منوی Tools
1 : ویرایشگر خطوط و منحنی های 2بعدی
2 : تغییر مقیاس و برد منبع نوری
3 : اشکال زدایی مرحله
4 : تغییر مقیاس کل مرحله بر حسب مقیاس محلی یا جهانی
5 : حذف سیستم های ذره ای بلا استفاده
6 : چرخاندن عناصر actor
7 : باز بینی خطوط حرکت
منوی Help
1 : نمایش توصیه ی روزانه
2 : اجرای بخش اموزش ( فقط در ورژن اصلی )
3 : رفتن به وبسایت گروه طراحان و منتشران Unreal Engine
4 : درباره ی موتور طراحی Unreal Engine و بازبینی نسخه ی مورد استفاده
منبع : forum.mrashed.irhttp://forum.majidonline.com/forum.mrashed.ir