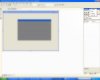آموزش | #c (قسمت اول)
به نام خدا
قبل از شروع از همه دوستان خواهش میکنم اگر در متن ترجمه یا رساندن مفاهیم مشکلی بود حتما" مطرح کنند که برطرف بشه (این اولین باری که دارم برای خوندن فرد دیگه ای ترجمه میکنم ممکنه زیاد اشکال تو کارم باشه)
با تشکر
مرجع آموزش :
Sams Teach Yourself Microsoft Visual C Sharp Dot NET In 24 Hours
آدرِس Download :
http://www.forum.majidonline.com/showthread.php?t=42967&page=2
قسمت اول : the Visual Studio .NET Environment
ساعت اول : Jumping in with Both feet : A Visual C# .NET Programmer Tour
مقدمه :
ياد گرفتن يک زبان برنامه نويسي جديد ممکنه قدري ترسناک باشه!
اگر شما قبلا" هرگز برنامه نويسي نکرديد ممکنه نوشتن يه سري متن و تبديل اون به برنامه هاي کاربردي (نرم افزارهاي) قدرتمند شبيه جادوگري به نظر بياد.Visual C#.NET ترکيبي از زبان قدرتمند ++C همراه با سادگي VisualBasic است.
قبل از اينکه نوشتن برنامه اي رو در #C شروع کنيم بايد با مطالب زير آشنا باشيم :
- آخرين جزء از برنامه که توزيع ميشود , نسخه compile شده برنامه است. اين اجزاء ميتوانند بدون اينکه براي اجرا نيازي به Visual C#ِ باشد (البته اونها زمان اجرا به net. نياز دارند) بين مردم و کامپيوترهاي ديگه توزيع شوند.اين اجزاء توزيع شده اغلب برنامه ناميده مي شوند.
[براي اطلاعات بيشتر راجع به net. و (CLR(Common Language Runtime به تاپيک
http://www.forum.majidonline.com/showthread.php?t=38956&page=8
http://www.forum.majidonline.com/showthread.php?t=38956&page=9
مراجعه کنيد]
Visual C#.NET قسمتي از خانواده VisualStudio است . VisualStudio يک محيط توسعه يافته کامل است که IDE(مخفف Integrated Development Language - زبان توسعه يافته يکپارچه-) ناميده مي شود.IDE چارچوب طراحي در جايي است که شما برنامه هاي خود را ميسازيد . هر ابزاري که شما براي ساختن پروژه هاي #C خود نياز داريد در داخل Visual Studio IDE قابل دسترسي است . يک نکته مهم اين که Visual Studio.net استفاده تعداد زيادي از زبان هاي مختلف مثل #C و Visual Basic.net را پشتيباني ميکند.اين محيط توسعه يافته خودشVisualC#.net نيست-آن زباني که شما با VisualStudio.net استفاده ميکنيد #C است.براي کار کردن با پروژه هاي Visual C#.net شما اول بايد Visual Studio IDE رو شروع کنيد.حالا بعد از نصب Microsot Visual Studio .NET 2003 با انتخاب گزينه Microsot Visual Studio .NET 2003 از آدرس:
start --> All Programs --> Microsot Visual Studio .NET 2003
نوشتن اولين برنامه رو شروع ميکنيم.
ساختن يک پروژه جديد :
موقعي که شما Visual Studio .NET را شروع ميکنيد TabPage با نام StartPage در IDE خود مشاهده ميکنيد. در اينجا شما ميتوانيد يک پروژه جديد ايجاد کرده يا پروژه هاي قديمي خود را باز کنيد.همانطور که در شکل زير مشاهده ميکنيد با فشردن گزينه NewProject در سمت چپ پايين صفحه يک WindowsApplication جديد ميسازيد(در پنجره اي که با فشردن NewProject باز ميشود شما ميتوانيد انواع زيادي از پروژه هاي NET. را بسازيد. در اينجا ProjectType از چپ صفحه باز شده Visual C# Project و Templates را از سمت راست همين صفحه Windows Application انتخاب کنيد)
-به Picture1 و Picture2 در پایین صفحه مراجعه کنید-
اگر شما Visual Studio StartPage رو نمي بينيد بايد يه سري جزئيات پيش فرض را تغيير داد (مراحل انجام اينکار در قسمتهاي بعدي آموزش بررسي خواهيم کرد). براي ايجاد کردن پروژه جديد در اين زمان شما ميتوانيد از منوي File --> New --> Project را انتخاب کنيد تا يک WindowsApplication جديد براي شما ايجاد شود. موقعی که شما newProject میسازید
#Visual C یک فولدر با نامیکه شما در textBox جلوی Name واردکرده اید و در آدرسی که در textBox جلوی Location وارد کرده اید میسازد.مثلا" اگر Name را PictureViewer و آدرس را C:\temp بذارید پروژه شما در آدرس C:\temp\PictureViewer ساخته می شود.اگر شما CheckBox کنار Create Directory for Solution را تیکدار کنید VisualC# علاوه بر فولدری که در آن آدرس برای فایلهای اصلی پروژه ساخته یک فولدر دیگر در همان آدرس خواهد ساخت که مجموعه ای از فایلهای چند پروژه را میتوانیم در آن قرار میگیرد(برای مواردی که چندین پروژه با هم یک Solution را ارئه میدهند) یک نکته اینکه بهتر است نام و آدرس مناسبی را برای پروژه خود در همان اول کار انتخاب کنید چون تغیر نام یا محل پروژه بعدا" کار شما را سخت تر و زیادتر خواهد کرد.
حالا با هم پروژهای با نام Picture Viewer (ای نام را در textBox جلوی name بنویسید) و در آدرس پیش فرض (آدرس که احتمالا" MyDocument شما خواهد بود را تغییر ندهید)بسازید. ضمنا" برای فولدرهای مجزا برای فایلهای Solution خود نگران نباشید زیرا این Solution شما تنها شامل یک پروژه (همان Picture Viewer ) خواهد بود.پس CheckBox مربوط به Create Directory for Solution را اگر در حالت انتخاب است تیک آنرا بردارید تا از حالت انتخاب خارج شود.حالا ok بزنید محیط طراحی یک پروژه جدید برای شما باز میشود این فرم که دارید در زمان طراحی میبینید همان فرمی است که بعد از اتمام برنامه به کاربر نهایی نشان داده میشود.محیط VisualStudio.net که در شکل زیر نشان داده شده ممکن است با چیزی که شما استفاده میکنید اندکی متفاوت باشد.
-به Picture3 در پایین صفحه مراجعه کنید-
این مسئله به resolution monitor شما و فاکتورهای دیگری از این قبیل بستگی دارد .همه element هایی که راجع به آن صحبت شده یا خواهد شد در همه ویرایشهای VisualStudio.net وجود دارد(اگر پنجره هایی که در شکل نشان داده شده در IDE شما وجود ندارد میتوانید از منوی View در بالای صفحه برای نمایش آن استفاده کنید). یک نکته شما شروع میکنید یک پروژه میسازید برای اینکه برنامه ای که نوشته اید بتوان آنرا در کامپیوتر دیگری هم اجرا کرد باید آن پروژه را به صورت یک Component همانند یک فایل اجرایی (برنامه ای که توسط کاربر قابل اجرا باشد) یا یک DLL (یک component که توسط یک component دیگر یا برنامه های دیگر قابل اجراست )کامپایل کنید. فرآیند کامپایل در قسمتهای بعدی آموزش بحث خواهد شد
درک کردن محیط VisualStudio :
اولین باری که شما VisualStudio را اجرا میکنید متوجه میشید که IDE شامل تعداد زیادی پنجره است همانند پنجره Properties درسمت راست صفحه (که برای دیدن و تنظیم کردن خصوصیات Object ها استفاده میشود) علاوه بر تعداد زیادی پنجره IDE شامل چندین tab میباشد همانند tab ToolBox در سمت چپ IDE .حالا tab ToolBox را برای نشان دادن پنجره ToolBox کلیک کنید. شما میتوانید Mouse را برای چند لحظه ثابت روی این tab نگه دارید تا پنجره مربوطه به خوبی نمایش داده شود وبرای hide شدن آن هم Mouse را از روی آن tab بردارید .برای بستن پنجره هم (X) را در بالای همان پنجره مورد نظر بفشارید. شما میتوانید اندازه و موقعیت پنجره ها را خودتان تنظیم کنید و پنجره ها را هر زمان که نیاز داشتید نمایش دهید ویا پنهان کنید .برای تخصصی کردن این محیط در قسمتهای بعدی اموزش صحبت خواهیم کرد.هر چیزی را در محیط VisualStudio خود DoubleClick نکنید در این محیط عملکرد doubleClick با SingleClick متفاوت میباشد اگر object که روی فرم قرار داده شده را doubleClick کنید به محیط کد نویسی و Event پیش فرض مربوط به این object میرود .اگر اشتباها" این کار راانجام دادید با انتخاب tab FormDesign میتوانید به محیط طراحی برگردید و محیط کد نویسی پنهان میشود. پنجره Properties در گوشه سمت راست محیط IDE شاید خیلی مهم باشد و آن یکی از قسمتهایی است که شما زمان کار خیلی به آن نیاز خواهید داشت. اگر resolution کامپیوتر شما در 640x480 تنظیم شده احتمالا" فقط تعداد کمی از property ها را همزمان میتوانید ببینید .به شما پیشنهاد میکنم resolution رو افزایش داده و در 800x600 تنظیم کنید و من شخصا" آن را در 1280x1024 تنظیم میکنم زیرا در این حالت مقدار زیادی از فضای کار نشان داده میشه. شما هم میتوانید با righClick روی desktop وانتخاب Propeties جزئیات صفحه نمایش خود را تغیر دهید
موفق باشید.