V.Valizadeh9
Well-Known Member
فصل اول : معرفی فضای کار
این فصل شامل 12 بخش است
که هر بخش در یک پست قرار داده میشه
- مرور کلی فضای کار :: Workspace overview
- نوار ابزار :: Toolbars
- پنل ها :: Panels
مرور کلی فضای کار
شما با استفاده از عناصر مختلف، فیلم ها و پروژه هایی را در Adobe Captivate می سازید، مانند پنل ها، نوارها و پنجره های مختلف. یک ترکیب خاص از این عناصر را فضای کار (تعمیرگاه) یا به اصطلاح Workshop می گویند.
Adobe Captivate یک فضای کاری از پیش تعیین شده را برای شما فراهم می کند و که باعث می شود شما سریع کارتان را آغاز کنید. همچنین شما می توانید به وسیله ی مرتب کردن عناصر، فضای کاری خودتان را متناسب با نیازهایتان شخصی سازی کنید.
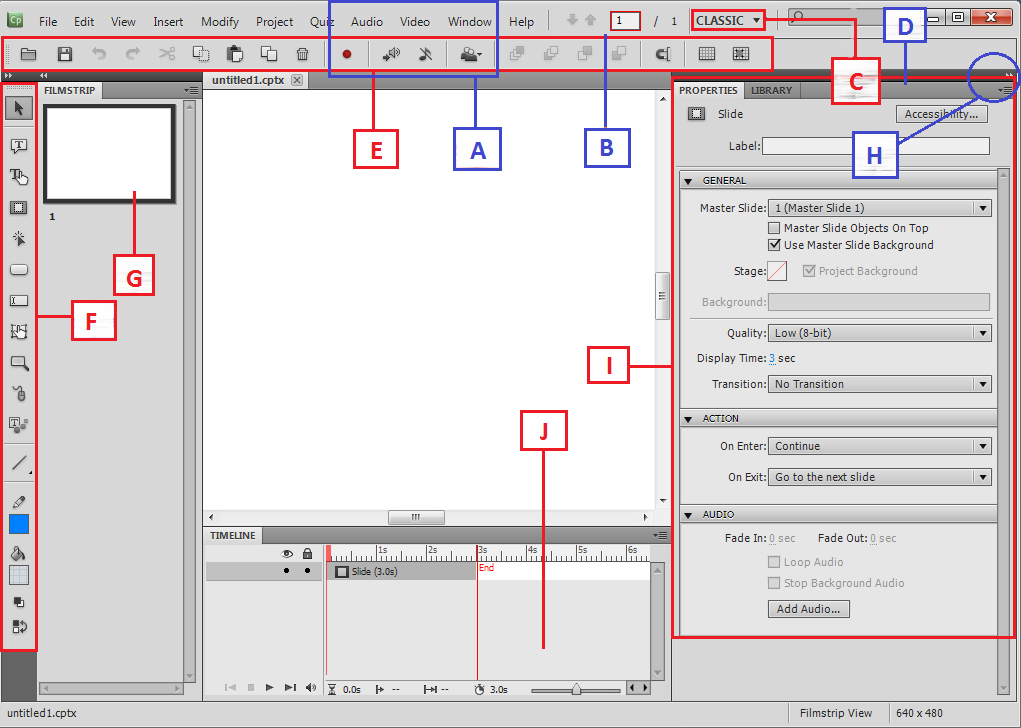
A : پنجره های جدول بندی شده
B : نوار برنامه ها
C : سوییچ و تغییر حالت فضای کار
D : پنل نوار عنوان
E : صفحه کنترل
F : پنل ابزار
G : اسلاید ها به شکل نوار فیلم
H : کلید آیکون های باز شونده
I : پنل های گروهی در حالت عمودی
J : جدول زمانی
نوار برنامه های بالا، شامل، سوییچ فضای کار، منو ها (فقط پنجره ی منو ها) و کنترل برنامه های دیگر است.
نوار ابزار اشیا شامل ابزاری است که در طراحی، قرار دادن و ویرایش ابزار در اسلاید ها به شما کمک می کنند.
Filmstrip : یک پیش نمایش از تمام اسلاید هایی که این پروژه که در حال حاضر باز هستند نشان می دهد.
پنجره سند/پروژه، فایلی که شما روی آن کار می کنید را نشان می دهد. اسناد باز در تب های مختلف نمایش داده می شوند.
Timeline : جدول زمانی از اسلاید جاری و اشیاء آن را نمایش می دهد.
Properties : ویژگی ها و توضیحات اسلاید یا پروژه انتخاب شده را نشان می دهد. همچنین این قابلیت به شما این اجازه را می دهد تا جنبه های دیگر یک اسلاید یا پروژه را مشخص کنید، مثل مدت زمان و اثرات آن.
Library : لیست تمامی منابعی که در پروژه Adobe Captivate استفاده شده است را نشان می دهد.
نمایش و مخفی کردن پنل ها
روی پنجره پنل ها کلیک کنید تا نمایش داده شوند و یا مخفی شوند
آخرین ویرایش:

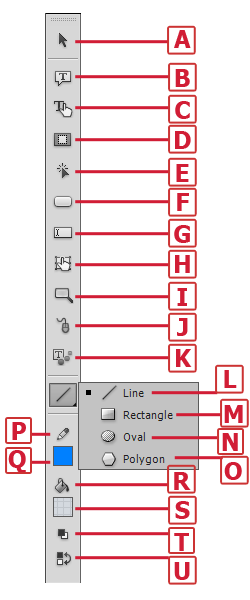
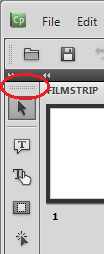
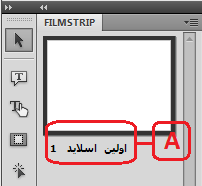
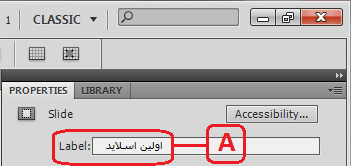



 ادامه بدین
ادامه بدین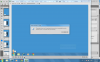
 کمک دوستان کمک
کمک دوستان کمک








