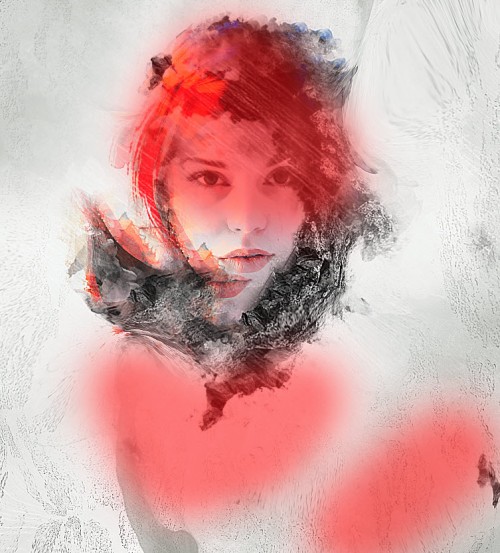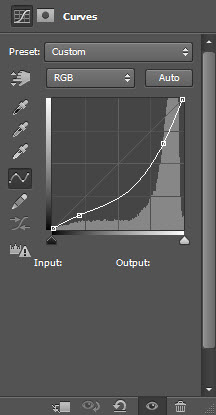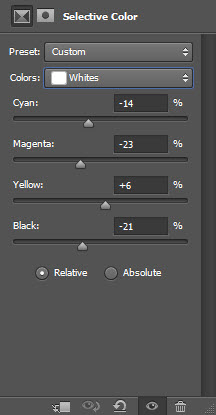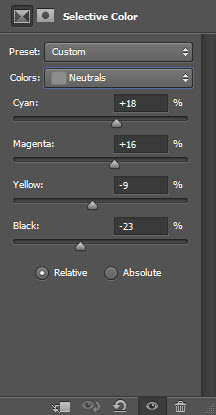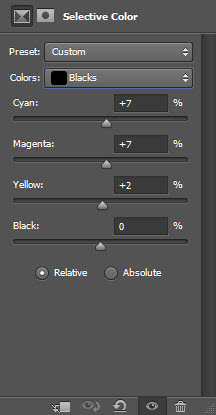Z_Ali8
New Member
در این آموزش من به شما نشان میدهم که چگونه با استفاده از بافت گرفته شده از درخت و قلمو ها یک عکس را ویرایش کنید! در طول این آموزش شما یاد میگیرید که چگونه از ماسک های لایه روی لایه های تنظیم استفاده کنید و یک افکت خاص را ایجاد کنید. همچنین یاد میگیرید که چگونه یک بافت را با تصویر ترکیب کرده و با استفاده از عنصر های مختلف + خلاقیت خود یک افکت و تصویر فوق العاده ایجاد کنید.
در تصویر زیر میتوانید که کار نهایی حاصل این پروژه را مشاهده کنید.
مدل
تصویر بافت درخت
قلمو های مورد نیاز
مرحله 1
یک سند جدید با اندازه های عرض 800 پیکسل و طول 1136 پیکسل ایجاد کنید. پس زمینه این سند را با استفاده از رنگ #CCCEC9 پر کنید. حالا باید مقداری از بافت درخت را در این سند مورد استفاده قرار دهیم. برای اینکار تصویر Texture را از فولدر مربوطه باز کنید و قسمتی از آن را با استفاده از ابزار Rectangular Marquee انتخاب کنید. مثل تصویر زیر:
این قسمت انتخاب شده را کپی کرده و در سند اصلی پیست کنید. از ابزار Free Transform استفاده کنید تا این بافت را به اندازه کل صفحه گسترش دهید و سپس از مسیر image > Adjustments > Black and White این تنظیمات را روی لایه بافت اعمال کنید.

حالا از همین مسیر گزینه ی Levels را انتخاب کرده و تنظیمات زیر را روی لایه اعمال کنید.
در نهایت Blending Mode این لایه را روی Subtract قرار دهید.
حالا باید مقداری رنگ سفید به این تصویر ایجاد شده اضافه کنیم. برای اینکار شما میتوانید از یک براش سفید و نرم و یا ابزار Gradient استفاده کنید. دقت کنید که اگر میخواهید از ابزار Gradient استفاده کنید باید از قسمت Gradient Picker حالت Foreground to Transparent را انتخاب کنید. سپس حالت Radial Gradient را انتخاب کنید تا در حالت دایره ای قرار بگیرد.
سپس یک لایه جدید ایجاد کنید و با استفاده از براش هایی که دانلود کردید یک طرحی روی این صفحه ایجاد کنید. من موفق شدم طرح زیر را ایجاد کنم! (بستگی به خلاقیت شما میتواند طرح زیبا و جذاب تری هم ایجاد شود)
مرحله 2
عکس اصلی این پروژه را در فتوشاپ باز کنید و با استفاده از ابزار مورد علاقه خود (مثلا Pen یا Magnetic Lasso Tool) دختر را از پس زمینه جدا کرده و در تصویر اصلی خود پیست کنید.
به مسیر Filter > Blur > Surface Blur رفته و تغییرات مشابه تصویر زیر را روی لایه اعمال کنید.
در این بخش شما باید همه قسمت های بدن دختر را از تصویر حذف کنید. برای اینکار هم باید از قلمو هایی که دانلود کردید استفاده کنید تا صورت باقی مانده طرح جالبی داشته باشد. برای حذف کردن هم میتوانید از ماسک گذاشتن روی لایه دختر استفاده کرده و یا اینکه مستقیما با استفاده از ابزار Eraser شروع به پاک کردن قسمت های اضافه کنید.
حالا از مسیر Layer > New Adjustment Layer لایه های تنظیم نشان داده شده در تصاویر زیر را به این لایه اضافه کنید. دقت کنید که حتما گزینه ی Use Previous Layer To create Clipping Mask را انتخاب کنید.
لایه تنظیم Black and White :
بعد از اینکه این لایه تنظیم را اعمال کردید ماسک آن را انتخاب کرده و با استفاده از همان قلموهایی که دانلود کردید و رنگ سیاه قسمت هایی از این تصویر را به حالت عادی بازگردانید:
لایه تنظیم Levels :
بعد از اعمال این لایه دوباره ماسک آن را انتخاب کنید و با استفاده از قلمو پوست صورت را از حالت قرمزی خارج کرده و به حالت عادی باز گردانید.
لایه تنظیم Curves :
حالا ما این تصویر را در اختیار داریم:
مرحله 3
در این قسمت باید قسمتی از بافت درخت را به طور حرفه ای روی صورت دختر قرار دهیم به طوری که جایگزینی برای موی او باشد! برای اینکار دوباره تصویر بافت درخت را باز کرده و با انتخاب ابزار Quick Selection Tool قسمتی از این بافت را انتخاب کرده و دوباره با استفاده از کپی و پیست این لایه را روی تصویر اصلی قرار دهید:با استفاده از ابزار Free Transform مکان مناسبی برای قرار دادن این بافت انتخاب کنید. مانند تصویر زیر:
کلید ctrl را نگه دارید و روی این لایه جدید کلیک کنید تا سلکت شود. سپس از منوی Select گزینه ی Refine Edge را انتخاب کنید و تنظیمات را مانند تصویر زیر انجام دهید. با انجام اینکار لبه های این بافت قرار داده شده تغییر میکند و حالت خشن تری متناسب با افکت ما پیدا میکند.
از مسیر image > Adjustment این تغییرات را روی لایه بافت درخت اعمال کنید:
تنظیم Black and White :
تنظیم Levels :
تنظیم Curves :
بسیار خوب! حالا باید این لایه را چند بار کپی کنیم و در قسمت های مختلف تصویر قرار دهیم. برای تغییر مکان و جهت هم میتوانید از ابزار های move tool و free transform استفاده کنید.
مرحله 4
حالا دیگر تقریبا کار های اصلی ویرایش عکس تمام شده و باید مقداری خرده کاری های باقی مانده را انجام دهیم تا عکس جلوه زیبا تری به خود بگیرد. برای شروع به مسیر Layer > Flatten Image رفته و تمام لایه های این پروژه را ادغام کنید. سپس از این لایه ایجاد شده یک کپی تهیه کنید.
حالا از نوار ابزار Clone Stamp Tool را انتخاب کنید.
قلموی Soft Round را برای این ابزار انتخاب کنید:
حالا باید برای اینکه تصویر جلوه خاص تری به خود بگیرد از با استفاده از این ابزار قسمت هایی از بیرون صورت را انتخاب کرده (برای انتخاب باید کلید alt را نگه داشته تا نشانگر موس تغییر کند و سپس روی قسمت مورد نظر خود کلیک کنید.) و روی صورت دختر قرار دهید و همچنین قسمت هایی از صورت دختر را انتخاب کرده و در بیرون از آن قرار دهید! مانند تصویر زیر:
یک لایه ماسک روی این لایه کپی ایجاد کرده و با استفاده از همان قلموی soft round و رنگ مشکی قسمت هایی که به نظرتان جالب نشده را به حالت عادی بازگردانید:
برای اینکه یک جلوه ذوب شدگی در بخش هایی از تصویر ایجاد کنید میتوانید از منوی filter گزینه ی Liquify را انتخاب کنید و سپس با استفاده از قلموی داخل این فیلتر حالتهای مورد نظر خود را ایجاد کنید:
و حالا این تصویری است که ما در اختیار داریم:
در آخرین بخش این آموزش باید دوباره با استفاده از لایه های تنظیم در رنگ های این عکس ویرایش شده تغییراتی ایجاد کنیم. بنابراین از مسیر Layer > New Adjustment Layer این لایه های گفته شده را اضافه کنید:
لایه تنظیم Curves:
ماسک این لایه را انتخاب کنید و با استفاده از یک قلموی سیاه قسمت های نمایش داده شده در تصویر زیر را به حالت عادی خود بازگردانید:
لایه تنظیم Selective color:
لایه تنظیم Color Balance:
و بوم! اینهم تصویر فوق العاده ای که شما ساختید:
موفق باشید.
در تصویر زیر میتوانید که کار نهایی حاصل این پروژه را مشاهده کنید.
مدل
تصویر بافت درخت
قلمو های مورد نیاز
مرحله 1
یک سند جدید با اندازه های عرض 800 پیکسل و طول 1136 پیکسل ایجاد کنید. پس زمینه این سند را با استفاده از رنگ #CCCEC9 پر کنید. حالا باید مقداری از بافت درخت را در این سند مورد استفاده قرار دهیم. برای اینکار تصویر Texture را از فولدر مربوطه باز کنید و قسمتی از آن را با استفاده از ابزار Rectangular Marquee انتخاب کنید. مثل تصویر زیر:
این قسمت انتخاب شده را کپی کرده و در سند اصلی پیست کنید. از ابزار Free Transform استفاده کنید تا این بافت را به اندازه کل صفحه گسترش دهید و سپس از مسیر image > Adjustments > Black and White این تنظیمات را روی لایه بافت اعمال کنید.
حالا از همین مسیر گزینه ی Levels را انتخاب کرده و تنظیمات زیر را روی لایه اعمال کنید.
در نهایت Blending Mode این لایه را روی Subtract قرار دهید.
حالا باید مقداری رنگ سفید به این تصویر ایجاد شده اضافه کنیم. برای اینکار شما میتوانید از یک براش سفید و نرم و یا ابزار Gradient استفاده کنید. دقت کنید که اگر میخواهید از ابزار Gradient استفاده کنید باید از قسمت Gradient Picker حالت Foreground to Transparent را انتخاب کنید. سپس حالت Radial Gradient را انتخاب کنید تا در حالت دایره ای قرار بگیرد.
سپس یک لایه جدید ایجاد کنید و با استفاده از براش هایی که دانلود کردید یک طرحی روی این صفحه ایجاد کنید. من موفق شدم طرح زیر را ایجاد کنم! (بستگی به خلاقیت شما میتواند طرح زیبا و جذاب تری هم ایجاد شود)
مرحله 2
عکس اصلی این پروژه را در فتوشاپ باز کنید و با استفاده از ابزار مورد علاقه خود (مثلا Pen یا Magnetic Lasso Tool) دختر را از پس زمینه جدا کرده و در تصویر اصلی خود پیست کنید.
به مسیر Filter > Blur > Surface Blur رفته و تغییرات مشابه تصویر زیر را روی لایه اعمال کنید.
در این بخش شما باید همه قسمت های بدن دختر را از تصویر حذف کنید. برای اینکار هم باید از قلمو هایی که دانلود کردید استفاده کنید تا صورت باقی مانده طرح جالبی داشته باشد. برای حذف کردن هم میتوانید از ماسک گذاشتن روی لایه دختر استفاده کرده و یا اینکه مستقیما با استفاده از ابزار Eraser شروع به پاک کردن قسمت های اضافه کنید.
حالا از مسیر Layer > New Adjustment Layer لایه های تنظیم نشان داده شده در تصاویر زیر را به این لایه اضافه کنید. دقت کنید که حتما گزینه ی Use Previous Layer To create Clipping Mask را انتخاب کنید.
لایه تنظیم Black and White :
بعد از اینکه این لایه تنظیم را اعمال کردید ماسک آن را انتخاب کرده و با استفاده از همان قلموهایی که دانلود کردید و رنگ سیاه قسمت هایی از این تصویر را به حالت عادی بازگردانید:
لایه تنظیم Levels :
بعد از اعمال این لایه دوباره ماسک آن را انتخاب کنید و با استفاده از قلمو پوست صورت را از حالت قرمزی خارج کرده و به حالت عادی باز گردانید.
لایه تنظیم Curves :
حالا ما این تصویر را در اختیار داریم:
مرحله 3
در این قسمت باید قسمتی از بافت درخت را به طور حرفه ای روی صورت دختر قرار دهیم به طوری که جایگزینی برای موی او باشد! برای اینکار دوباره تصویر بافت درخت را باز کرده و با انتخاب ابزار Quick Selection Tool قسمتی از این بافت را انتخاب کرده و دوباره با استفاده از کپی و پیست این لایه را روی تصویر اصلی قرار دهید:با استفاده از ابزار Free Transform مکان مناسبی برای قرار دادن این بافت انتخاب کنید. مانند تصویر زیر:
کلید ctrl را نگه دارید و روی این لایه جدید کلیک کنید تا سلکت شود. سپس از منوی Select گزینه ی Refine Edge را انتخاب کنید و تنظیمات را مانند تصویر زیر انجام دهید. با انجام اینکار لبه های این بافت قرار داده شده تغییر میکند و حالت خشن تری متناسب با افکت ما پیدا میکند.
از مسیر image > Adjustment این تغییرات را روی لایه بافت درخت اعمال کنید:
تنظیم Black and White :
تنظیم Levels :
تنظیم Curves :
بسیار خوب! حالا باید این لایه را چند بار کپی کنیم و در قسمت های مختلف تصویر قرار دهیم. برای تغییر مکان و جهت هم میتوانید از ابزار های move tool و free transform استفاده کنید.
مرحله 4
حالا دیگر تقریبا کار های اصلی ویرایش عکس تمام شده و باید مقداری خرده کاری های باقی مانده را انجام دهیم تا عکس جلوه زیبا تری به خود بگیرد. برای شروع به مسیر Layer > Flatten Image رفته و تمام لایه های این پروژه را ادغام کنید. سپس از این لایه ایجاد شده یک کپی تهیه کنید.
حالا از نوار ابزار Clone Stamp Tool را انتخاب کنید.
قلموی Soft Round را برای این ابزار انتخاب کنید:
حالا باید برای اینکه تصویر جلوه خاص تری به خود بگیرد از با استفاده از این ابزار قسمت هایی از بیرون صورت را انتخاب کرده (برای انتخاب باید کلید alt را نگه داشته تا نشانگر موس تغییر کند و سپس روی قسمت مورد نظر خود کلیک کنید.) و روی صورت دختر قرار دهید و همچنین قسمت هایی از صورت دختر را انتخاب کرده و در بیرون از آن قرار دهید! مانند تصویر زیر:
یک لایه ماسک روی این لایه کپی ایجاد کرده و با استفاده از همان قلموی soft round و رنگ مشکی قسمت هایی که به نظرتان جالب نشده را به حالت عادی بازگردانید:
برای اینکه یک جلوه ذوب شدگی در بخش هایی از تصویر ایجاد کنید میتوانید از منوی filter گزینه ی Liquify را انتخاب کنید و سپس با استفاده از قلموی داخل این فیلتر حالتهای مورد نظر خود را ایجاد کنید:
و حالا این تصویری است که ما در اختیار داریم:
در آخرین بخش این آموزش باید دوباره با استفاده از لایه های تنظیم در رنگ های این عکس ویرایش شده تغییراتی ایجاد کنیم. بنابراین از مسیر Layer > New Adjustment Layer این لایه های گفته شده را اضافه کنید:
لایه تنظیم Curves:
ماسک این لایه را انتخاب کنید و با استفاده از یک قلموی سیاه قسمت های نمایش داده شده در تصویر زیر را به حالت عادی خود بازگردانید:
لایه تنظیم Selective color:
لایه تنظیم Color Balance:
و بوم! اینهم تصویر فوق العاده ای که شما ساختید:
موفق باشید.

پیوست ها
-
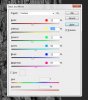 02.jpg62.1 کیلوبایت · بازدیدها: 30
02.jpg62.1 کیلوبایت · بازدیدها: 30 -
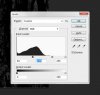 03.jpg35.2 کیلوبایت · بازدیدها: 29
03.jpg35.2 کیلوبایت · بازدیدها: 29 -
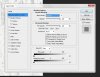 04.jpg41 کیلوبایت · بازدیدها: 28
04.jpg41 کیلوبایت · بازدیدها: 28 -
 05.jpg39.3 کیلوبایت · بازدیدها: 28
05.jpg39.3 کیلوبایت · بازدیدها: 28 -
 06.jpg44.3 کیلوبایت · بازدیدها: 28
06.jpg44.3 کیلوبایت · بازدیدها: 28 -
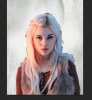 07.jpg49.1 کیلوبایت · بازدیدها: 29
07.jpg49.1 کیلوبایت · بازدیدها: 29 -
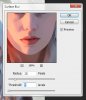 08.jpg34 کیلوبایت · بازدیدها: 28
08.jpg34 کیلوبایت · بازدیدها: 28 -
 09.jpg29.9 کیلوبایت · بازدیدها: 28
09.jpg29.9 کیلوبایت · بازدیدها: 28 -
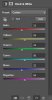 10.jpg22.7 کیلوبایت · بازدیدها: 27
10.jpg22.7 کیلوبایت · بازدیدها: 27 -
 11.jpg68.1 کیلوبایت · بازدیدها: 28
11.jpg68.1 کیلوبایت · بازدیدها: 28 -
 12.jpg16.2 کیلوبایت · بازدیدها: 28
12.jpg16.2 کیلوبایت · بازدیدها: 28 -
 13.jpg33.1 کیلوبایت · بازدیدها: 28
13.jpg33.1 کیلوبایت · بازدیدها: 28 -
 14.jpg16.2 کیلوبایت · بازدیدها: 28
14.jpg16.2 کیلوبایت · بازدیدها: 28 -
 15.jpg30.5 کیلوبایت · بازدیدها: 29
15.jpg30.5 کیلوبایت · بازدیدها: 29 -
 brush-abstract-flatten-750x350 - Copy.jpg114.9 کیلوبایت · بازدیدها: 32
brush-abstract-flatten-750x350 - Copy.jpg114.9 کیلوبایت · بازدیدها: 32