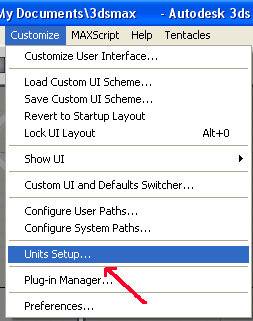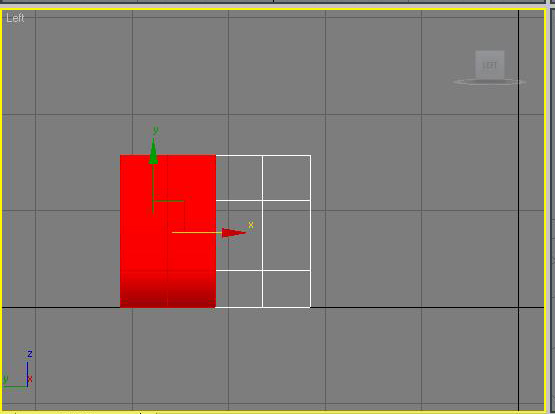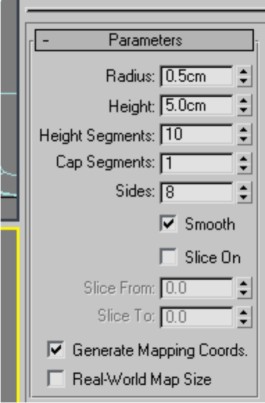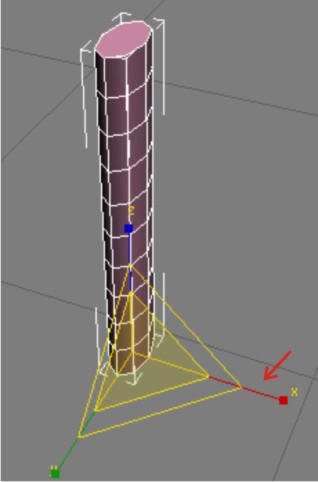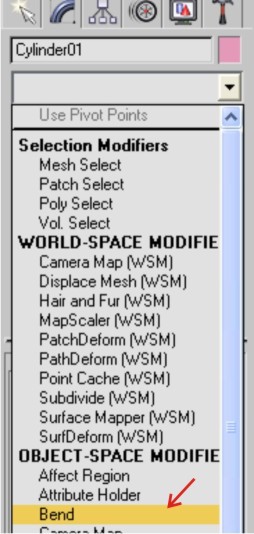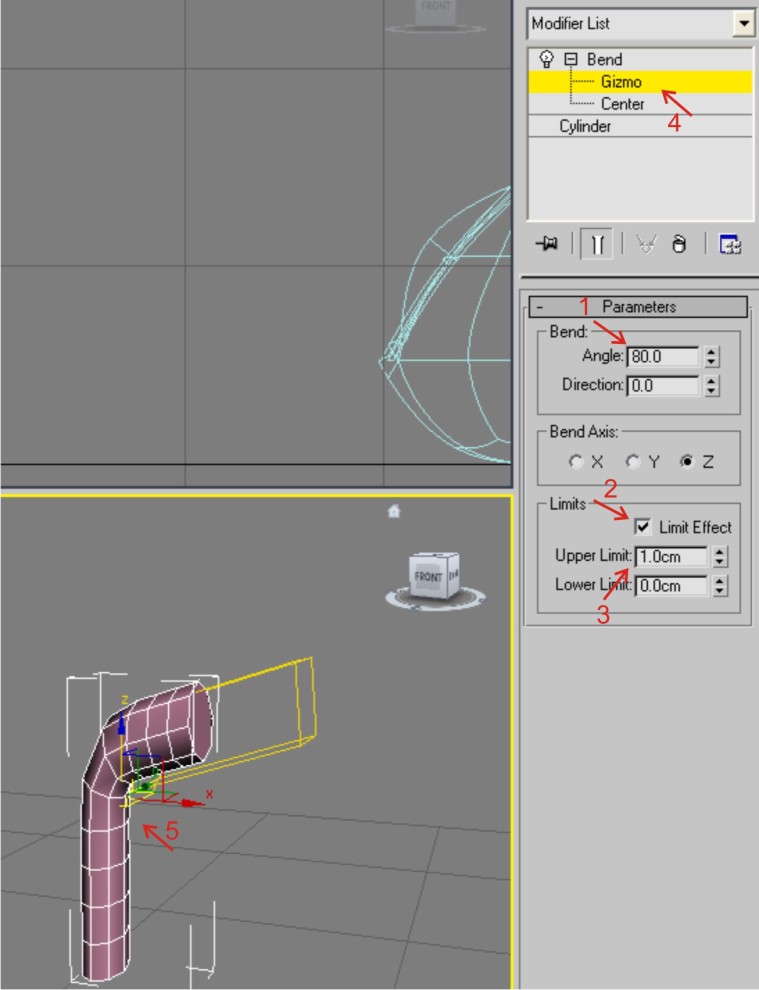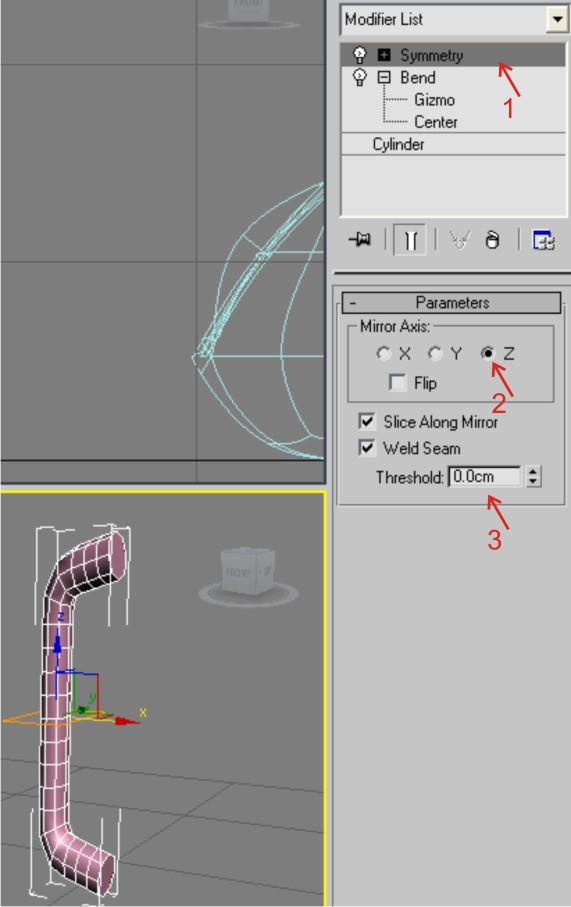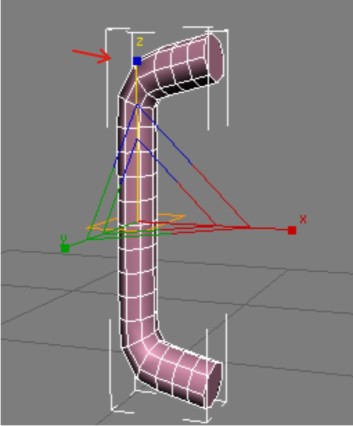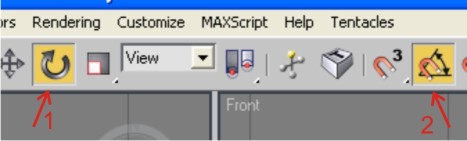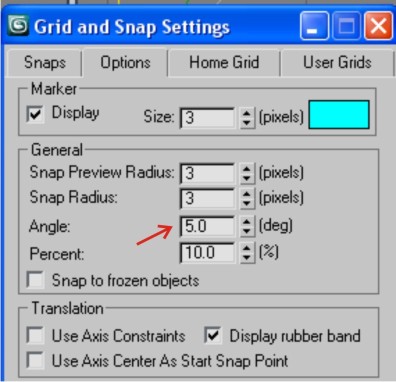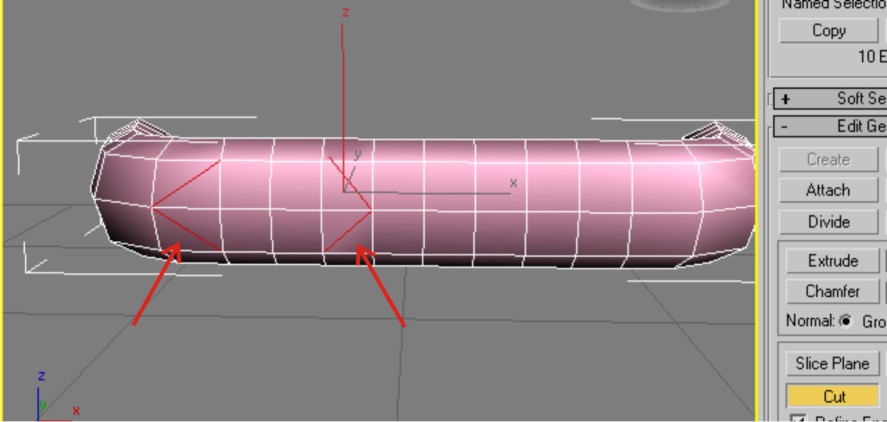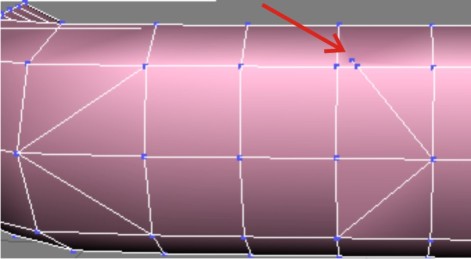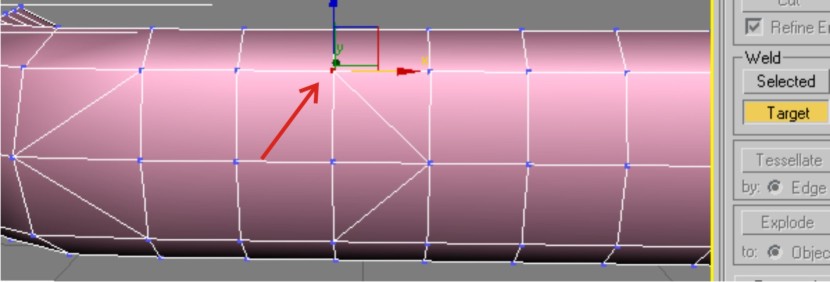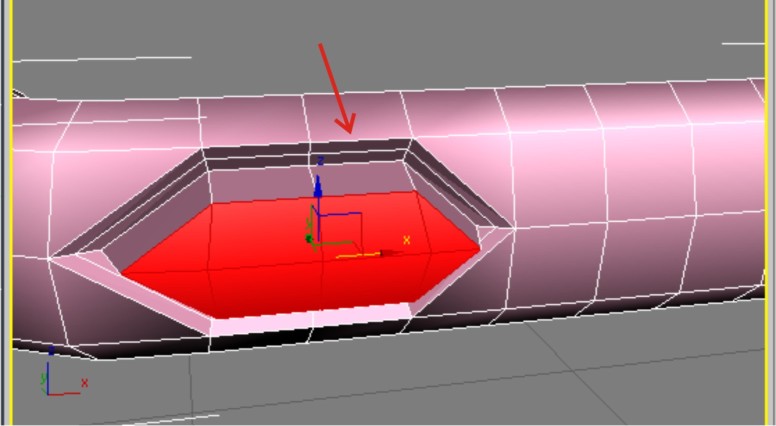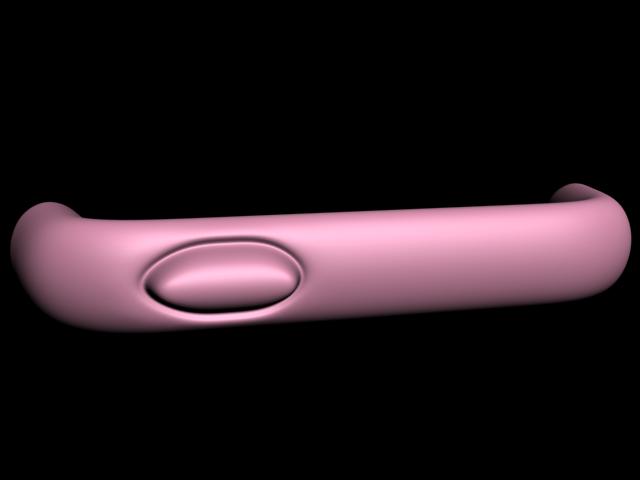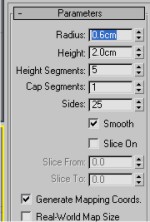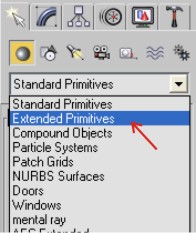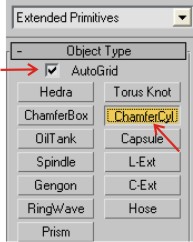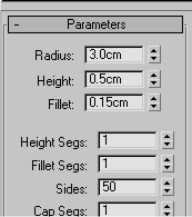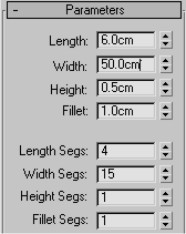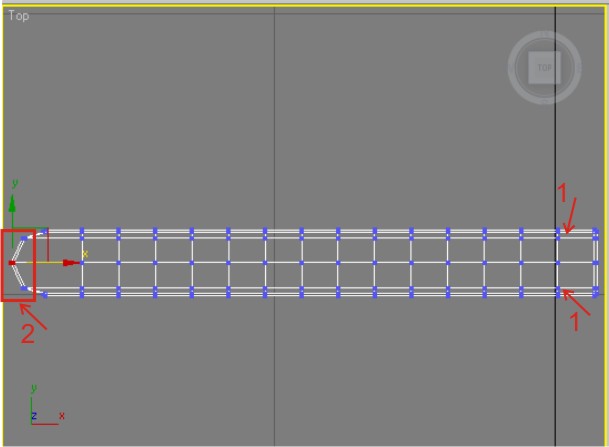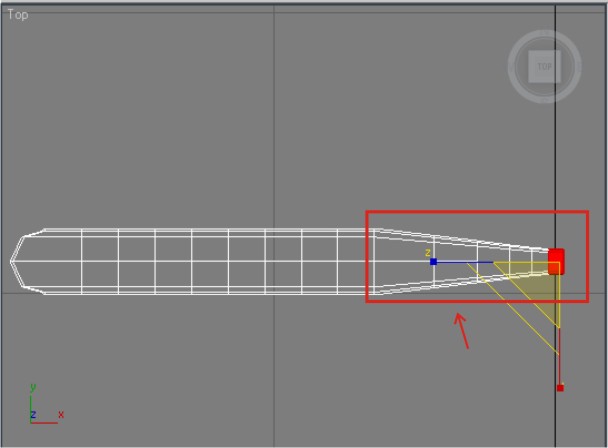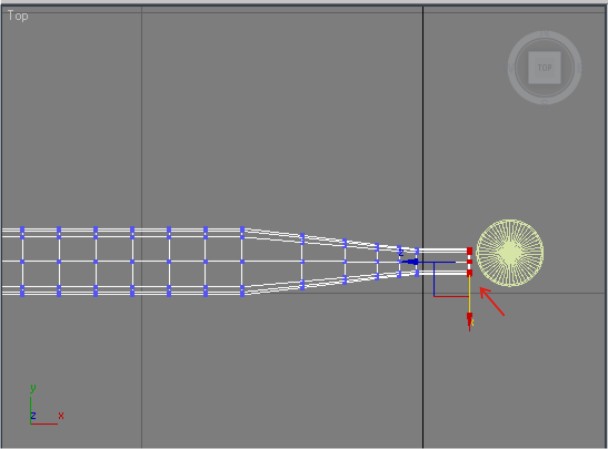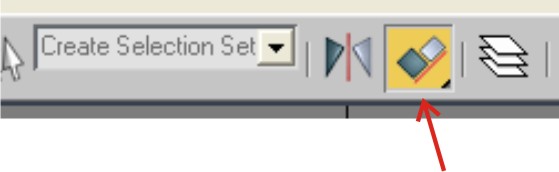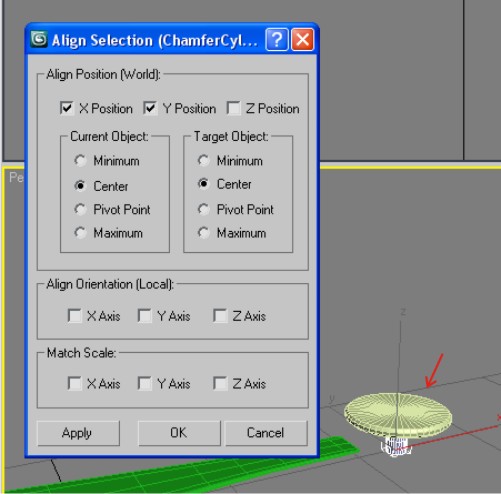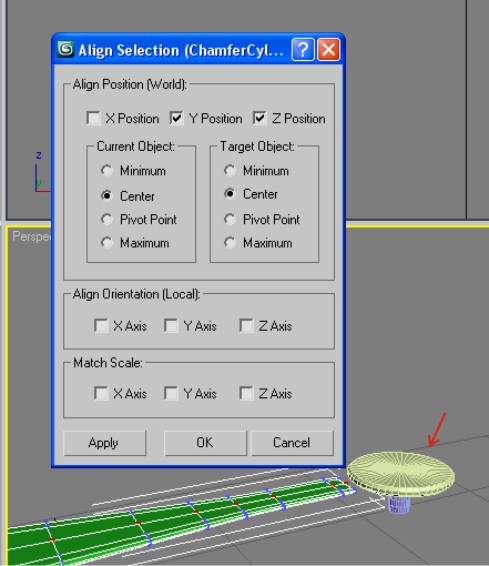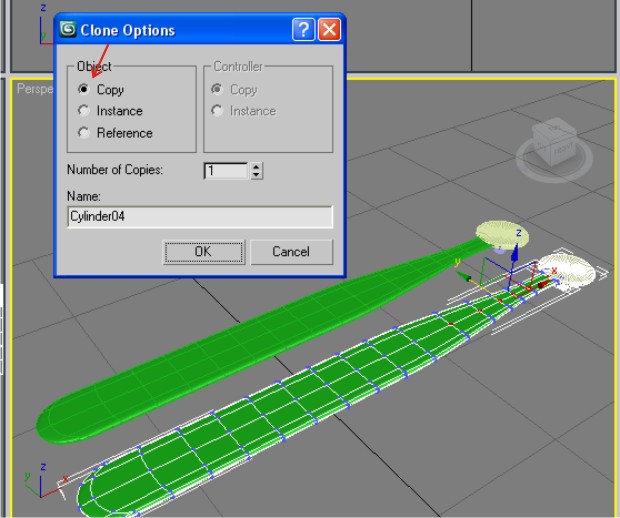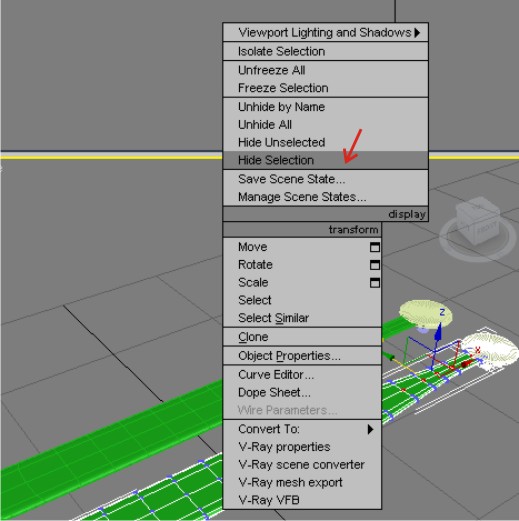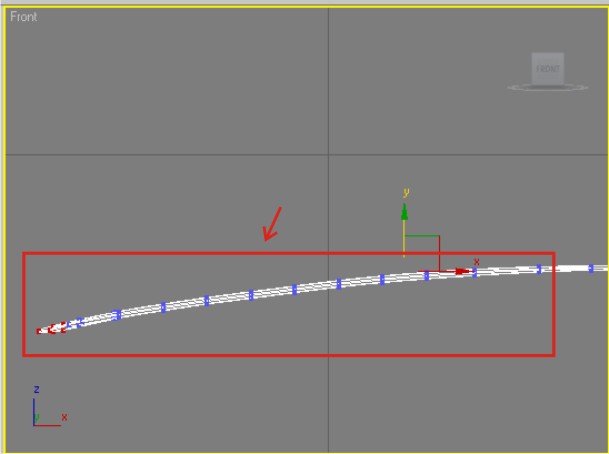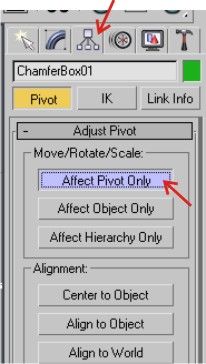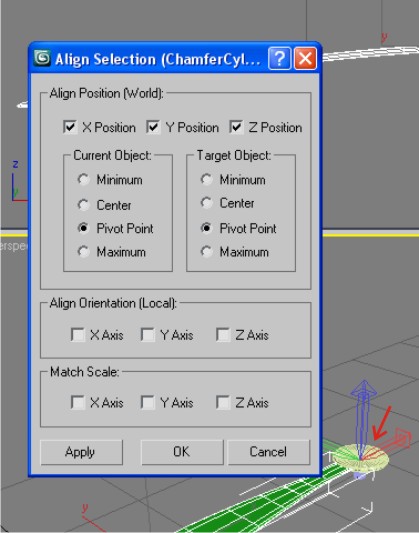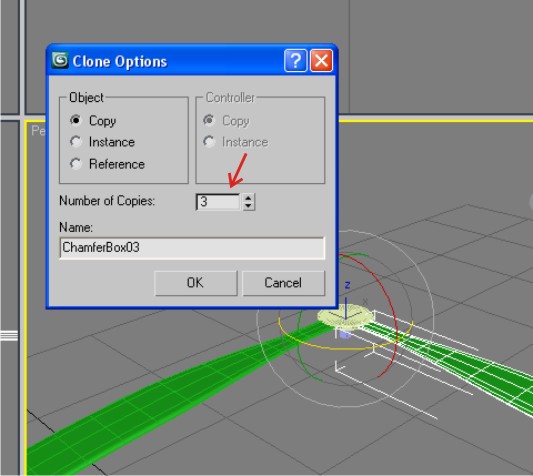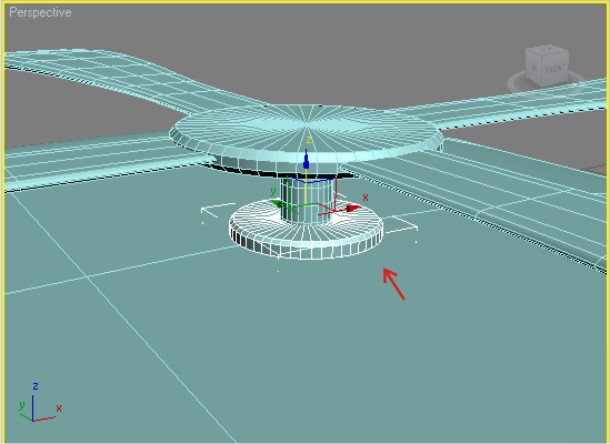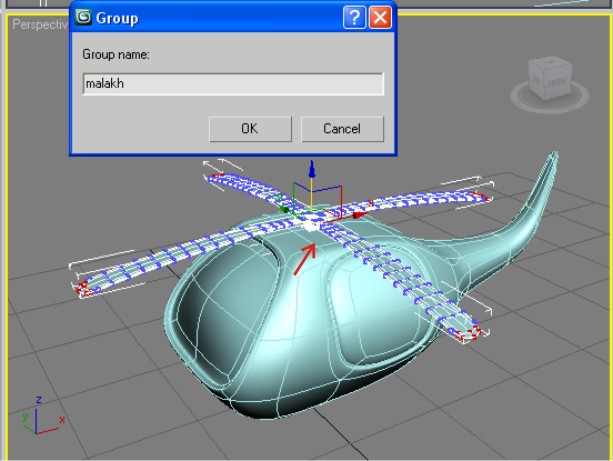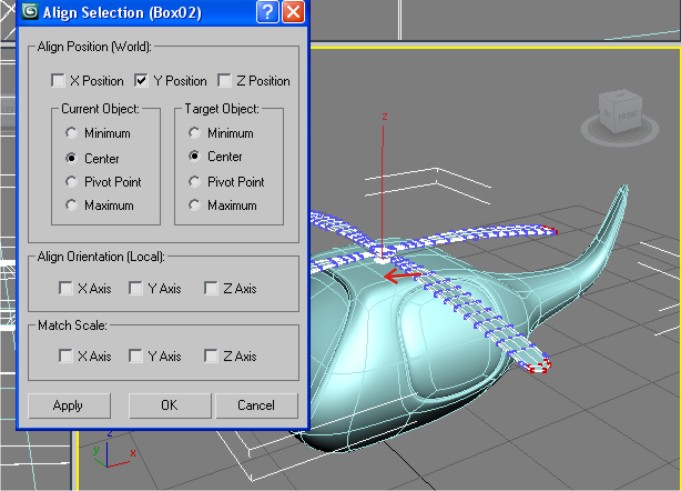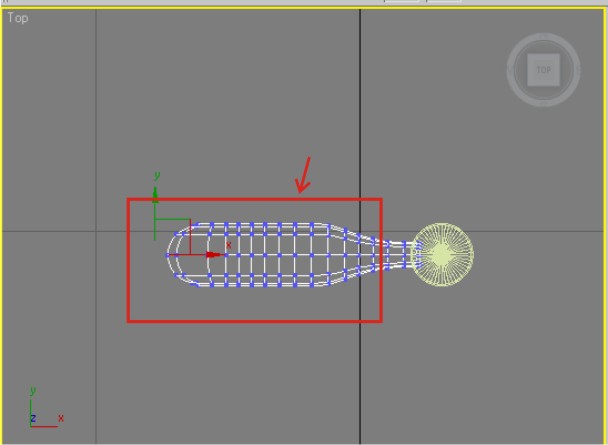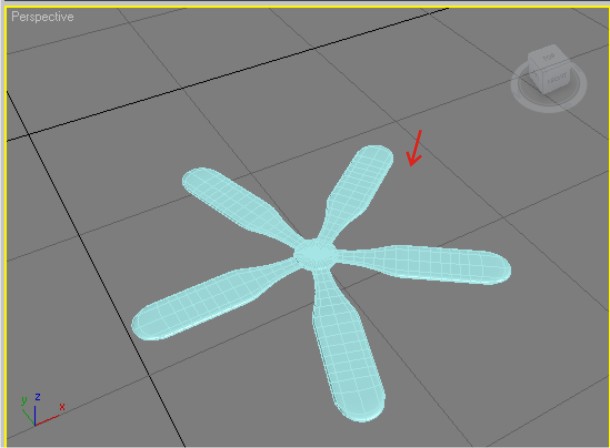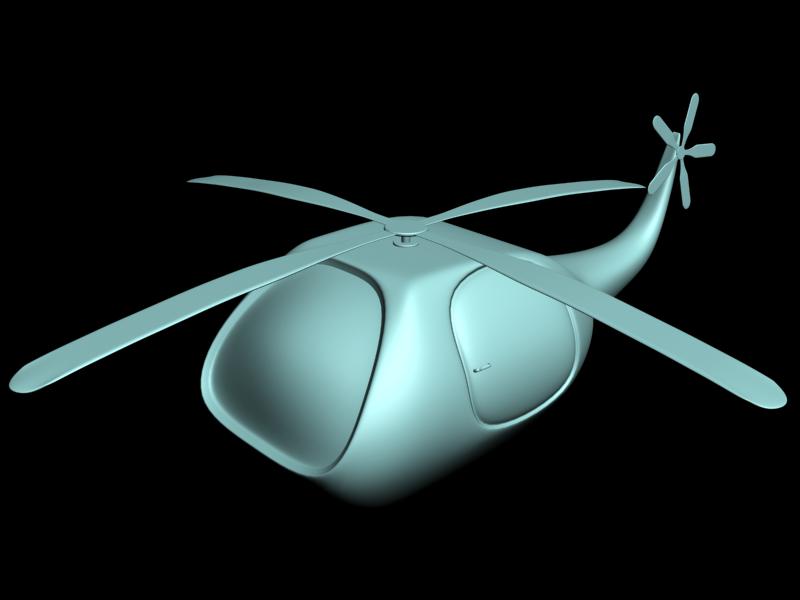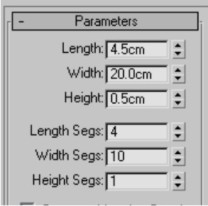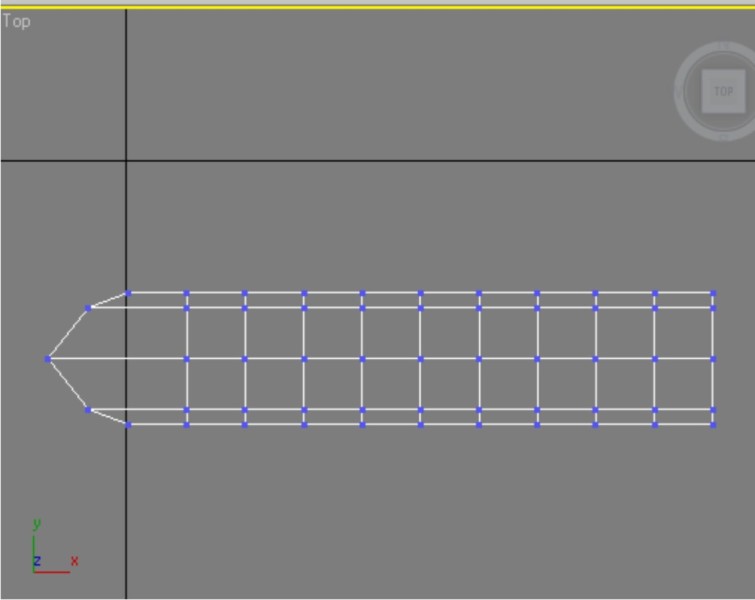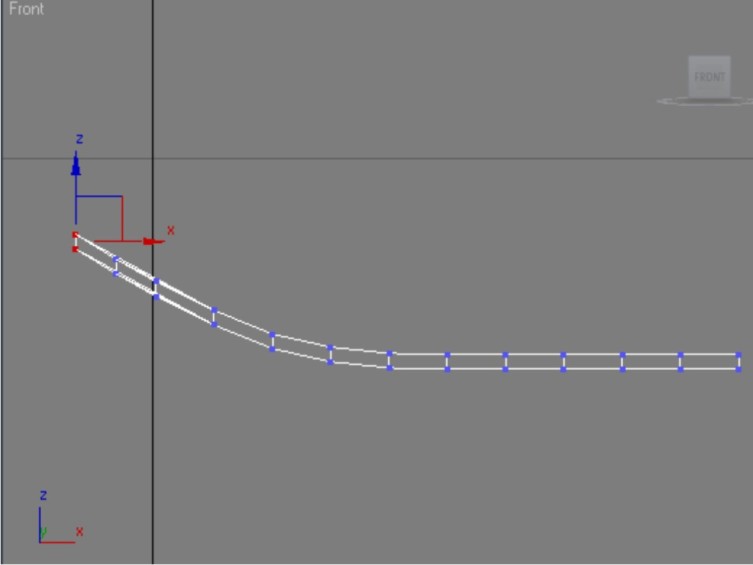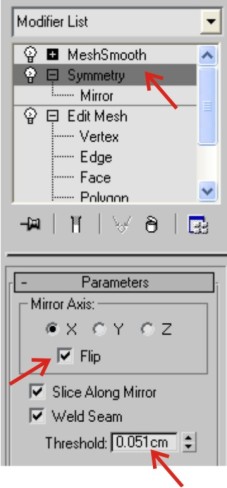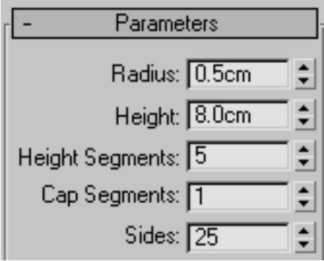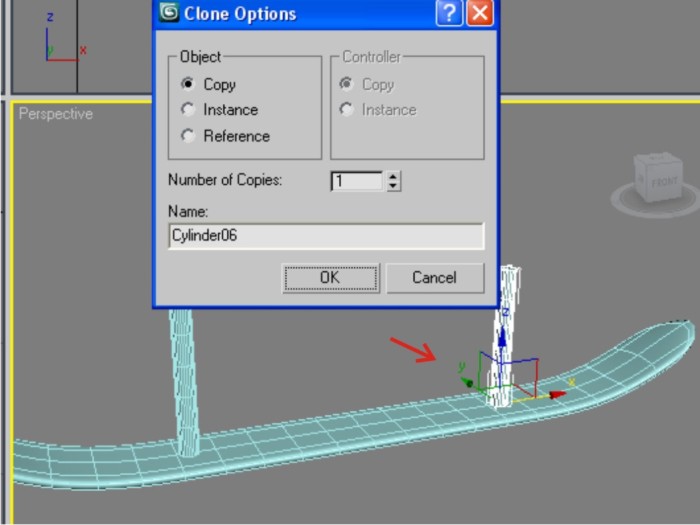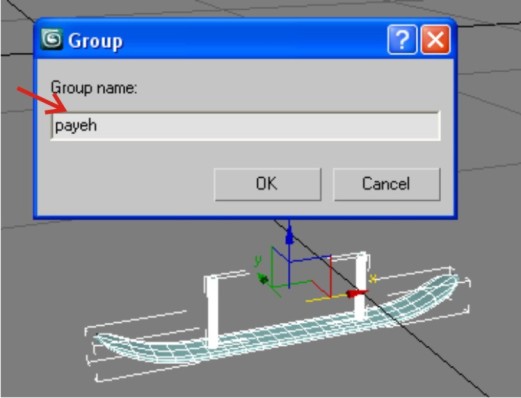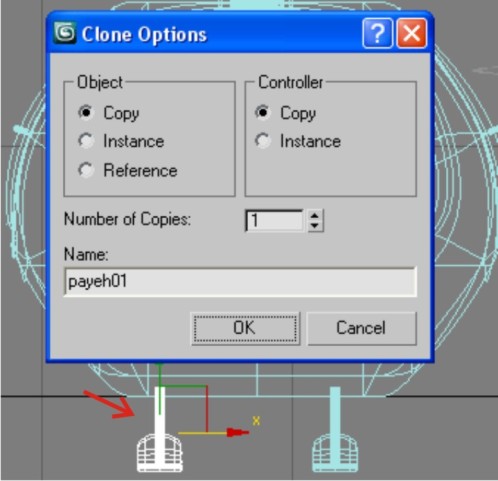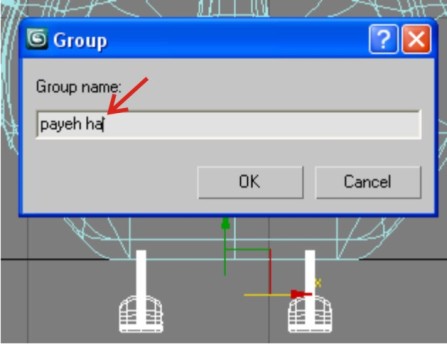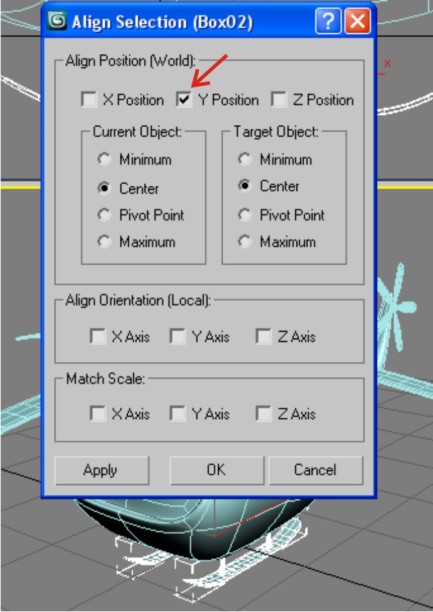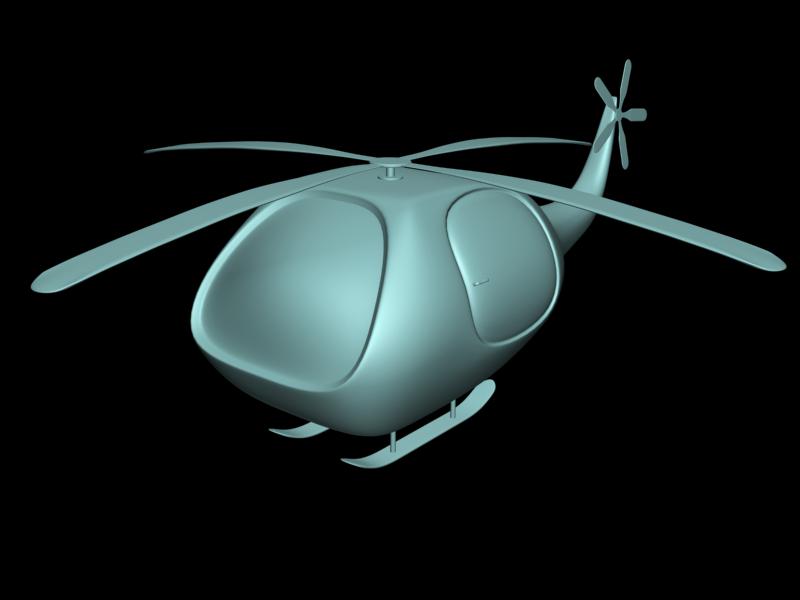سلام دوستان
میبینم که مدیران سایت صلاح دونستن که تاپیک بنده رو به این قسمت منتقل کنن به هر حال من به نظر این دوستان احترام میزارو و از توجهشون تشکر میکنم
شاید به نظر شما بیاد که آموزش خیلی مقدماتیه ولی خواهش میکنم حوصله به خرج بدین و اجازه بدین دوستانی هم که در صطوح پایین تر هستن بتونن استفاده کنن و دچار سر در گمی نشن شاید در همین مراحل هم نکاتی باشه که به درد شما هم بخوره به هر حال مطمعن باشید که به مراحل بالا تری هم میرسیم
در ضمن میدونم که فعلا بنده از عکسهای زیادی دارم استفاده میکنم ولی هرچه پیش بریم بنده از گذاشتن عکسهای تکراری خوداری میکنم وفقط به ذکر نام همون ابزار یا دکمه یا تابع اکتفا میکنم در ضمن عکسها هم در فضای شخصی خودم آپلود میشه و نگران پاک شدن اونا نباشید
خوب اولین کار خودمونو میخواهیم با ساختن یک هلیکوپتر اسباب بازی شروع کنیم که طراحی این مدل رو با روش Boxing انجام میدیم این تمرین حاصل نتیجه گیری های شخصی بنده از برنامه مکس بوده و هیچ منبع خاصی ندارد
برای شروع به پنجره Create رفته و یک Box با مشخصاتی که در عکس نشان داده شده ترسیم کنید
به پنجره Modifier رفته و در قسمت کرکرهای Modifier list زیر تابع Edit Mesh را انتخاب کنید سپس در زیر شاخه های Edit Mesh زیر شاخه Vertex را فعال کرده ونقاط را در پنجره Front همان طور که در تصویر نشان داده شده تنظیم کنید و بعد زیر شاخه Polygon را فعال کنید
یک توضیح کوچک
اگر به زیر شاخه های Edit Mesh توجه کنید میبینید که 5 زیر شاخه وجود دارد که من به ترتیب مشخصات هر کدام را برای شما توضیح میدهم
1 : Vertex ( نقطه یا گره ) که کوچک ترین واحد تشکیل دهنده یک حجم است ما میتونیم با جابجا کردن این نقاط به صورت تکی یا دسته جمعی در مدل خود تغیراتی ایجاد کنیم
2 :Edge (خط) شامل خطوطی میشود که بین دو نقطه وجود دارد و باعث ارتباط بین آن دو نقطه میشود که با این ارتباط بین دو نقطه لبه های حجم ما شکل میگیرند
3 :Face شامل سطح های مثلثی شکل یک حجم میباشد
4 : Polygon ( سطح ) بسطوحی میگویند که از اتصال 4 یا 3 نقطه به وسیله خط ها به وجود می آیند هر Polygon از 2 Face تشکیل میشود
5 :Element مجموع 4 حرکت قبل میباشد با انتخاب یک Element یک مجموعه به هم پیوسته از وجه های یک حجم به طور هم زمان انتخاب میشوند
خوب به ادامه کاره خودمون برمیگردیم
پس از اینکه شما زیر شاخه Polygon را انتخاب کردین در پنجره Left همان طور که در عکس مشاهده میکنید نیمی از Polygon های box خود را انتخاب و سپس Delete میکنید
این کار به خاطر این است که جسمی که ما میخواهیم بسازیم دارای قرینه میباشد و ما برای سرعت بخشیدن به کاره خود و همچنین یک دست در آمدن کار این نیمه را حذف و بعدا از نیمه باقی مانده یک Mirror ( قرینه) میگیریم
خوب در ادامه دوباره زیر شاخه Vertex را فعل کرده و همان طور که در عکس میبینید 2 نقطه اول و آخر Box را در پنجره Left انتخاب کرده و به مقداری که در عکس میبینید در راستای محور x به سمت داخل بکشید
در همان حالت زیر شاخه Vertex به پنجره Front بروید ولی قبل از هر کاری در لیست مجموعه ابزارهای Edie Mesh در قسمت Selection دکمه Ignore Backfacing را فعال کنید فعال شدن این دکمه باعث میشود که در هنگام انتخاب نقاط فقط نقاطی که در جلوی تصویر و کار شما هستن انتخاب بشن و از انتخاب تصادفی نقاطی که در پشت نقطه مورد نظر شما هستن جلوگیری میشود در بسیاری از مواقع کاربر بدون اینکه متوجه بشه یک یا چند نقطه اون رو هم که در پشت قرار دارد انتخاب و جابجا میکنه و پس از اینکه مراحلی در کار پیش رفت متوجه این قضیه میشود و ناچار به خاطر انتخاب نابجای همون نقطه باید تمام اون مراحل رو برگرده پس انتخاب این گزینه در مراحلی از کار بسیار کار آمد میباشد
پس از فعال کردن این گزینه همان طور که در عکس میبینید در پنجره Front سه نقطه پایینی از گوشه box خود را انتخاب کرده و به سمت داخل بکشید

شما در هنگام انتخاب نقاط یا خطوط ویا صفحات ممکن است بخواهید چند نقطه را در جاهای مختلف انتخاب کنید که این کار با حالتهای پیش فرض ابزار Move بسیار سخت و یا غیره ممکن میباشد اما حالتهای مختلفی برای ابزار Move در برنامه مکس کنجانده شده که شما با فعال کردن این حالتها بسته به نیازتون میتونید این مشکل رو برطرف کنید
در عکس زیر شما میتونید این حالتها رو ببینید
در حالت شماره یک شما از ابزار کمند برای انتخاب نقاط استفاده میکنید که با اون میتونید ابزار انتخاب را به دور نقاط بپیچید و هر نقطه ای رو در هر کجا از کاره خود انتخاب کنید و در صورت انتخاب بودن حالت دوم تنها قسمتهایی که در تمام محدوده انتخاب شما به طور کامل باشن انتخاب میشن و در صورتی که قسمتی از بخش مورد نظر بیرون محدوده رسم شده شما باشه اون بخش اصلا انتخاب نمیشه
بعد از همان سه نقطه ای که قبلا انتخاب کرده بودین فقط 2 نقطه وسطی را انتخاب و در پنجره Left به میزانی که در عکس میبینید به سمت داخل بکشید
حالا ابتدا دکمه Ignore Backfacing را غیره فعال کرده بعد در پنجره Front تمامی 4 نقطه وسط Box را انتخاب و به میزانی که در عکس میبینید به سمت عقب بکشید این کار برای این است که ما برای ایجاد دربها در مراحل بعدی فضای لازم رو داشته باشیم
در مرحله بعدی تمام 4 نقطه 2 ردیف آخر را با هم انتخاب کنید بعد ابزار Scale را از جعبه ابزار بالا انتخاب کنید (برای انتخاب سریع این ابزار شما میتونید از کلید میانبر R استفاده کنید) سپس همان طور که در عکس نشان داده شده نشانگر موس خود را در جایی که با فلش نشان داده شده قرار دهید و عمل کوچک نمایی را به میزانی که در شکل نشان داده شده انجام دهید توجه داشته باشین در قسمتی که باعلامت ضرب در نشان داده شده اینکار را انجام ندهید این بدان خاطر است که ما میخواهیم بعدا از کار خود قرینه بگیریم و نقاطی که در لبه محل قرینه گیری ما قرار دارن نباید اصلا به طرف داخل کشیده بشن جابجا شدن این نقاط به سمت داخل در زمان قرینه گیری باعث ایجاد شکاف در کاره شما خواهد شد
خوب حالا همان طور که در عکس میبینید 2 نقطه وسطی 2 ردیف آخر را در پنجره Front انتخاب کنید البته توجه داشته باشین که قبل از این کار حتما از فعال بودن دکمه Ignore Backfacing مطمئن شوید بعد همان طور که میبینید در قسمت دوم در پنجره Left آن نقاط را به سمت داخل بکشید
خوب حالا ما میخواهیم ببینیم که آیا تغیراتی که ما در وضعیت نقاط انجام دادیم مناسب بوده یا نه و آیا اون فرم لازم رو تونستیم ایجاد کنیم
برای این کار شما باید بر روی لیست کرکرهای Modifier list کلیک کنید تا باز شود سپس گزینه Mesh Smooth را انتخاب کنید اتخاب این تابع باعث هموار شدن لبهای کار شما میشود سپس در پایین و در بخش ابزارهای Mesh Smooth در قسمت Subdivision و تعیین عدد مناسب برای گزینه Iteraions میزان نرمی لبه های کاره خود را تنظیم کنید معمولا عدد 3 کافی میباشد
حالا میخواهیم قسمت دم هلیکوپر را از بدنه آن بیرون بکشیم وشکل دهیم برای این کار به حالت زیر شیع Polygon از تابع Edit Mesh بروید سپس تمام Polygon های انتهایی را مطابق شکل انتخاب کرده بعد در قسمت ابزارهای Edit Mesh کلید Ettrude را فعال کنید سپس با قرار دادن نشانگر موس روی نواحی انتخاب و دراگ کردن آن ، آن نواحی را به سمت بیرون به مقداری که در عکس میبینید بکشید
در مرحله بعد ابتدا به زیر شیع Vertex رفته و تمامی نقاط بیرونی دم را انتخاب کرده و بسمت نقاطی که قراره از اونجا قرینه گیری بشه بگشید بعد همان طور که در عکس میبینید تمام Polygon های انتهای دم را انتخاب و دوباره Ettrude کنید سپس ابزار Move ( جابجایی ) را انتخاب کنید ( برای انتخاب سریع این ابزار شما میتونید از کلید میانبر W استفاده کنید) سپس در حالی که Polygon ها انتخاب هستن اونهارو در راستای محور X به میزانی که در عکس میبینید بالا بکشید
دوباره تمام نقاط بیرونی انتهای کار را انتخاب وبه سمت داخل بکشید بعد به زیر شاخه Polygon رفته وتمام Polygon های انتهای کار را به سمت بیرون Ettrude دهید به میزانی که در عکس میبینید ،توجه داشته باشین که ارتفاع دم نباید زیاد از سقف بالا تر باشد تا در زمان گذاشتن ملخ ها دچار مشکل نشوید بعد به طوریکه در شکل میبینید تمام نقاط بیرونی را به سمت داخل بکشید سپس مطابق شکل 2 نقطه وسطی بیرون دم را با دو نقطه بالا و پایین در یک راستا قرار دهید
حالا کمی دور مدل خود میچرخیم توجه داشته باشین برای انجام این کارها مثلا انتخاب یک ابزار و یا همین چرخیدن دوره یک شیع سخته که شما همش بخواهید با موس اونهارو انتخاب کنید مثلا برای چرخیدن باید ابزار Orbit را انتخاب کنید و پس از رسیدن به نقطه مورد نظر برای جابجایی ،دوباره ابزار Move را انتخاب کنید ((( برای این کار شما میتونید با نگه داشتن هم زمان کلید Alt و دکمه وسط موس ( اسکرول ) و حرکت دادن موس ،دور شیع مورد نظر بچرخید ))) سپس با رها کردن آنها همان ابزار قبلی شما فعال خواهد شد ولازم نیست که شما به کرات به دنبال ابزارها از این سره برنامه به اون سره دیگش برین
خوب حالا که تونستین به راحتی دوره مدل خود بچرخین میبینید که در پشت کاره شما نیمی از کار سوراخ ونیم دیگر بسته میباشد . شما باید به حالت Polygon رفته و تمام اون نیمه بسته رو مطابق شکل انتخاب کرده وسپس Dlete کنید
حالا در لیست توابعتون دوباره تابع Mesh Smooth را فعال کنید تا ببینیم چقدر در کارمون موفق بودیم
خوب حالا یک رندر از کارتون بگیرید ((( برای گرفتن رند میتونید از کلید میانبر F9 استفاده کنید )))
همانطور که شما در رندرتون میبینید ودر عکس هم نشان داده شده یک خط در بالای کار ایجاد شده که تا انتهای دم هم رفته خوب ما به این خط در قسمت صقف احتیاج داریم ولی در قسمت دم باعث زشتی کار شده و از زیبایی اون کاسته
حالا برای از بین بردن آن لبه ای که در قسمت دم وجود دارد ابتدا به زیر شاخه Vertex از تابع EditMesh بروید بعد ابزار های Edit Mesh را به سمت پایین پیمایش کنید در قسمت Weld دکمه Target را فعال کنید سپس در پنجره Perspective همان طور که در عکس میبینید نقطه مورد نظر را انتخاب و به سمت نقطه مقابلش بکشید برای این کار لازم نیست در راستای محور خاصی حرکت کنید چون خود برنامه زمانی که نقطه اول شما بر روی نقطه دوم قرار بگیرد باعث تغیر شکل نشانگر موس شما به یک + میشود زمانی که این اتفاق افتاد شما میتوانید دکمه موس خود را رها کنید با این کار هر دو نقطه در محل نقطه دوم با هم جوش خورده و یکی میشوند این کار را برای تمام نقاط تا انتهای دم انجام دهید سپس همین کار را برای تمام نقاط زیر دم هم انجام دهید
حالا دوباره به تابع Mesh Smooth برگردین و یک رندر از کار خود بگیرین
ببینید چه اتفاقی برای دم افتاده
حلا قبل از اینکه از کاره خودمون قرینه بگیریم باید توابع اضافه رو حذف کنیم تابتونیم به یک قرینه کاملا هم شکل دست پیدا کنیم برای این کار در لیست توابع بر روی تابع Mesh Smooth کلیک کنید وسپس با زدن کلید Remove همان طور که در عکس نشان داده شده این تابع رو حذف کنید
خوب حالا ما باید یک قرینه از کارمون بگیریم تابتونیم با چسباندن اون به همین نیمه به یک مدل کامل برسیم
بر رو ی ابزار Mirror در جعبه ابزار بالای برنامه کلیک کنید تا پنجره Mirror برای شما باز شود((( در برنامه مکس به طور پیش فرض هیچ کلید میانبری برای این ابزار تعیین نشده است شما میتونید در صورت نیاز همان طوری که در بخش قبلی توضیح دادم یک کلید را برای این ابزار به صورت دلخواه به عنوان کلید میانبر قرار دهید))) بعد در پنجره مذکور در قسمت Mirror Axis واحد Y را انتخاب و در قسمت Clon Selection گزینه Copy را فعال و بر روی OK کلیک کنید
همان طور که در عکس هم میبینید یک کپی از کار شما در مقابل نمیه اولی ایجار میشود
حالا دو نیمه را مثل عکس کمی از هم فاصله دهید
حلا باید دو نیمه را با هم یکی کنیم تا بتونیم نقاط اون رو به هم جوش بدیم
برای این کار درقسمت ابزار های Edit Mesh در قسمت Edit Geometry کلید Attach را فعال کنید . سپس در پنجره دید بر روی نیمه ای که انتخاب نیست کلیک کنید . هر دو نیمه یکی میشود
حالا برای جوش دادن دو نیمه به زیر شاخه Vertex بروید و همان طور که در مراحل قبلی توضیح داده شد ابتدا کلید Target را در قسمت Weld فعال کنید و سپس مطابق شکل تمام نقاط دور تا دوره مدل رااز یک طرف با هم جوش دهید
پس از جوش دادن تمام نقاط باید به این شکل برسین
حالا دوباره تابع Mesh Smooth را از Modifier list بر روی کار خود اعمال کنید
مدل شما باید مطابق با عکس زیر باشد
خوب شما تا اینجا تونستین بدنه اصلی هلیکوپتر را درست کنید
فکر میکنم برا امروز تا اینجا کافی باشه
قول میدم به محض اینکه بقیه مراحل کار رو آماده کردم این آموزش رو ادامه بدم
در ضمن بازم میگم این آموزش کلا زائیده فکر خود بنده بود و هیچگونه منبع خاصی ندار و اگر بعضی از اساتید نقصی در اون میبینن به بزرگی خودشون ببخشن
راستی اگر تا اینجای کار کسی سوالی داشت میتونه بپرسه تا بنده در اولین فرصت جوابشو بدم
موفق باشید