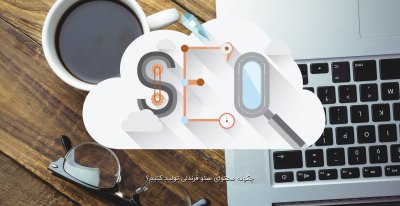PhonieX
مدیر انجمن <A href="forum.majidonline.com/forums/6
ممنوعيات، معماها، دردسرها: ويندوز كاركردهای مهم را پنهان كرده و توسط پيشنهادات ظاهرا معقول باعث ناراحتی كاربران میشود. ما برای شما نقاط ضعف ويندوز را كنار میزنيم و همزمان ابزارهای رايگان مناسبی به شما معرفی میكنيم.
آيا ويندوز میتواند در سيستم در حال كار از رجيستری پشتيبان تهيه كند؟
چگونه به فايلهای باز شده دست پيدا کرده و فايلهای موقتی را كاملا پاك کنیم؟
چگونه در XP Home يك قاعده امن برای حقوق كاربر تنظيم کنیم؟ چگونه به سرويس پك دو پس از نصب ويندوز دست پيدا کنیم؟ چنين سوالاتی را مرتب در ايميلها و وب میخوانيم. بعضی از مشكلات ساده به نظر میرسند اما باز هم بايد برای رسيدن به جواب درست اين سوالات هزينه زيادی صرف شود. ما در مورد بعضی از مشكلات حساس ويندوز به صورت اساسی تحقيق كرديم و زمينههای اصلی آنها را توضيح میدهيم. بيشتر از همه در اين توضيحات به فكر راحتی و راهحلهای مجانی برای شما بوديم.
ابزار مورد نياز را يا در خود سيستم و يا به عنوان ابزارهای PC-WELT در سايت www.pcwelt.de پيدا میكنيد.
1- تهيه پشتيبان از سيستم در حال اجرا:
ويندوز XP، 2000: رجيستری ( برای كاربران متوسط)
مشكل: در بانك اطلاعات رجيستری، ويندوز حدودا همه اطلاعات مهم سيستم و ترتيب نرمافزارها را ضبط میكند. اگر اين بخش توسط خاموش شدن يكباره كامپيوتر، مشكلات خرابی هارد يا آسيب ناشی از ويروس دچار مشكل شود، برنامههای ديگر كار نمیكنند و در بدترين حالت ديگر ويندوز هم كار نمیكند.
ويندوز XP و 2000 از هنگام توليد در كارخانه دارای گزينههای امنيتی برای بانك اطلاعات رجيستری مانند Ntbackup يا System Restore ( فقط در XP) میباشند. اما از هر كدام هم كه برای دوباره درست كردن رجيستری استفاده كنيد تنها در صورتی عمل میكند كه ويندوز كار كند.
توسط گزینه Export در Regedit نيز درست كردن چنين پشتيبانی ممكن میباشد. اين راه نيز زياد به درد نمیخورد. چرا كه هنگام وارد كردن، Regedit بانك اطلاعات بوجود آمده را تنها با اطلاعاتی كه قبلا خارج كرده است، كامل میكند. اما هيچ قفل و رمزی را در اين ميان پاك نمیكند.
پس شما حالت سيستم قبل از خرابی را در انتها بدست نخواهيد آورد. بهترين حالت اين است كه شخصا يك پشتيبان برای اطلاعات رجيستری درست كنيد. اما چنين كاری عملی نمیباشد چون ويندوز اين كار را در سيستم در حال كار قفل میكند.
راه حل:
تنها راهی كه بتوان از طريق فرامين موجود در ويندوز پشتيبان رجيستری را تهيه كرد، از طريق پنجره Command Prompt است. سیدی نصب ويندوز را داخل درايو قرار داده و دستور "Winnt32/cmdcons" را از داخل دايركتوری "i386" اجرا كنيد. سپس login كنيد و دستور cd system32\config را وارد كنيد تا به دايركتوری دارای رجيستری وارد شويد.
توسط copy رجيستری را در دايركتوری ديگری كپی كنيد. برای اينكار به چند دستور احتياج داريد چرا كه اين دستور هنگام فعال بودن System Restore پشتيبانی نمیشود.
برای اينكه رجيستری را دوباره درست كنيد راه را بر عكس برويد و دادهها را دوباره در "System32\config" كپی كنيد.
بنا به تجربه ثابت شده است كه چنين روشی برای آوردن منظم backupها بسيار دردسر ساز و سخت میباشد. ما توسط ابزار خودمان به نام PCWRegBack به شما جايگزين هيجان انگيزی را پيشنهاد میكنيم.
اين برنامه برای درست كردن پشتيبان از بانك اطلاعات رجيستری در ويندوز 2000 يا XP در حال اجرا میباشد. پس از قراردادن و به كار انداختن سی دینصب در دايركتوری مقصد ابزار مقابل را خواهيد ديد كه برای تشكيل ظاهر گرافيكی مورد نياز میباشد.
PCWRegBack و PCWRegBack GUI
برای اينكه بتوانيد از اين برنامه استفاده كنيد بايد بعنوان مدير سيستم login كنيد. برای اينكه عمليات پشتيبانی را انجام دهيد، PCWRegBack را در cmd با پارامتر b/ فراخوانی كنيد.
در PCWRegBack GUI تنها احتياج به كليك كردن بر روی "Start" خواهيد داشت. هر دو برنامه Backupها را در پوشه شخصی با تاريخ و ساعت در دايركتوری نصب میگذراد. از فايلهای Security ،Sam ،Default ،Software و System در i%windir%\system32\config و Ntuser.DAT قديمی و UstClass.DAT كه هم اكنون در حال كار با كامپيوتر میباشند، پشتيبان تهيه میكنيد.
در پنجره سطر فرمان PCWRegBack، رجيستری را در يك زير پوشه با تاريخ و ساعت ضبط میكند. برای پشتيبانی كامل رجيستری بايد به طور دستی از فايلهای Ntuser.DAT كه برای بقيه كاربران بوده و در بخش "documents and setting" قرار دارد پشتيبان تهيه كرد. فايلهای UsrClass.DAT در آدرس زير قرار دارد:
\documents and setting\<User>\local setting\application data\Microsoft\Windows\
اين فايلها قفل نشدهاند و به همين خاطر میتوانند به راحتی توسط اكسپلورر كپی شوند. برای اينكه برنامه بتواند Security-branch مربوط به رجيستری را ضبط كند مديران شبكه اجازه كامل برای دسترسی به "HKEY_LOCAL_MACHINE\Security" را میدهد.
در حالت استاندارد تنها گروه "System" به منطقه گفته شده راه دارد. اگر بخواهيد میتوانيد اين حقوق را تغيير دهيد چون تغيير حقوق مشكل خاصی را بوجود نمیآورد. اگر باز هم خواستار برگرداندن حقوق اوليه پس از كارتان بوديد، توسط Regedit در بخش مربوط به مشخصات رمزها اين كار را انجام دهيد.
اگر بر روی كامپيوتر شما برنامههای زيادی نصب شدهاند، بخش Security-branch در "HKEY_LOCAL_MACHINE\Software" دارای كليدها و رمزهای بسياری میشود.
در اين صورت درست كردن پشتيبانی فايل "Software" دقايقی بيشتر طول خواهد كشيد و فشار وارده بر پردازشگر 100 درصد میشود. در چنين حالتی سيستم كند شده، گويی از كار افتاده است.
اما نگران نباشيد:
پس از ضبط كردن فايل مورد نظر پردازشگر و كامپيوتر شما دوباره به صورت عادی عمل خواهند كرد.
اشاره: با يك بار كليك كردن بر روی "Stop" يا "finish" برنامه پشتيبانی كليد را كه در حال درست كردن آن است تا به آخر انجام میدهد و پس از به پايان رساندن كار به دستور شما گوش خواهد كرد.
2- واگذاری و مجموعهاش:
پاك كردن تمام آثار تنها با يك كليك ويندوز XP و 2000 (برای كاربران متوسط)
مشكل: برای پاك كردن آثار كاربران ديگر و فايلهای موقتی آزاردهنده ويندوز Cleanmgr.EXE كه برای پاكسازی فايلهای موقتی میباشد را در اختيار ما قرار میدهد.
اين فايل را میتوانيد از طريق "Cleanmgr/sageset:1" از پيش تنظيم كنيد و سپس از طريق لينك "cleanmgr/Sagelua:1" به طور اتوماتيك برای تمام حافظههای محلی بكار بيندازيد. اما قابل ذكر است كه ميزان اين پاكسازی، هر كسی را راضی نخواهد كرد. بسياری از فايلهای موقتی و همچنين كل رجيستری به گونه قبل از پاكسازی باقی خواهند ماند.
برنامه گفته شده در بالا برای برداشتن فايلهای درست شده بخاطر كار با اينترنت و يا استفاده از سيستم، زياد قابل قبول نمیباشد. به عنوان لجوجترين قسمتها میتوان از مسيرهای اينترنت اكسپلورر و فايلهای Index نام برد. واقعا آزاردهنده است وقتی كه ديده میشود Cleanmgr گزينههای قابل ديد در مرورگر را از بين می برد، اما فايلهای Index با آدرسها را باقی گذارد.
راه حل:
اين مشكل از طريق برنامههای پاكساز قابل حل است. اما اين برنامهها هزينه بالايی دارند. میتوان از راهحل ديگری استفاده كرد تنها احتياج به يك فايل Batch و پاكسازی اساسی با دستور Delete خواهد بود.
قبل از اين كار بايد processها و serviceهايی را كه مانع دسترسی به فايلهای Index میشوند را غيرفعال كرد تا ويندوز 2000 تمام پاكسازیها را در محدوده اكسپلورر و اينترنت اكسپلورر انجام دهد (اما در ويندوز XP بعضی از serviceها به آن اضافه میشوند). برای چنين عملياتی احتياج به تحقيقات جدی بود تا بتوان همه اين قسمتهای اضافه را شناسايی كرد (در نسخه Home ويندوز ايكسپِی، sdpsivها نيز اضافه میشوند، lmhosts, Web.Client, Spooler) برای اينكه اين سختی را از دوش شما برداريم، تمام عمليات ضروری را در اسكريپت PCWCleaner.VBS جمعآوری كردهايم.
اين اسكريپت پس از چند بار كليك كردن برای شما دسته كامل پاكسازی كه برای قسمتهای گفته شده در سيستم مورد نياز شما میباشد را در اختيار شما قرار میدهد. به processها و serviceهای مورد نظر به صورت اتوماتيك پايان بخشيده و پس از انجام كامل دستور داده شده ب ه او آنها را به كار میاندازد. اسكريپت PCWCleaner را در پوشه دلخواهی كپی كنيد. با دوبار كليك كردن آنرا به كار بيندازيد و با دقت تمام به سوالاتی كه با بله و خير پاسخ داده میشوند جواب دهيد. با توجه به جوابهايی كه شما به سوالات میدهيد، اسكريپت خاصی با دستورات پاكسازی مورد احتياج شما درست میشود.
در كنار فايلهای موقتی بر روی تمام ديسك درايوهای محلی، لينكهای جديد و فايلهای موجود در پوشه موقت میتوانيد تمام فايلهای كاشه مربوط به اينترنت اكسپلورر و همچنين ليستهای مختلف MRU را نيز پاك كنيد.
فايل PCWCleaner.BAT ايجاد شده را میتوانيد در پوشه حساب كاربر فعلی پيدا كنيد. میتوانيد در صورت لزوم به صورت دستی نيز اين ويرايش را انجام دهيد.
عمليات پاكسازی يا توسط اسكريپت VB و يا مستقيما توسط اجرا كردن فايلهای Batch انجام میشود. اين عمليات دارای تمامی دستورات پاكسازی و همچنين اجازه كامل برای دسترسی به رجيستری میباشد. اسكريپت گفته شده در مرحله اول برای درست كردن راحت Batch میباشد.
PCW Cleaner تنها در ويندوز 2000 و در XP با كمك پنجره فرامين (cmd.EXE) كار میكند.
اينگونه كار كردن به دليل اين است كه Command.com در ويندوز Me و 98 با بعضی از دستورات Batch استفاده شده آشنايی ندارد. تنها با كمی شناسايی و اطلاعات اضافه میتوان فايل Batch را نيز برای استفاده در ويندوزهای قديمیتر عوض كرد.
مهم:
برای اينكه به طور موقت بتوان به اكسپلورر و در صورت وجود اينترنت اكسپلورر پايان بخشيد. PCWCleaner احتياج به PCWKill.EXE دارد.پس به فكر باشيد كه اين فايل در قسمت دلخواهی از مسير سيستم قرار بگيرد مثلا در دايركتوری ويندوز و يا در System32\
پس از عمليات پاكسازی، سرويسها و اكسپلورر مجددا فعال میشوند.
3- امنيت بيشتر: تبديل XP Home به pro:
ويندوز XP Home (برای كاربران پيشرفته)
مشكل: در ويندوز XP Home جای بعضی از عملگرهای مهم نسخه Pro خالی است. از مهمترين بخشهای آورده نشده میتوان بخش Security در گزينه Properties متعلق به پوشهها و فايلها را نام برد كه توسط اين بخش حقوق دسترسی به NTFS مشخص می گردد. از قسمتهای مهم ديگر پنجره مربوط به رمزدار كردن فايلها توسط EFS را میتوان نام برد.
ويژگیهای گفته شده و چند عملگر ديگر میتوانند برای استفادههای خانگی نيز بسيار مفيد باشند.
راه حل:
بسياری از ويژگیهايی كه در XP Home وجود ندارند از لحاظ فنی قابل دسترسی هستند. اما مايكروسافت تعمدا راه دسترسی مستقيم به آنها را غيرفعال كرده است. بهترين مثال همان بخش Security میباشد. اگر XP Home را در مدل امن شده به كار بيندازيد و سپس گزينه Properties مربوط به يك پوشه يا فايل را با دكمه راست موش كليك كنيد، میبينيد كه بخش گفته شده به طور كامل در آنجا قرار داشته و كار میكند.
راهی وجود دارد كه بتوان XP Home را تبديل به نسخه Pro كرد. در اصل تنها يك گزينه در رجيستری هويت سيستم را به عنوان "Home" و يا "Pro" مشخص میكند، اما اين گزينه در سيستم در حال اجرا قابل تغيير نيست چرا كه از طرف سيستم حمايت میشود. (اين عمل خارج از محيط ويندوز كار مشكلی نيست).
در بهترين حالت میتوانيد برای اين تغيير از سیدیپشتيبانی ويندوز بر اساس يك سيستم PE ويندوز نيز برای دانلود كردن قابل دسترسی است استفاده كنيد. بدين وسيله سيستم را مجددا راه اندازی كنيد و سپس در خط فرمان cmd.EXE لغت "regedit" را وارد كنيد.
در Registry-Editor كليد "HKEY_LOCAL_MACHINE" را وارد كرده و قسمت Load Structure و data را كليك كنيد. سپس در قسمتهای نصب شده XP Home پوشه i%windir%\System32\Config را پيدا كرده و در آن پوشه، فايل "SYSTEM" را برگزينيد تا بتوانيد شاخه سيستم رجيستری خود را بخوانيد. به عنوان اسم رمز اسمی دلخواه بدهيد. مثلا "Remote sys" اكنون ساختار مورد نظر به رجيستری PE به ويندوز اضافه گشته است. اكنون كليد "HKEY_LOCAL_MACHINE\Remote Sys\ControlSettool\Control\productOptions" را باز كرده وسپس دوبار بر روی گزينه "Product-Suite" كليك كنيد.
گزينه "Personal" را پاك كرده و بگذاريد جای گزينه، خالی بماند Regedit را بسته و دوباره سيستم معمولی را راهاندازی كنيد. به محض اجرای XP Home دوباره Regedit را راهاندازی و كليد "HKEY_LOCAL_MACHINE\System\CurrentControlset\control\Lsa را باز كنيد.
در اين قسمت ارزش عددی گزينه نوع DWORD به نام "forceguest" را "0" مشخص كنيد. سپس كامپيوتر خود را مجددا راهاندازی كنيد.
ويندوز XP Home عوض شده، هم اكنون دارای بخش "Seurity" بوده و از فايلهايی كه NTFS آنها رمز NTFS شخصی دارد حمايت كرده و در سط دستور Runas.EXE دكمه /Savecred قرار گرفته است و ...
البته فراموش نكنيد كه فايلهايی از سيستم مانند گروه Gpedit.MSC Editor, Netware-Client يا سطر دستور ابزار و Tasklist.EXE و Taskkill.EXE مانند قبل هنوز هم نيستند.
توجه:
عكس العمل سيستم دست كاری شده در مقابل Service Packs و Update های آينده نامعلوم خواهد ماند. اين امكان وجود خواهد داشت كه سيستم نتواند در پی شرايطی پس از يكسری از Updates ديگر فعال شود. برای اينكه خيالتان راحت باشد، بهتر است كه از برعكس راهی كه گفته شد دوباره ويندوز را به XPHome معمولی كرد، Updateها را نصب كرد و سپس دوباره شروع به دستكاری آن كرد.
4- عناصر پنجره و پوشهها را بزرگتر نشان دادن: مانيتور TFT (برای كاربران متوسط )
مشكل:
در حاليكه مانيتورهای CRT بدون هيچ محدوديتی تصاوير را بر روی صفحه معكوس كرده و بدين طريق با هر ظرافتی عكس دقيقی نشان میدهند، در مانيتورهای TFT بايد هميشه بطور دقيقی تنظيمات و تناسب صفحه تنظيم گردد. در حقيقت تنظيمات درست بخش display properties میتوانند بالاترين حد ظرافت و كيفيت تصوير را ارائه دهند. تنها در اين صورت عكس يا تصوير دقيق خواهد بود و در غيراينصورت مانيتور بايد پيكسل موجود را كمتر كند و تصوير قابل ديد كمیتار به نظر میرسد.
اگر يك مانيتور 17-Zoll-TFT را بر روی دقت تصويری 1280x1024 تنظيم كنيد نوشتهها و عناصر پنجره بسيار كوچك میشوند. گر چه شما میتوانيد دقت تصويری بالاتری را انتخاب كنيد، اما چنين كاری بر روی تمام قسمتهای ويندوز اثر نمیگذارد.
راه حل:
راهی وجود دارد كه توسط آن بتوان نحوه نمايش نوشته و عناصر GUI ديگر را بدون تغيير ظرافت بزرگتر كرد. برای اينكار بايد ارزش dot per inch) dpi) را برای نمايشگر بالا برد. به چنين گزينهای به روش زير میتوانيد دست يابيد:
بر روی دسكتاپ با دكمه راست موش كليك كنيد. گزينه Properties را انتخاب كرده و سپس در بخش Setting گزينه Advanced را برگزينيد به صورت استاندارد در DPI setting عدد (96DPI) يعنی Normal size تنظيم شده است به عنوان عدد ديگری برای انتخاب در ستون گزينهها میتوانيد (120DPI) يعنی Large size را مشاهده كنيد. البته فراموش نكنيد كه شما امكان عوض كردن اين عدد را به طور دستی در قسمت Custom DPI Setting داريد.
هر چه اين عدد را بالاتر انتخاب كنيد، نوشتهها و عناصر GUI نيز بزرگتر جلوه میكنند.
برای تنظيم دقيقتر شما شاهد تصويری خط كش مانند در Custom DPI Setting خواهيد بود. پس از تنظيم دلخواهتان مسلما ويندوز خواهان شروع مجدد سيستم از شما خواهد بود و پس از اين كار عناصر GUI را در سايز تنظيم شده نشان خواهد داد. معمولا احتياج به چند بار تنظيم مجدد خواهيد داشت تا بتوانيد اندازه دلخواه و عالی را بدست بياوريد.
گزينههايی مانند نوع خط نمادها يانوشتههای منو كه حتی پس از تنظيم عدد (DPI) بسيار بزرگ و يا بسيار كوچك به نظر میرسند را می توانيد از طريق Appearance (در XP از طريق Appearance->Advanced) تنظيم كنيد.
5- تناسب دادن تنظيمات پيش فرض با يك عمل:
نصب XP (برای كاربران مبتدی)
مشكل: شما به تازگی سيستم ويندوز XP را بر روی كامپيوترتان نصب كردهايد و از شيوه رفتار سيستم ديگر خسته شدهايد و يا فرض كنيد كه زحمت بسياری كشيدهايد تا ويندوز XP را بنا به علاقههای خود تنظيم كنيد. اما مجبور به نصب مجدد سيستم گشتهايد، بلافاصله پس از شروع منوی Start برای شما باز میشود. اكسپلورر نه Extensionها و نه پوشههای مخفی را نشان نمیدهد و حتی اجازه ورود به بعضی از فايلها را به شما نمیدهد. به جای اينها در بيشتر مكانها به شما پيشنهاد كمك میكند كه اين كمكها شما را آزار میدهند. از Systray پشت سر هم حبابهای متنی ظاهر میشوند. در پنجره جستجو سگ زردی دم خود را تكان میدهد اما شما حوصله گشتن دنبال تنظيمات هر كدام از آنها را نداريد.
را حل:
به شما توضيح خواهيم داد كه كدام تنظيمات را در كجا پيدا خواهيد كرد و البته راه كوتاهی را نيز برای تمامی تنظيمات به شما ارائه خواهيم كرد.
ابتدا پنجره اكسپلورر دلخواهی را باز كنيد، از منو گزينههای "Tools,folder Options, View را بر گزينيد و در آنجا گزينههای زير را غيرفعال كنيد:
Hide extensions for known file types
Hide Protected Operating System files (Recommended)
سپس گزينههای زير را فعال كنيد:
Display the contents of system folders
Show hidden files and folders
تنظيمات منوی Start را به روش زير درست كنيد:
روی دكمه "Start" با دكمه راست موش كليك كنيد و گزينه Properties را انتخاب كنيد. اگر خواهان نمايش يك ستونی منوی "Start" میباشيد گزينه Classic Start Menu را انتخاب كنيد. سپس در كنار گزينه بالا بر روی گزينه "Customize" كليك كرده و گزينه "User Personalized Menus" را غيرفعال كنيد تا بتوانيد هميشه منوی "Start" را به صورت كامل دريافت كنيد.
اگر ظاهر ساده ويندوز برای شما غيرقابل تحمل است میتوانيد از طريق تنظيمات صفحه نمايشگر آنرا تغييردهيد.
در Control Panel گزينه Display را انتخاب كرده و به بخش Appearance برويد. در آنجا در ستون مربوط به Windows and buttons گزينه Windows Classic Style را برگزينيد. سپس در آنجا و يا از طريق گزينه "Advanced" میتوانيد رنگها و نوع خط نوشته را تغيير دهيد.
برای اينكه بتوانيد تغييری در پنجره جستجو ايجاد كنيد گزينه Change Preferences را انتخاب كرده و در آنجا گزينه "Windows an animated screen character" را بر گزينيد. با اينكار شكل كنار جستجو را از بين میبريد.
سپس دوباره "Change Preferences" را انتخاب كنيد و گزينه change files and folders search behavior و سپس Advanced را برگزينيد.
با ابزار PcwAnnoyances.HTA میتوانيد به گشتن طولانی پايان بخشيد. با اين ابزار میتوانيد سريعا به گزينههای ضروری دست بيابيد و در كنار آن نيز پنجره "Search" اصلی را فعال كنيد چرا كه معمولا اين پنجره تنها از طريق رجيستری قابل تنظيم میباشد.
توجه داشته باشيد كه اسكريپت، پنجره Display Properties را فعال میكند، كه توسط آن میتوانيد در صورت احتياج اطلاعات ديگر نمايشگر را نيز عوض كنيد. هرگز بدون كنترل كردن، دكمه "OK" را فشار ندهيد بلكه ابتدا "Design" نشان داده شده را كنترل كنيد.
اگر در ليست موجود، طرح شخصی وجود دارد بهتر است كه به جای منابع (ويندوز XP يا ويندوز كلاسيك) آن را انتخاب كنيد.
6- دستورالعملهای گروهی: برگشت به تنظيمات كارخانهايی ويندوز XP Pro/2000 (برای كاربران متوسط)
مشكل:
سيستم خود را با تغيير در دستورالعملهای گروهی (Gpedit.MSC) به گونهای تنظيم كردهايد كه بعضی از عملگرها ديگر درست كار نمیكنند. میخواهيد تنظيمات اشتباه خود را به حالت اوليه باز گردانيد اما از آنجا كه ساختار و توضيح امنيتی هر كدام از گروهها در (Gpedit.MSC) راحت نبوده و كاملا معلوم نمیباشد، غيرممكن خواهد بود كه دوباره به همان گزينه دست پيدا كنيد و جداگانه هر كدام را درست كنيد.
بهترين كار اين است كه بتوان تمام دستورالعملها را يكباره به حالت اول بازگرداند.
راه حل:
در حالت استاندارد (Gpedit.MSC) گزينهای برای تنظيم دوباره به حالت اوليه را دارا نمیباشد. اما برای اينكه باز هم بتوان تمام دستورالعملها را به حالت قبلی بازگرداند، در اكسپلورر پوشه مخفی Windows\System32\Group policy\ را باز كنيد.
اگر در سيستم شما چنين پوشهای قابل دسترسی نيست، در اكسپلورر گزينههای Tools->Folder Options را انتخاب كرده و سپس بخشر "View" را باز كرده و Radio Button گزينه "Show hidden files and folder" را فعال كنيد. اين گزينه را برای تمام پوشهها تاييد كنيد.
در پوشه "Group Policy" دو زير پوشه ديگر وجود دارد كه نامهای "Machine" و "User" را دارا میباشند.
در هر دو پوشه فايلی به نام Registery.POL وجود دارد كه تمام تنظيمات انجام شده را داراست. فايل Registry.POL كه در پوشه "Machine" موجود است . دارای تمام محدوديتهای موجود بر روی سيستم كه شما با Gpedit.MSC در قسمت "Computer Configuration" تنظيم كردهايد، است.
همان فايل در پوشه 'User" دارای تمامی تنظيماتی است كه در بخش "User Configuration" انجام گرفتهاند.
فايلهای Registery.POL را از هر دو پوشه به دو دايركتوری پشتيبان دلخواه انتقال دهيد تا در صورت احتياج بتوانيد دوباره به آنها دسترسی پيدا كنيد.
پس از انجام اين كار اگر (Gpedit.MSC) را مجدد راه اندازی كنيد، میبينيد، كه تمام تنظيمات به حالت "No Configure" تبديل شدهاند.
سپس پس از انتخاب گزينههای "Start->Run" دستور gpudate/force را وارد كنيد.
پس از اجرای مجدد ويندوز تنظيمات همه تبديل به تنظيمات پس از نصب جديد شدهاند. توجه داشته باشيد كه تنها يك كاربر با حقوق Administrator اجازه انجام چنين عملياتی را دارد.
7- نوع فايلهای رجيستر شده را دوباره تنظيم كنيم: ويندوز اكسپلورر (برای كاربران متوسط)
مشكل: با دوبار كليك كردن بر روی يك نوع فايل خاص يا اصلا و يا آنگونه كه كاربر می خواهد اجرا نمی شود. به غير از آن اكسپلورر نوع فايل را ديگر با آيكون مورد نظر مشخص نكرده و توصيف معمولی آن هم ديگر نشان داده نمیشود.
راه حل:
پيش پا افتادهترين دليل میتواند اين باشد كه برنامهای كه پسوند را باز میكند بر روی كامپيوتر نبوده و يا ديگر قابل دسترس نمیباشد و بايد دوباره نصب شود. اگر نمیدانيد كه به چه برنامهای احتياج داريد، میتوانيد يا در كامپيوترهای ديگر نگاه كنيد تا ببنيد اين پسوند با چه برنامهای باز میشود و يا در وب جستجو كنيد. ما به شما سايت http://filext.com را پيشنهاد میكنيم.
همين عمل به صورت اتوماتيك در ويندوز XP هنگام فراخوانی نوعی كه تا به حال رجيستر نشده است انجام گرفته و خدمات وب فراخوانی میشود. البته ابتدا پس از چند مرحله كوتاه.
به اين دليل پيشنهاد كوچكی در مورد XP به شما میدهيم.
ابتدا به قسمت زير مراجعه كنيد:
HKEY_LOCAL_MACHINE\Software\Microsoft\Windows\CurrentVersion\Explorer\Associations
سپس در قسمت "intl" آدرس http://filext.xom را وارد كنيد. از اين به بعد ويندوز در رابطه با مشكل بالا بدون هيچ راه فرعی و دردسری صفحه مورد نظر را برای شما باز میكند.
گاهی وقتها هم اين مشكل پيش میآيد كه برنامهای در هنگام نصب يكسری از يك نوع فايل را به خود اختصاص میدهد و پس از آن پسوندی در رجيستری اين برنامه تنظيم شده و جا میگيرد. البته در بيشتر مواقع میشود بدون دستبرد مستقيم به رجيستری از طريق بخشهای Tools->Folder Options-File Types مشكل موجود را رفع كرد.
رجيستر نبودن يك پسوند:
اگر يك نوع فايل خاصی داشته باشيد، (مثلا "Winamp media file") روی "New" كليك كرده و پسوند را وارد كنيد و سپس توسط دكمه "Advanced" نوع فايل درست شده را تنظيم كنيد. شما میتوانيد يك فايل جديد را به طور دستی هم به برنامهای تعلق دهيد. برای اينكار بايد پس از "New" پسوند را وارد كرده و بلافاصله با "OK" تاييد كنيد.
سپس گزينه جديد را علامت زده و روی "Change" كليك كنيد و سپس قسمت "Choose the Program From List" را انتخاب كنيد. در ليستی كه بعد از انتخاب قسمت گفته شده قابل ديدن خواهد بود ابزار متناسب را انتخاب و يا با كليك كردن گزينه Browse آن را جستجو كنيد تا به پسوند موجود برنامهای را معرفی كنيد.
يادتان نرود كه گزينه "Always Use the selected program to open this kind of file" را نيز انتخاب كنيد.
پسوند دزديده شده:
اگر پسوند در پنجره موجود بوده اما اشتباها تنظيم شده است، ابتدا در ليست سطری كه در آن پسوند گفته شده موجود میباشد را انتخاب كنيد. اين امكان وجود دارد كه در پنجره به جای دكمه "Advanced" دكمه Restore جايگزين شده باشد. اگر اينگونه باشد، توسط انتخاب اين دكمه تنظيم را به حالت قبلی باز میگردانيد. در غيراينصورت دكمه "Change" را انتخاب كنيد و در ليست برنامهای كه پس از انتخاب ظاهر میشود، برنامه مناسب را برگزينيد.
وجود نداشتن دكمه Advanced:
سختترين حالت زمانی برای شما پيش میآيد كه شما احتياج به دكمه "Advanced" داريد تا بتوانيد با دوبار كليك كردن بر روی آن عمليات استاندارد را به گونه ديگری تنظيم كنيد. اما به شما فقط گزينه "Restore" نشان داده میشود كه توسط آن دوباره پسوند مورد نظر به برنامهای نامتناسب وصل میشود.
در چنين حالتی بهترين كار باز هم انتخاب همان گزينه "Restore" است. (چنين گزينهايی پسوند را در قسمت HKEY_CURRENT_USER\Software\Microsoft\Windows\Currentversion\Explorer\fileExts پاك كرده و استانداردها را توسط "HKEY_CURRENT_USER" دوباره جايگزين كنيد).
سپس پسوند مورد نظر را توسط "New" رجيستر و مجدد وارد كنيد و توسط "Advanced" آن را با نوع فايل انتخابی خود ارتباط دهيد. هم اكنون میتوانيد توسط گزينه "Advanced" عمليات استاندارد و گزينههای نوشته شده احتمالی را به صورت دقيق دستكاری و عوض كنيد.
8- نصب برنامههای اصلاحی و SP2 در ويندوزتان تازه نصب شده: (برای كاربران مبتدی) به روزرسانی ويندوز XP
مشكل:
فكر در مورد اين مسئله كه ويندوز جديدی را با كمك سیدی XP مجهز به سرويس پك يك نصب كردهايد ولی SP2 را در اختيار نداريد، زياد ساده نيست:
با اينكه در سايت به روزرسانی ويندوز گزينههای بسياری با عنوان SP-1-Fixes وجود دارد اما در مورد SP2 چيزی به چشم نمیخورد. در پايين صفحه سمت راست لينكی وجود دارد كه عنوان آن سوال روبرو را مطرح میكند: (چگونه میتوانيد مطمئن باشيد كه به SP2 دست پيدا كردهايد؟)
اگر اين لينك را كليك كنيد، به صفحه انگليسی زبانی از مايكروسافت دست پيدا خواهيد كرد كه يكی از گزينههای آن "Get SP2 from Microsoft Update" میباشد. اگر فكر می كنيد كه شما برنده شدهايد و به هدفتان رسيدهايد در اشتباهيد چرا كه با كليك كردن اين گزينه دوباره به صفحه به روزرسانی ويندوز بر میگرديد.
راه حل:
اگر میخواهيد كه SP2 را بدست بياوريد بايد در مقابل عمل مايكروسافت مانند يك شخص مسلط و پيشرفته در كامپيوتر عمل كنيد. قبل از هر چيز احتياج به كمی آشنايی به زبان انگليسی خواهيد داشت: برای مثال اگر به جای انتخاب گزينه ""Get SP2 from Microsoft Update" لينك مقابل را برگزينيد. Why is it important? How do I get it?i
گر چه به مرحله بالاتری دست پيدا میكنيد اما گزينه مربوط به گرفتن SP2 را هنوز در صفحه مشاهده خواهيد كرد. مسئله مهم اين است كه نمیخواهيد دوباره به صفحه به روزرسانی ويندوز برگردانده شويد. به جای گزينههای گفته شده گزينه زير را انتخاب كنيد:
"Download SP2 from Microsoft Download Center (for advanced users)i پس از انتخاب گزينه بالا میتوانيد در قسمت "change Language" از ميان زبانهای موجود، زبان مورد نياز را انتخاب و سپس SP2 را بر روی سيستم نصب كنيد.
اگر میخواهيد كه از راه راحتتری استفاده كنيد به شما PCWpatchloader را پيشنهاد میكنيم.
البته برای اين كار بايد به سيستم ويندوز دومی نيز دستيابی داشته باشيد. اين سيستم دوم بايد تا حد امكان تمام برنامههای اصلاحی را دارا باشد. در اين سيستم SP و تمام به روزرسانی های ديگر موجود را داون لود كرده وتوسط PCWpatchloader تمام آنها را در حالت قابل نصب بر روی يك سیدی رايت كنيد. با اينكار باعث میشويد كه ديگر احتياجی به برنامه اجرای نصب هر كدام از برنامهها در Update نداشته باشيد.
تنها بايد SP2 را به صورت جداگانه نصب كنيد و سيستم را مجددا راهاندازی كنيد.
9- دورنمای پوشهها: برطرف كردن آشفتگیها
ويندوز- اكسپلورر (برای كاربران متوسط)
مشكل:
اكسپلورر ويندوز تحت گزينههای "Tools->Folder Options->View در قسمت Advanced setting گزينه "Remember each folder's View setting" را در اختيار شما قرار داده است. اما اگر اين گزينه را فعال هم كنيد پس از مدتی دوباره به حالت استاندارد اوليه باز میگردد.
اگر اين گزينه را غيرفعال هم كنيد، باز هم، نتيجه غيرقابل تشخيص است: انتظار داريم كه تصوير يكسانی برای همه پوشهها در نظر گرفته شود، البته اينگونه هم میشود اما بعضی از پوشهها از اين مسير خارج شده و تصوير خاصی را كه يكبار برای آنها تنظيم كردهايد حفظ میكنند.
راه حل:
تا زمانی كه گزينه "Remember each folder's View Setting" فعال باشد، ويندوز هر تغييری را كه شما در يك پوشه توسط منوی "View" انجام میدهيد در رجيستری ضبط میكند. بعدا آن را دوباره توسط راهی كه ضبط كرده است باز میكند. در اين ميان كاملا بیاهميت میباشد كه شما از چه طريقی اين پوشه را باز میكنيد:
از طريق آيكونهای موجود در دسكتاپ، در اكسپلورر از طريق سطر آدرس، از طريق پوشه ديگر و يا مستقيما در منوی "Start" قسمت "Run".
آنگونه كه در تئوری تعريف شده است در عمل تعداد مكان تعلق يافته در رجيستری حدود 400 پوشه میباشد.
اگر اين ميزان از مرز تجاوز كند، عكس العمل اين نيست كه ويندوز ديگر دورنمای پوشههای ديگر را به حافظه نسپارد بلكه به راحتی دوباره از اول روی تنظيمات پوشهها شروع به ضبط میكند.
توسط دو گزينه تشريح نشده رجيستری به اين مرز دستيابی پيدا میكنيد. در هر كدام از كليدهای "HKEY_CURRENT_USER\Software\Microsoft\Windows\shell" و HKEY_CURRENT_USER\Software\Microsoft\Windows\shellNoRoam" حروف "BagMRUsize-DWORD را وارد كنيد و به عنوان عدد به آن تعداد پوشهها را كه بايد ويندوز برای آنها دورنما را به خاطر بسپارد مثلا 5000 وارد كنيد.
اين تنظيمات بدون اينكه احتياج به logon دوباره و يا شروع مجدد سيستم داشته باشد فعال میشوند.
احتياط:
بايد توجه داشته باشيد كه قبل از تعيين عدد مورد نظرتان عدد صفر در اين مكان پيش فرض است. توجه داشته باشيد كه به هيچ عنوان نبايد تعيين عدد را به حالت پيش فرض رها كرد چرا كه نتيجه آن سرنگونی پشت سرهم اكسپلورر میباشد.
كار شما زمانی سخت خواهد شد كه گزينه "Remember each folder's View Setting" را غيرفعال كنيد. نمای يكسانی كه شما برای همه پوشهها دنبالش بوديد، پس از اين قابل دسترسی است اما با يكسری از محدوديتها:
اگر نمای يك پوشه را تغيير دهيد و سپس آنرا ببنديد ، تنظيمات جديد در هنگام باز كردن دوباره وجود خواهند داشت اما فراموش نكنيد كه تنها در صورتی اينگونه خواهد بود كه پوشه را مستقيما باز كنيد يعنی: توسط آيكونی در دسكتاپ، آيكونی در منوی "Start" و يا در قسمت "Start-Run"
اما اگر به جای اينكار در اكسپلورر پوشه مورد نظر را مسيريابی كنيد و يا مسير مورد نظر را در سطر آدرس وارد كنيد. پوشه دوباره نمای اصلی را به خود میگيرد.
نمای قبلی تنظيم شده فراموش میشود و دوباره به حالت اصلی باز میگردد بدون توجه به اين مسئله كه دفعه بعد چگونه آنرا باز میكنيد. در مورد قانون گفته شده استثناهايی نيز درمورد پوشههای زير وجود دارند:
پوشههای: "My Picture" ،"My Documents" و "My Music" در مورد پوشههای گفته شده بايد گفت كه اگر آنها را درون اكسپلورر توسط كليك كردن و يا توسط سطر آدرس باز كنيد نمای اصلی را به خود میگيرند اما در صورت مستقيم باز كردن آنها، يكی از نماهای مخصوص را كه آخرين بار برای آن انتخاب كرده ايد نشان میدهند. اگر فكر میكنيد كه تمام اين صحبت كمی غيرمنطقی به نظر میرسيد، حق داريد.
اين حدس كه در چنين رفتاری از اكسپلورر مشكل مربوط به باگ، و نه مربوط به عملگرهايی كه به عمد دست كاری شدهاند میباشد منطقی به نظر میرسد.
اگر میخواهيد از كمك خود سيستم استفاده كنيد به پنجره پوشه مورد نظر برويد البته پوشهای كه با نمای استاندارد تنظيم شده است. گزينههای Tools->Folder Option->View را برگزينيد و دكمه "Apply to All Folders" را كليك كنيد.
به صورت جايگزين، میتوانيد در رجيستری كليدهای "shell\BagMRU"، Shell\Bags"، ShellNORoam\BagMRU" و Shell No Roam\Bags" را در قسمت زير پاك كنيد:
HKEY_CURRENT_USER\Software\Microsoft\Windows\
چنين عملی همچنين باعث حذف شدن تمام قسمتهای اضافی در دورنمای پوشهها میشود. اسكريپت PCWCleaner نيز میتواند كليه گفته شده در رجيستری را پاك كند تا ديگر احتياجی به نام اين كار به صورت دستی نباشيد.
10- قطع نشدن ارتباط در ويندوز XP مجهز به SP2 (برای كاربران متوسط) WLAN
مشكل:
ويندوز XP و سرويس پك دو را نصب كردهايد توسط يك كارت شبكه بیسيم PCI يا يك آداپتور نيز USB دارای ارتباطی با Access Point خود با قدرتی مناسب میشويد. اما ارتباط موجود مرتبا بعد از هر نيم دقيقه قطع میشود و دوباره به صورت اتوماتيك وصل میشود.
راه حل:
در مورد پديده گفته شده در بالا بعضی از كاربران از زمان نصب SP2 خبر میدهند. در بيشتر مواقع سرويسها مقصر میباشند.
Automatically assign a network key (recommended)i
اين قسمت باعث میشود كه ارتباط با نزديكترين Access Point به صورت اتومات برقرار شود. چنين گزينه و عملكردی برای نوتبوكهايی با WLAN بسيار مهم میباشد اما مشكل اينجاست كه تنها در صورتی بدون مشكل عمل میكنند كه نرمافزار اضافه ديگری از توليد كننده كارت موجود در سيستم نصب نشده باشد.
اما در بيشتر اوقات ابزار توليد كننده كارت قبل از نصب SP2 وجود دارد و يا در هنگام نصب درايو وارد سيستم می شود. قابل دقت است كه دو ابزار برای تنظيم يك كارت هرگز با هم كنار نمیآيند. پس بايد يكی از آنها را انتخاب كنيد. يا از ابزار توليد كننده استفاده كنيد كه عملگرهای اضافی ديگری هم در اختيار شما قرار میدهد و يا فقط از خدمات خود ويندوز.
غيرفعال كردن سرويسها:
اين مشكل به راحتی قابل برطرف كردن است. توسط "Start->Run" برنامه "Services.msc" را فراخوانی كنيد و در Services سرويس "Automatically assign a network key" را غير فعال كنيد. برای اين كار در قسمت مربوط به خصوصيات سرويسها نوع شروع شدن را manual برگزينيد و سپس بر روی finish كليك كرده و در آخر گزينه "OK" را انتخاب كنيد.
انتخاب و تنظيمات ارتباط شبكه بعد از اين كار تنها از طريق نرمافزار توليد كنده كارت امكانپذير خواهد بود.
غيرفعال كردن ابزار توليد كننده:
اگر میخواهيد كه تنظيمات شبكه بیسيم تنها از طريق صفحه خود ويندوز XP انجام بگيرد، نرمافزار شركت توليد كننده را توسط گزينههای Control Panel و سپس Change or Remove Programs از كامپيوتر حذف كنيد.
با اينكار برنامه Setup درايور شبكه بیسيم را نيز حذف میكند. لذا پس از شروع مجدد ويندوز از شما خواسته میشود كه درايور را نصب كنيد. قانونا درايورها به صورت تكی نيز برای داون لود كردن وجود دارند و يا در زير دايركتوری سیدی توليد كننده هستند. دنبال پوشهای با نام "Drivers" بگرديد سپس در اين پوشه حداقل شاهد يك فايل INF و يك فايل SYS خواهيد بود.
در قسمت Hardware Wizard گزينه "Install from list or specific location" را انتخاب كرده و سپس دايركتوری را كه در درايور در آن قرار دارد وارد كنيد.
منبع:http://pcworldiran.com/tips/twin_850007.htm
آيا ويندوز میتواند در سيستم در حال كار از رجيستری پشتيبان تهيه كند؟
چگونه به فايلهای باز شده دست پيدا کرده و فايلهای موقتی را كاملا پاك کنیم؟
چگونه در XP Home يك قاعده امن برای حقوق كاربر تنظيم کنیم؟ چگونه به سرويس پك دو پس از نصب ويندوز دست پيدا کنیم؟ چنين سوالاتی را مرتب در ايميلها و وب میخوانيم. بعضی از مشكلات ساده به نظر میرسند اما باز هم بايد برای رسيدن به جواب درست اين سوالات هزينه زيادی صرف شود. ما در مورد بعضی از مشكلات حساس ويندوز به صورت اساسی تحقيق كرديم و زمينههای اصلی آنها را توضيح میدهيم. بيشتر از همه در اين توضيحات به فكر راحتی و راهحلهای مجانی برای شما بوديم.
ابزار مورد نياز را يا در خود سيستم و يا به عنوان ابزارهای PC-WELT در سايت www.pcwelt.de پيدا میكنيد.
1- تهيه پشتيبان از سيستم در حال اجرا:
ويندوز XP، 2000: رجيستری ( برای كاربران متوسط)
مشكل: در بانك اطلاعات رجيستری، ويندوز حدودا همه اطلاعات مهم سيستم و ترتيب نرمافزارها را ضبط میكند. اگر اين بخش توسط خاموش شدن يكباره كامپيوتر، مشكلات خرابی هارد يا آسيب ناشی از ويروس دچار مشكل شود، برنامههای ديگر كار نمیكنند و در بدترين حالت ديگر ويندوز هم كار نمیكند.
ويندوز XP و 2000 از هنگام توليد در كارخانه دارای گزينههای امنيتی برای بانك اطلاعات رجيستری مانند Ntbackup يا System Restore ( فقط در XP) میباشند. اما از هر كدام هم كه برای دوباره درست كردن رجيستری استفاده كنيد تنها در صورتی عمل میكند كه ويندوز كار كند.
توسط گزینه Export در Regedit نيز درست كردن چنين پشتيبانی ممكن میباشد. اين راه نيز زياد به درد نمیخورد. چرا كه هنگام وارد كردن، Regedit بانك اطلاعات بوجود آمده را تنها با اطلاعاتی كه قبلا خارج كرده است، كامل میكند. اما هيچ قفل و رمزی را در اين ميان پاك نمیكند.
پس شما حالت سيستم قبل از خرابی را در انتها بدست نخواهيد آورد. بهترين حالت اين است كه شخصا يك پشتيبان برای اطلاعات رجيستری درست كنيد. اما چنين كاری عملی نمیباشد چون ويندوز اين كار را در سيستم در حال كار قفل میكند.
راه حل:
تنها راهی كه بتوان از طريق فرامين موجود در ويندوز پشتيبان رجيستری را تهيه كرد، از طريق پنجره Command Prompt است. سیدی نصب ويندوز را داخل درايو قرار داده و دستور "Winnt32/cmdcons" را از داخل دايركتوری "i386" اجرا كنيد. سپس login كنيد و دستور cd system32\config را وارد كنيد تا به دايركتوری دارای رجيستری وارد شويد.
توسط copy رجيستری را در دايركتوری ديگری كپی كنيد. برای اينكار به چند دستور احتياج داريد چرا كه اين دستور هنگام فعال بودن System Restore پشتيبانی نمیشود.
برای اينكه رجيستری را دوباره درست كنيد راه را بر عكس برويد و دادهها را دوباره در "System32\config" كپی كنيد.
بنا به تجربه ثابت شده است كه چنين روشی برای آوردن منظم backupها بسيار دردسر ساز و سخت میباشد. ما توسط ابزار خودمان به نام PCWRegBack به شما جايگزين هيجان انگيزی را پيشنهاد میكنيم.
اين برنامه برای درست كردن پشتيبان از بانك اطلاعات رجيستری در ويندوز 2000 يا XP در حال اجرا میباشد. پس از قراردادن و به كار انداختن سی دینصب در دايركتوری مقصد ابزار مقابل را خواهيد ديد كه برای تشكيل ظاهر گرافيكی مورد نياز میباشد.
PCWRegBack و PCWRegBack GUI
برای اينكه بتوانيد از اين برنامه استفاده كنيد بايد بعنوان مدير سيستم login كنيد. برای اينكه عمليات پشتيبانی را انجام دهيد، PCWRegBack را در cmd با پارامتر b/ فراخوانی كنيد.
در PCWRegBack GUI تنها احتياج به كليك كردن بر روی "Start" خواهيد داشت. هر دو برنامه Backupها را در پوشه شخصی با تاريخ و ساعت در دايركتوری نصب میگذراد. از فايلهای Security ،Sam ،Default ،Software و System در i%windir%\system32\config و Ntuser.DAT قديمی و UstClass.DAT كه هم اكنون در حال كار با كامپيوتر میباشند، پشتيبان تهيه میكنيد.
در پنجره سطر فرمان PCWRegBack، رجيستری را در يك زير پوشه با تاريخ و ساعت ضبط میكند. برای پشتيبانی كامل رجيستری بايد به طور دستی از فايلهای Ntuser.DAT كه برای بقيه كاربران بوده و در بخش "documents and setting" قرار دارد پشتيبان تهيه كرد. فايلهای UsrClass.DAT در آدرس زير قرار دارد:
\documents and setting\<User>\local setting\application data\Microsoft\Windows\
اين فايلها قفل نشدهاند و به همين خاطر میتوانند به راحتی توسط اكسپلورر كپی شوند. برای اينكه برنامه بتواند Security-branch مربوط به رجيستری را ضبط كند مديران شبكه اجازه كامل برای دسترسی به "HKEY_LOCAL_MACHINE\Security" را میدهد.
در حالت استاندارد تنها گروه "System" به منطقه گفته شده راه دارد. اگر بخواهيد میتوانيد اين حقوق را تغيير دهيد چون تغيير حقوق مشكل خاصی را بوجود نمیآورد. اگر باز هم خواستار برگرداندن حقوق اوليه پس از كارتان بوديد، توسط Regedit در بخش مربوط به مشخصات رمزها اين كار را انجام دهيد.
اگر بر روی كامپيوتر شما برنامههای زيادی نصب شدهاند، بخش Security-branch در "HKEY_LOCAL_MACHINE\Software" دارای كليدها و رمزهای بسياری میشود.
در اين صورت درست كردن پشتيبانی فايل "Software" دقايقی بيشتر طول خواهد كشيد و فشار وارده بر پردازشگر 100 درصد میشود. در چنين حالتی سيستم كند شده، گويی از كار افتاده است.
اما نگران نباشيد:
پس از ضبط كردن فايل مورد نظر پردازشگر و كامپيوتر شما دوباره به صورت عادی عمل خواهند كرد.
اشاره: با يك بار كليك كردن بر روی "Stop" يا "finish" برنامه پشتيبانی كليد را كه در حال درست كردن آن است تا به آخر انجام میدهد و پس از به پايان رساندن كار به دستور شما گوش خواهد كرد.
2- واگذاری و مجموعهاش:
پاك كردن تمام آثار تنها با يك كليك ويندوز XP و 2000 (برای كاربران متوسط)
مشكل: برای پاك كردن آثار كاربران ديگر و فايلهای موقتی آزاردهنده ويندوز Cleanmgr.EXE كه برای پاكسازی فايلهای موقتی میباشد را در اختيار ما قرار میدهد.
اين فايل را میتوانيد از طريق "Cleanmgr/sageset:1" از پيش تنظيم كنيد و سپس از طريق لينك "cleanmgr/Sagelua:1" به طور اتوماتيك برای تمام حافظههای محلی بكار بيندازيد. اما قابل ذكر است كه ميزان اين پاكسازی، هر كسی را راضی نخواهد كرد. بسياری از فايلهای موقتی و همچنين كل رجيستری به گونه قبل از پاكسازی باقی خواهند ماند.
برنامه گفته شده در بالا برای برداشتن فايلهای درست شده بخاطر كار با اينترنت و يا استفاده از سيستم، زياد قابل قبول نمیباشد. به عنوان لجوجترين قسمتها میتوان از مسيرهای اينترنت اكسپلورر و فايلهای Index نام برد. واقعا آزاردهنده است وقتی كه ديده میشود Cleanmgr گزينههای قابل ديد در مرورگر را از بين می برد، اما فايلهای Index با آدرسها را باقی گذارد.
راه حل:
اين مشكل از طريق برنامههای پاكساز قابل حل است. اما اين برنامهها هزينه بالايی دارند. میتوان از راهحل ديگری استفاده كرد تنها احتياج به يك فايل Batch و پاكسازی اساسی با دستور Delete خواهد بود.
قبل از اين كار بايد processها و serviceهايی را كه مانع دسترسی به فايلهای Index میشوند را غيرفعال كرد تا ويندوز 2000 تمام پاكسازیها را در محدوده اكسپلورر و اينترنت اكسپلورر انجام دهد (اما در ويندوز XP بعضی از serviceها به آن اضافه میشوند). برای چنين عملياتی احتياج به تحقيقات جدی بود تا بتوان همه اين قسمتهای اضافه را شناسايی كرد (در نسخه Home ويندوز ايكسپِی، sdpsivها نيز اضافه میشوند، lmhosts, Web.Client, Spooler) برای اينكه اين سختی را از دوش شما برداريم، تمام عمليات ضروری را در اسكريپت PCWCleaner.VBS جمعآوری كردهايم.
اين اسكريپت پس از چند بار كليك كردن برای شما دسته كامل پاكسازی كه برای قسمتهای گفته شده در سيستم مورد نياز شما میباشد را در اختيار شما قرار میدهد. به processها و serviceهای مورد نظر به صورت اتوماتيك پايان بخشيده و پس از انجام كامل دستور داده شده ب ه او آنها را به كار میاندازد. اسكريپت PCWCleaner را در پوشه دلخواهی كپی كنيد. با دوبار كليك كردن آنرا به كار بيندازيد و با دقت تمام به سوالاتی كه با بله و خير پاسخ داده میشوند جواب دهيد. با توجه به جوابهايی كه شما به سوالات میدهيد، اسكريپت خاصی با دستورات پاكسازی مورد احتياج شما درست میشود.
در كنار فايلهای موقتی بر روی تمام ديسك درايوهای محلی، لينكهای جديد و فايلهای موجود در پوشه موقت میتوانيد تمام فايلهای كاشه مربوط به اينترنت اكسپلورر و همچنين ليستهای مختلف MRU را نيز پاك كنيد.
فايل PCWCleaner.BAT ايجاد شده را میتوانيد در پوشه حساب كاربر فعلی پيدا كنيد. میتوانيد در صورت لزوم به صورت دستی نيز اين ويرايش را انجام دهيد.
عمليات پاكسازی يا توسط اسكريپت VB و يا مستقيما توسط اجرا كردن فايلهای Batch انجام میشود. اين عمليات دارای تمامی دستورات پاكسازی و همچنين اجازه كامل برای دسترسی به رجيستری میباشد. اسكريپت گفته شده در مرحله اول برای درست كردن راحت Batch میباشد.
PCW Cleaner تنها در ويندوز 2000 و در XP با كمك پنجره فرامين (cmd.EXE) كار میكند.
اينگونه كار كردن به دليل اين است كه Command.com در ويندوز Me و 98 با بعضی از دستورات Batch استفاده شده آشنايی ندارد. تنها با كمی شناسايی و اطلاعات اضافه میتوان فايل Batch را نيز برای استفاده در ويندوزهای قديمیتر عوض كرد.
مهم:
برای اينكه به طور موقت بتوان به اكسپلورر و در صورت وجود اينترنت اكسپلورر پايان بخشيد. PCWCleaner احتياج به PCWKill.EXE دارد.پس به فكر باشيد كه اين فايل در قسمت دلخواهی از مسير سيستم قرار بگيرد مثلا در دايركتوری ويندوز و يا در System32\
پس از عمليات پاكسازی، سرويسها و اكسپلورر مجددا فعال میشوند.
3- امنيت بيشتر: تبديل XP Home به pro:
ويندوز XP Home (برای كاربران پيشرفته)
مشكل: در ويندوز XP Home جای بعضی از عملگرهای مهم نسخه Pro خالی است. از مهمترين بخشهای آورده نشده میتوان بخش Security در گزينه Properties متعلق به پوشهها و فايلها را نام برد كه توسط اين بخش حقوق دسترسی به NTFS مشخص می گردد. از قسمتهای مهم ديگر پنجره مربوط به رمزدار كردن فايلها توسط EFS را میتوان نام برد.
ويژگیهای گفته شده و چند عملگر ديگر میتوانند برای استفادههای خانگی نيز بسيار مفيد باشند.
راه حل:
بسياری از ويژگیهايی كه در XP Home وجود ندارند از لحاظ فنی قابل دسترسی هستند. اما مايكروسافت تعمدا راه دسترسی مستقيم به آنها را غيرفعال كرده است. بهترين مثال همان بخش Security میباشد. اگر XP Home را در مدل امن شده به كار بيندازيد و سپس گزينه Properties مربوط به يك پوشه يا فايل را با دكمه راست موش كليك كنيد، میبينيد كه بخش گفته شده به طور كامل در آنجا قرار داشته و كار میكند.
راهی وجود دارد كه بتوان XP Home را تبديل به نسخه Pro كرد. در اصل تنها يك گزينه در رجيستری هويت سيستم را به عنوان "Home" و يا "Pro" مشخص میكند، اما اين گزينه در سيستم در حال اجرا قابل تغيير نيست چرا كه از طرف سيستم حمايت میشود. (اين عمل خارج از محيط ويندوز كار مشكلی نيست).
در بهترين حالت میتوانيد برای اين تغيير از سیدیپشتيبانی ويندوز بر اساس يك سيستم PE ويندوز نيز برای دانلود كردن قابل دسترسی است استفاده كنيد. بدين وسيله سيستم را مجددا راه اندازی كنيد و سپس در خط فرمان cmd.EXE لغت "regedit" را وارد كنيد.
در Registry-Editor كليد "HKEY_LOCAL_MACHINE" را وارد كرده و قسمت Load Structure و data را كليك كنيد. سپس در قسمتهای نصب شده XP Home پوشه i%windir%\System32\Config را پيدا كرده و در آن پوشه، فايل "SYSTEM" را برگزينيد تا بتوانيد شاخه سيستم رجيستری خود را بخوانيد. به عنوان اسم رمز اسمی دلخواه بدهيد. مثلا "Remote sys" اكنون ساختار مورد نظر به رجيستری PE به ويندوز اضافه گشته است. اكنون كليد "HKEY_LOCAL_MACHINE\Remote Sys\ControlSettool\Control\productOptions" را باز كرده وسپس دوبار بر روی گزينه "Product-Suite" كليك كنيد.
گزينه "Personal" را پاك كرده و بگذاريد جای گزينه، خالی بماند Regedit را بسته و دوباره سيستم معمولی را راهاندازی كنيد. به محض اجرای XP Home دوباره Regedit را راهاندازی و كليد "HKEY_LOCAL_MACHINE\System\CurrentControlset\control\Lsa را باز كنيد.
در اين قسمت ارزش عددی گزينه نوع DWORD به نام "forceguest" را "0" مشخص كنيد. سپس كامپيوتر خود را مجددا راهاندازی كنيد.
ويندوز XP Home عوض شده، هم اكنون دارای بخش "Seurity" بوده و از فايلهايی كه NTFS آنها رمز NTFS شخصی دارد حمايت كرده و در سط دستور Runas.EXE دكمه /Savecred قرار گرفته است و ...
البته فراموش نكنيد كه فايلهايی از سيستم مانند گروه Gpedit.MSC Editor, Netware-Client يا سطر دستور ابزار و Tasklist.EXE و Taskkill.EXE مانند قبل هنوز هم نيستند.
توجه:
عكس العمل سيستم دست كاری شده در مقابل Service Packs و Update های آينده نامعلوم خواهد ماند. اين امكان وجود خواهد داشت كه سيستم نتواند در پی شرايطی پس از يكسری از Updates ديگر فعال شود. برای اينكه خيالتان راحت باشد، بهتر است كه از برعكس راهی كه گفته شد دوباره ويندوز را به XPHome معمولی كرد، Updateها را نصب كرد و سپس دوباره شروع به دستكاری آن كرد.
4- عناصر پنجره و پوشهها را بزرگتر نشان دادن: مانيتور TFT (برای كاربران متوسط )
مشكل:
در حاليكه مانيتورهای CRT بدون هيچ محدوديتی تصاوير را بر روی صفحه معكوس كرده و بدين طريق با هر ظرافتی عكس دقيقی نشان میدهند، در مانيتورهای TFT بايد هميشه بطور دقيقی تنظيمات و تناسب صفحه تنظيم گردد. در حقيقت تنظيمات درست بخش display properties میتوانند بالاترين حد ظرافت و كيفيت تصوير را ارائه دهند. تنها در اين صورت عكس يا تصوير دقيق خواهد بود و در غيراينصورت مانيتور بايد پيكسل موجود را كمتر كند و تصوير قابل ديد كمیتار به نظر میرسد.
اگر يك مانيتور 17-Zoll-TFT را بر روی دقت تصويری 1280x1024 تنظيم كنيد نوشتهها و عناصر پنجره بسيار كوچك میشوند. گر چه شما میتوانيد دقت تصويری بالاتری را انتخاب كنيد، اما چنين كاری بر روی تمام قسمتهای ويندوز اثر نمیگذارد.
راه حل:
راهی وجود دارد كه توسط آن بتوان نحوه نمايش نوشته و عناصر GUI ديگر را بدون تغيير ظرافت بزرگتر كرد. برای اينكار بايد ارزش dot per inch) dpi) را برای نمايشگر بالا برد. به چنين گزينهای به روش زير میتوانيد دست يابيد:
بر روی دسكتاپ با دكمه راست موش كليك كنيد. گزينه Properties را انتخاب كرده و سپس در بخش Setting گزينه Advanced را برگزينيد به صورت استاندارد در DPI setting عدد (96DPI) يعنی Normal size تنظيم شده است به عنوان عدد ديگری برای انتخاب در ستون گزينهها میتوانيد (120DPI) يعنی Large size را مشاهده كنيد. البته فراموش نكنيد كه شما امكان عوض كردن اين عدد را به طور دستی در قسمت Custom DPI Setting داريد.
هر چه اين عدد را بالاتر انتخاب كنيد، نوشتهها و عناصر GUI نيز بزرگتر جلوه میكنند.
برای تنظيم دقيقتر شما شاهد تصويری خط كش مانند در Custom DPI Setting خواهيد بود. پس از تنظيم دلخواهتان مسلما ويندوز خواهان شروع مجدد سيستم از شما خواهد بود و پس از اين كار عناصر GUI را در سايز تنظيم شده نشان خواهد داد. معمولا احتياج به چند بار تنظيم مجدد خواهيد داشت تا بتوانيد اندازه دلخواه و عالی را بدست بياوريد.
گزينههايی مانند نوع خط نمادها يانوشتههای منو كه حتی پس از تنظيم عدد (DPI) بسيار بزرگ و يا بسيار كوچك به نظر میرسند را می توانيد از طريق Appearance (در XP از طريق Appearance->Advanced) تنظيم كنيد.
5- تناسب دادن تنظيمات پيش فرض با يك عمل:
نصب XP (برای كاربران مبتدی)
مشكل: شما به تازگی سيستم ويندوز XP را بر روی كامپيوترتان نصب كردهايد و از شيوه رفتار سيستم ديگر خسته شدهايد و يا فرض كنيد كه زحمت بسياری كشيدهايد تا ويندوز XP را بنا به علاقههای خود تنظيم كنيد. اما مجبور به نصب مجدد سيستم گشتهايد، بلافاصله پس از شروع منوی Start برای شما باز میشود. اكسپلورر نه Extensionها و نه پوشههای مخفی را نشان نمیدهد و حتی اجازه ورود به بعضی از فايلها را به شما نمیدهد. به جای اينها در بيشتر مكانها به شما پيشنهاد كمك میكند كه اين كمكها شما را آزار میدهند. از Systray پشت سر هم حبابهای متنی ظاهر میشوند. در پنجره جستجو سگ زردی دم خود را تكان میدهد اما شما حوصله گشتن دنبال تنظيمات هر كدام از آنها را نداريد.
را حل:
به شما توضيح خواهيم داد كه كدام تنظيمات را در كجا پيدا خواهيد كرد و البته راه كوتاهی را نيز برای تمامی تنظيمات به شما ارائه خواهيم كرد.
ابتدا پنجره اكسپلورر دلخواهی را باز كنيد، از منو گزينههای "Tools,folder Options, View را بر گزينيد و در آنجا گزينههای زير را غيرفعال كنيد:
Hide extensions for known file types
Hide Protected Operating System files (Recommended)
سپس گزينههای زير را فعال كنيد:
Display the contents of system folders
Show hidden files and folders
تنظيمات منوی Start را به روش زير درست كنيد:
روی دكمه "Start" با دكمه راست موش كليك كنيد و گزينه Properties را انتخاب كنيد. اگر خواهان نمايش يك ستونی منوی "Start" میباشيد گزينه Classic Start Menu را انتخاب كنيد. سپس در كنار گزينه بالا بر روی گزينه "Customize" كليك كرده و گزينه "User Personalized Menus" را غيرفعال كنيد تا بتوانيد هميشه منوی "Start" را به صورت كامل دريافت كنيد.
اگر ظاهر ساده ويندوز برای شما غيرقابل تحمل است میتوانيد از طريق تنظيمات صفحه نمايشگر آنرا تغييردهيد.
در Control Panel گزينه Display را انتخاب كرده و به بخش Appearance برويد. در آنجا در ستون مربوط به Windows and buttons گزينه Windows Classic Style را برگزينيد. سپس در آنجا و يا از طريق گزينه "Advanced" میتوانيد رنگها و نوع خط نوشته را تغيير دهيد.
برای اينكه بتوانيد تغييری در پنجره جستجو ايجاد كنيد گزينه Change Preferences را انتخاب كرده و در آنجا گزينه "Windows an animated screen character" را بر گزينيد. با اينكار شكل كنار جستجو را از بين میبريد.
سپس دوباره "Change Preferences" را انتخاب كنيد و گزينه change files and folders search behavior و سپس Advanced را برگزينيد.
با ابزار PcwAnnoyances.HTA میتوانيد به گشتن طولانی پايان بخشيد. با اين ابزار میتوانيد سريعا به گزينههای ضروری دست بيابيد و در كنار آن نيز پنجره "Search" اصلی را فعال كنيد چرا كه معمولا اين پنجره تنها از طريق رجيستری قابل تنظيم میباشد.
توجه داشته باشيد كه اسكريپت، پنجره Display Properties را فعال میكند، كه توسط آن میتوانيد در صورت احتياج اطلاعات ديگر نمايشگر را نيز عوض كنيد. هرگز بدون كنترل كردن، دكمه "OK" را فشار ندهيد بلكه ابتدا "Design" نشان داده شده را كنترل كنيد.
اگر در ليست موجود، طرح شخصی وجود دارد بهتر است كه به جای منابع (ويندوز XP يا ويندوز كلاسيك) آن را انتخاب كنيد.
6- دستورالعملهای گروهی: برگشت به تنظيمات كارخانهايی ويندوز XP Pro/2000 (برای كاربران متوسط)
مشكل:
سيستم خود را با تغيير در دستورالعملهای گروهی (Gpedit.MSC) به گونهای تنظيم كردهايد كه بعضی از عملگرها ديگر درست كار نمیكنند. میخواهيد تنظيمات اشتباه خود را به حالت اوليه باز گردانيد اما از آنجا كه ساختار و توضيح امنيتی هر كدام از گروهها در (Gpedit.MSC) راحت نبوده و كاملا معلوم نمیباشد، غيرممكن خواهد بود كه دوباره به همان گزينه دست پيدا كنيد و جداگانه هر كدام را درست كنيد.
بهترين كار اين است كه بتوان تمام دستورالعملها را يكباره به حالت اول بازگرداند.
راه حل:
در حالت استاندارد (Gpedit.MSC) گزينهای برای تنظيم دوباره به حالت اوليه را دارا نمیباشد. اما برای اينكه باز هم بتوان تمام دستورالعملها را به حالت قبلی بازگرداند، در اكسپلورر پوشه مخفی Windows\System32\Group policy\ را باز كنيد.
اگر در سيستم شما چنين پوشهای قابل دسترسی نيست، در اكسپلورر گزينههای Tools->Folder Options را انتخاب كرده و سپس بخشر "View" را باز كرده و Radio Button گزينه "Show hidden files and folder" را فعال كنيد. اين گزينه را برای تمام پوشهها تاييد كنيد.
در پوشه "Group Policy" دو زير پوشه ديگر وجود دارد كه نامهای "Machine" و "User" را دارا میباشند.
در هر دو پوشه فايلی به نام Registery.POL وجود دارد كه تمام تنظيمات انجام شده را داراست. فايل Registry.POL كه در پوشه "Machine" موجود است . دارای تمام محدوديتهای موجود بر روی سيستم كه شما با Gpedit.MSC در قسمت "Computer Configuration" تنظيم كردهايد، است.
همان فايل در پوشه 'User" دارای تمامی تنظيماتی است كه در بخش "User Configuration" انجام گرفتهاند.
فايلهای Registery.POL را از هر دو پوشه به دو دايركتوری پشتيبان دلخواه انتقال دهيد تا در صورت احتياج بتوانيد دوباره به آنها دسترسی پيدا كنيد.
پس از انجام اين كار اگر (Gpedit.MSC) را مجدد راه اندازی كنيد، میبينيد، كه تمام تنظيمات به حالت "No Configure" تبديل شدهاند.
سپس پس از انتخاب گزينههای "Start->Run" دستور gpudate/force را وارد كنيد.
پس از اجرای مجدد ويندوز تنظيمات همه تبديل به تنظيمات پس از نصب جديد شدهاند. توجه داشته باشيد كه تنها يك كاربر با حقوق Administrator اجازه انجام چنين عملياتی را دارد.
7- نوع فايلهای رجيستر شده را دوباره تنظيم كنيم: ويندوز اكسپلورر (برای كاربران متوسط)
مشكل: با دوبار كليك كردن بر روی يك نوع فايل خاص يا اصلا و يا آنگونه كه كاربر می خواهد اجرا نمی شود. به غير از آن اكسپلورر نوع فايل را ديگر با آيكون مورد نظر مشخص نكرده و توصيف معمولی آن هم ديگر نشان داده نمیشود.
راه حل:
پيش پا افتادهترين دليل میتواند اين باشد كه برنامهای كه پسوند را باز میكند بر روی كامپيوتر نبوده و يا ديگر قابل دسترس نمیباشد و بايد دوباره نصب شود. اگر نمیدانيد كه به چه برنامهای احتياج داريد، میتوانيد يا در كامپيوترهای ديگر نگاه كنيد تا ببنيد اين پسوند با چه برنامهای باز میشود و يا در وب جستجو كنيد. ما به شما سايت http://filext.com را پيشنهاد میكنيم.
همين عمل به صورت اتوماتيك در ويندوز XP هنگام فراخوانی نوعی كه تا به حال رجيستر نشده است انجام گرفته و خدمات وب فراخوانی میشود. البته ابتدا پس از چند مرحله كوتاه.
به اين دليل پيشنهاد كوچكی در مورد XP به شما میدهيم.
ابتدا به قسمت زير مراجعه كنيد:
HKEY_LOCAL_MACHINE\Software\Microsoft\Windows\CurrentVersion\Explorer\Associations
سپس در قسمت "intl" آدرس http://filext.xom را وارد كنيد. از اين به بعد ويندوز در رابطه با مشكل بالا بدون هيچ راه فرعی و دردسری صفحه مورد نظر را برای شما باز میكند.
گاهی وقتها هم اين مشكل پيش میآيد كه برنامهای در هنگام نصب يكسری از يك نوع فايل را به خود اختصاص میدهد و پس از آن پسوندی در رجيستری اين برنامه تنظيم شده و جا میگيرد. البته در بيشتر مواقع میشود بدون دستبرد مستقيم به رجيستری از طريق بخشهای Tools->Folder Options-File Types مشكل موجود را رفع كرد.
رجيستر نبودن يك پسوند:
اگر يك نوع فايل خاصی داشته باشيد، (مثلا "Winamp media file") روی "New" كليك كرده و پسوند را وارد كنيد و سپس توسط دكمه "Advanced" نوع فايل درست شده را تنظيم كنيد. شما میتوانيد يك فايل جديد را به طور دستی هم به برنامهای تعلق دهيد. برای اينكار بايد پس از "New" پسوند را وارد كرده و بلافاصله با "OK" تاييد كنيد.
سپس گزينه جديد را علامت زده و روی "Change" كليك كنيد و سپس قسمت "Choose the Program From List" را انتخاب كنيد. در ليستی كه بعد از انتخاب قسمت گفته شده قابل ديدن خواهد بود ابزار متناسب را انتخاب و يا با كليك كردن گزينه Browse آن را جستجو كنيد تا به پسوند موجود برنامهای را معرفی كنيد.
يادتان نرود كه گزينه "Always Use the selected program to open this kind of file" را نيز انتخاب كنيد.
پسوند دزديده شده:
اگر پسوند در پنجره موجود بوده اما اشتباها تنظيم شده است، ابتدا در ليست سطری كه در آن پسوند گفته شده موجود میباشد را انتخاب كنيد. اين امكان وجود دارد كه در پنجره به جای دكمه "Advanced" دكمه Restore جايگزين شده باشد. اگر اينگونه باشد، توسط انتخاب اين دكمه تنظيم را به حالت قبلی باز میگردانيد. در غيراينصورت دكمه "Change" را انتخاب كنيد و در ليست برنامهای كه پس از انتخاب ظاهر میشود، برنامه مناسب را برگزينيد.
وجود نداشتن دكمه Advanced:
سختترين حالت زمانی برای شما پيش میآيد كه شما احتياج به دكمه "Advanced" داريد تا بتوانيد با دوبار كليك كردن بر روی آن عمليات استاندارد را به گونه ديگری تنظيم كنيد. اما به شما فقط گزينه "Restore" نشان داده میشود كه توسط آن دوباره پسوند مورد نظر به برنامهای نامتناسب وصل میشود.
در چنين حالتی بهترين كار باز هم انتخاب همان گزينه "Restore" است. (چنين گزينهايی پسوند را در قسمت HKEY_CURRENT_USER\Software\Microsoft\Windows\Currentversion\Explorer\fileExts پاك كرده و استانداردها را توسط "HKEY_CURRENT_USER" دوباره جايگزين كنيد).
سپس پسوند مورد نظر را توسط "New" رجيستر و مجدد وارد كنيد و توسط "Advanced" آن را با نوع فايل انتخابی خود ارتباط دهيد. هم اكنون میتوانيد توسط گزينه "Advanced" عمليات استاندارد و گزينههای نوشته شده احتمالی را به صورت دقيق دستكاری و عوض كنيد.
8- نصب برنامههای اصلاحی و SP2 در ويندوزتان تازه نصب شده: (برای كاربران مبتدی) به روزرسانی ويندوز XP
مشكل:
فكر در مورد اين مسئله كه ويندوز جديدی را با كمك سیدی XP مجهز به سرويس پك يك نصب كردهايد ولی SP2 را در اختيار نداريد، زياد ساده نيست:
با اينكه در سايت به روزرسانی ويندوز گزينههای بسياری با عنوان SP-1-Fixes وجود دارد اما در مورد SP2 چيزی به چشم نمیخورد. در پايين صفحه سمت راست لينكی وجود دارد كه عنوان آن سوال روبرو را مطرح میكند: (چگونه میتوانيد مطمئن باشيد كه به SP2 دست پيدا كردهايد؟)
اگر اين لينك را كليك كنيد، به صفحه انگليسی زبانی از مايكروسافت دست پيدا خواهيد كرد كه يكی از گزينههای آن "Get SP2 from Microsoft Update" میباشد. اگر فكر می كنيد كه شما برنده شدهايد و به هدفتان رسيدهايد در اشتباهيد چرا كه با كليك كردن اين گزينه دوباره به صفحه به روزرسانی ويندوز بر میگرديد.
راه حل:
اگر میخواهيد كه SP2 را بدست بياوريد بايد در مقابل عمل مايكروسافت مانند يك شخص مسلط و پيشرفته در كامپيوتر عمل كنيد. قبل از هر چيز احتياج به كمی آشنايی به زبان انگليسی خواهيد داشت: برای مثال اگر به جای انتخاب گزينه ""Get SP2 from Microsoft Update" لينك مقابل را برگزينيد. Why is it important? How do I get it?i
گر چه به مرحله بالاتری دست پيدا میكنيد اما گزينه مربوط به گرفتن SP2 را هنوز در صفحه مشاهده خواهيد كرد. مسئله مهم اين است كه نمیخواهيد دوباره به صفحه به روزرسانی ويندوز برگردانده شويد. به جای گزينههای گفته شده گزينه زير را انتخاب كنيد:
"Download SP2 from Microsoft Download Center (for advanced users)i پس از انتخاب گزينه بالا میتوانيد در قسمت "change Language" از ميان زبانهای موجود، زبان مورد نياز را انتخاب و سپس SP2 را بر روی سيستم نصب كنيد.
اگر میخواهيد كه از راه راحتتری استفاده كنيد به شما PCWpatchloader را پيشنهاد میكنيم.
البته برای اين كار بايد به سيستم ويندوز دومی نيز دستيابی داشته باشيد. اين سيستم دوم بايد تا حد امكان تمام برنامههای اصلاحی را دارا باشد. در اين سيستم SP و تمام به روزرسانی های ديگر موجود را داون لود كرده وتوسط PCWpatchloader تمام آنها را در حالت قابل نصب بر روی يك سیدی رايت كنيد. با اينكار باعث میشويد كه ديگر احتياجی به برنامه اجرای نصب هر كدام از برنامهها در Update نداشته باشيد.
تنها بايد SP2 را به صورت جداگانه نصب كنيد و سيستم را مجددا راهاندازی كنيد.
9- دورنمای پوشهها: برطرف كردن آشفتگیها
ويندوز- اكسپلورر (برای كاربران متوسط)
مشكل:
اكسپلورر ويندوز تحت گزينههای "Tools->Folder Options->View در قسمت Advanced setting گزينه "Remember each folder's View setting" را در اختيار شما قرار داده است. اما اگر اين گزينه را فعال هم كنيد پس از مدتی دوباره به حالت استاندارد اوليه باز میگردد.
اگر اين گزينه را غيرفعال هم كنيد، باز هم، نتيجه غيرقابل تشخيص است: انتظار داريم كه تصوير يكسانی برای همه پوشهها در نظر گرفته شود، البته اينگونه هم میشود اما بعضی از پوشهها از اين مسير خارج شده و تصوير خاصی را كه يكبار برای آنها تنظيم كردهايد حفظ میكنند.
راه حل:
تا زمانی كه گزينه "Remember each folder's View Setting" فعال باشد، ويندوز هر تغييری را كه شما در يك پوشه توسط منوی "View" انجام میدهيد در رجيستری ضبط میكند. بعدا آن را دوباره توسط راهی كه ضبط كرده است باز میكند. در اين ميان كاملا بیاهميت میباشد كه شما از چه طريقی اين پوشه را باز میكنيد:
از طريق آيكونهای موجود در دسكتاپ، در اكسپلورر از طريق سطر آدرس، از طريق پوشه ديگر و يا مستقيما در منوی "Start" قسمت "Run".
آنگونه كه در تئوری تعريف شده است در عمل تعداد مكان تعلق يافته در رجيستری حدود 400 پوشه میباشد.
اگر اين ميزان از مرز تجاوز كند، عكس العمل اين نيست كه ويندوز ديگر دورنمای پوشههای ديگر را به حافظه نسپارد بلكه به راحتی دوباره از اول روی تنظيمات پوشهها شروع به ضبط میكند.
توسط دو گزينه تشريح نشده رجيستری به اين مرز دستيابی پيدا میكنيد. در هر كدام از كليدهای "HKEY_CURRENT_USER\Software\Microsoft\Windows\shell" و HKEY_CURRENT_USER\Software\Microsoft\Windows\shellNoRoam" حروف "BagMRUsize-DWORD را وارد كنيد و به عنوان عدد به آن تعداد پوشهها را كه بايد ويندوز برای آنها دورنما را به خاطر بسپارد مثلا 5000 وارد كنيد.
اين تنظيمات بدون اينكه احتياج به logon دوباره و يا شروع مجدد سيستم داشته باشد فعال میشوند.
احتياط:
بايد توجه داشته باشيد كه قبل از تعيين عدد مورد نظرتان عدد صفر در اين مكان پيش فرض است. توجه داشته باشيد كه به هيچ عنوان نبايد تعيين عدد را به حالت پيش فرض رها كرد چرا كه نتيجه آن سرنگونی پشت سرهم اكسپلورر میباشد.
كار شما زمانی سخت خواهد شد كه گزينه "Remember each folder's View Setting" را غيرفعال كنيد. نمای يكسانی كه شما برای همه پوشهها دنبالش بوديد، پس از اين قابل دسترسی است اما با يكسری از محدوديتها:
اگر نمای يك پوشه را تغيير دهيد و سپس آنرا ببنديد ، تنظيمات جديد در هنگام باز كردن دوباره وجود خواهند داشت اما فراموش نكنيد كه تنها در صورتی اينگونه خواهد بود كه پوشه را مستقيما باز كنيد يعنی: توسط آيكونی در دسكتاپ، آيكونی در منوی "Start" و يا در قسمت "Start-Run"
اما اگر به جای اينكار در اكسپلورر پوشه مورد نظر را مسيريابی كنيد و يا مسير مورد نظر را در سطر آدرس وارد كنيد. پوشه دوباره نمای اصلی را به خود میگيرد.
نمای قبلی تنظيم شده فراموش میشود و دوباره به حالت اصلی باز میگردد بدون توجه به اين مسئله كه دفعه بعد چگونه آنرا باز میكنيد. در مورد قانون گفته شده استثناهايی نيز درمورد پوشههای زير وجود دارند:
پوشههای: "My Picture" ،"My Documents" و "My Music" در مورد پوشههای گفته شده بايد گفت كه اگر آنها را درون اكسپلورر توسط كليك كردن و يا توسط سطر آدرس باز كنيد نمای اصلی را به خود میگيرند اما در صورت مستقيم باز كردن آنها، يكی از نماهای مخصوص را كه آخرين بار برای آن انتخاب كرده ايد نشان میدهند. اگر فكر میكنيد كه تمام اين صحبت كمی غيرمنطقی به نظر میرسيد، حق داريد.
اين حدس كه در چنين رفتاری از اكسپلورر مشكل مربوط به باگ، و نه مربوط به عملگرهايی كه به عمد دست كاری شدهاند میباشد منطقی به نظر میرسد.
اگر میخواهيد از كمك خود سيستم استفاده كنيد به پنجره پوشه مورد نظر برويد البته پوشهای كه با نمای استاندارد تنظيم شده است. گزينههای Tools->Folder Option->View را برگزينيد و دكمه "Apply to All Folders" را كليك كنيد.
به صورت جايگزين، میتوانيد در رجيستری كليدهای "shell\BagMRU"، Shell\Bags"، ShellNORoam\BagMRU" و Shell No Roam\Bags" را در قسمت زير پاك كنيد:
HKEY_CURRENT_USER\Software\Microsoft\Windows\
چنين عملی همچنين باعث حذف شدن تمام قسمتهای اضافی در دورنمای پوشهها میشود. اسكريپت PCWCleaner نيز میتواند كليه گفته شده در رجيستری را پاك كند تا ديگر احتياجی به نام اين كار به صورت دستی نباشيد.
10- قطع نشدن ارتباط در ويندوز XP مجهز به SP2 (برای كاربران متوسط) WLAN
مشكل:
ويندوز XP و سرويس پك دو را نصب كردهايد توسط يك كارت شبكه بیسيم PCI يا يك آداپتور نيز USB دارای ارتباطی با Access Point خود با قدرتی مناسب میشويد. اما ارتباط موجود مرتبا بعد از هر نيم دقيقه قطع میشود و دوباره به صورت اتوماتيك وصل میشود.
راه حل:
در مورد پديده گفته شده در بالا بعضی از كاربران از زمان نصب SP2 خبر میدهند. در بيشتر مواقع سرويسها مقصر میباشند.
Automatically assign a network key (recommended)i
اين قسمت باعث میشود كه ارتباط با نزديكترين Access Point به صورت اتومات برقرار شود. چنين گزينه و عملكردی برای نوتبوكهايی با WLAN بسيار مهم میباشد اما مشكل اينجاست كه تنها در صورتی بدون مشكل عمل میكنند كه نرمافزار اضافه ديگری از توليد كننده كارت موجود در سيستم نصب نشده باشد.
اما در بيشتر اوقات ابزار توليد كننده كارت قبل از نصب SP2 وجود دارد و يا در هنگام نصب درايو وارد سيستم می شود. قابل دقت است كه دو ابزار برای تنظيم يك كارت هرگز با هم كنار نمیآيند. پس بايد يكی از آنها را انتخاب كنيد. يا از ابزار توليد كننده استفاده كنيد كه عملگرهای اضافی ديگری هم در اختيار شما قرار میدهد و يا فقط از خدمات خود ويندوز.
غيرفعال كردن سرويسها:
اين مشكل به راحتی قابل برطرف كردن است. توسط "Start->Run" برنامه "Services.msc" را فراخوانی كنيد و در Services سرويس "Automatically assign a network key" را غير فعال كنيد. برای اين كار در قسمت مربوط به خصوصيات سرويسها نوع شروع شدن را manual برگزينيد و سپس بر روی finish كليك كرده و در آخر گزينه "OK" را انتخاب كنيد.
انتخاب و تنظيمات ارتباط شبكه بعد از اين كار تنها از طريق نرمافزار توليد كنده كارت امكانپذير خواهد بود.
غيرفعال كردن ابزار توليد كننده:
اگر میخواهيد كه تنظيمات شبكه بیسيم تنها از طريق صفحه خود ويندوز XP انجام بگيرد، نرمافزار شركت توليد كننده را توسط گزينههای Control Panel و سپس Change or Remove Programs از كامپيوتر حذف كنيد.
با اينكار برنامه Setup درايور شبكه بیسيم را نيز حذف میكند. لذا پس از شروع مجدد ويندوز از شما خواسته میشود كه درايور را نصب كنيد. قانونا درايورها به صورت تكی نيز برای داون لود كردن وجود دارند و يا در زير دايركتوری سیدی توليد كننده هستند. دنبال پوشهای با نام "Drivers" بگرديد سپس در اين پوشه حداقل شاهد يك فايل INF و يك فايل SYS خواهيد بود.
در قسمت Hardware Wizard گزينه "Install from list or specific location" را انتخاب كرده و سپس دايركتوری را كه در درايور در آن قرار دارد وارد كنيد.
منبع:http://pcworldiran.com/tips/twin_850007.htm