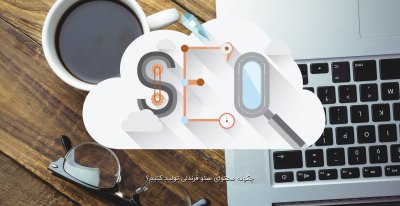iman_ebru
Active Member
[align=center:2c9390ef1d]
 [/align:2c9390ef1d]
[/align:2c9390ef1d]
ويندوز xp امكانات زيادي براي كساني كه مشكلات حركتي، بينايي و شنوايي دارند فراهم كرده است كه در اينجا طريقه استفاده از آنها را شرح خواهم داد. اين امكانات براي افرادي كه مشكلات حركتي دارند امكاناتي جهت استفاده راحتتر از صفحه كليد و استفاده از صفحه كليد به جاي موس و برعكس، براي افراد كم بينا تصوير واضحتر و براي افراد كم شنوا امكاتاتي براي نمايش اخطارها به صورت تصويري فراهم ميكند. البته بسياري از اين امكانات براي تازه كارها هم كار با كامپيوتر را راحتتر ميكند.
اين امكانات از طريق منو:
قابل دسترس هستند.
برنامه هاي اين بخش به اين شرح هستند:
Accessibility Wizard (ويزارد دستيابي پذيري)
با استفاده از اين Wizard (برنامه هاي كه كليدهاي Previous و Next دارند) به سادگي ميتوان برنامه هاي كمك كننده را اجرا و تنظيم كرد.
براي اجراي اين Wizard به اين منو برويد:
1-صفحه اول مربوط به معرفي Wizard است. Next را بزنيد.
2- Text Size: در اين صفحه ميتوانيد براي ادامه كار اندازه فونتهاي ويندوز را تايين كنيد.
گزينه اول: حالت عادي متون ويندوز.
گزينه دوم: اندازه عناوين و منوهاي پنجره ها را بزرگ ميكند.
گزينه سوم: مانند مورد قبل ولي علاوه بر آن برنامه Magnifier (بزرگنما) را براي راحتي ديد اجرا ميكند. (راجع به اين برنامه بعدا خواهم نوشت) Next را بزنيد.
3- Display Settings (تنظيمات صفحه نمايش):
گزينه Change the font size: اندازه عناوين و منوهاي پنجره ها را بزرگتر ميكند. اين گزينه روي محتوات داخل پنجره ها اثري ندارد.
گزينه switch to a lower screen resolution: رزولوشن و دقت صفحه نمايش را در پايينترين حد ممكن قرار ميدهد. اين گزينه كليه موارد موجود در صفحه را بزرگترين حد ممكن قرار ميدهد. با انتخاب اين گزينه بعد از نمايش پيامي رزولوشن صفحه تغيير خواهد كرد. در صورتي كه تنظيمات مورد پسند بود ok را بزنيد.
گزينه Use Microsoft Magnifier: برنامه بزرگنما را اجرا ميكند. اين برنامه در پنجره اي جداگانه محتويات ناحيه اي كه موس روي آن قرار گرفته را به صورت بزرگتر نمايش ميدهد. در مورد اين برنامه بعدا توضيح خواهم داد.
گزينه Disable personalized menus: منوهاي شخصي شده را غير فعال ميكند. منوهاي personalized يا شخصي شده گزينه هاي را كه معمولا استفاده نميشوند را مخفي ميكنند كه اين ممكن است باعث گيج شدن افراد كم بينا شود.
Next را بزنيد.
4- Set wizard options: در اين قسمت براي ادامه كار بايد نوع مشكل خود را تايين كنيد تا در صفحات بعد تنها گزينه هاي مربوط به آن مشكلات نمايش داده شود.
گزينه اول: من نابينا هستم يا در ديدن چيزهاي روي صفحه مشكل دارم.
گزينه دوم: من ناشنوا هستم يا در شنيدن صدا از كامپيوتر مشكل دارم.
گزينه سوم: من در استفاده از صفحه كليد و موس مشكل دارم.
گزينه چهارم: من مايل به تنظيم امور مديريتي هستم. (اين گزينه براي تنظيم نوع اجراي اين سري برنامه ها است)
براي بررسي كامل اين Wizard همه گزينه ها را چك بزنيد و روي Next كليك كنيد.
5-Scroll Bar and Window Border Size: در اين صفحه ميتوانيد اندازه نوارهاي پيمايش و حاشيه پنجره ها را تايين كنيد. Next را بزنيد.
6- Icon Size: در اين صفحه ميتوانيد اندازه آيكونهاي ويندوز را تايين كنيد. Next را بزنيد.
7-Display Color Setting (تنظيمات رنگ صفحه نمايش): در اين قسمت ميتوان جهت راحتي ديد براي صفحه نمايش رنگهايي كه تفاوت و كنتراست بيشتري با هم دارند انتخاب كرد. Next را بزنيد.
8-Mouse cursor: در اين قسمت ميتوان براي موس نشانگري كه براي ديدن راحتتر است را انتخاب كرد. Next را بزنيد.
9-Cursor setting: در اين صفحه ميتوان شكل كرسر را تايين كرد. (كرسر به علامت چشمكزني گفته ميشود كه جاي تايپ را در صفحه مشخص ميكند)
- Cursor blink Rate : تايين سرعت چشمك كرسر
- Cursor width: عرض كرسر
Next را بزنيد.
10- : معمولا ويندوز در هنگام رخ دادن خطايي صداي بيپي را توليد ميكند در اين قسمت ميتوان كاري كرد كه در هنگام توليد اين صدا علائمي روي صفحه ظاهر شود. براي فعال شدن اين امكان Yes را انتخاب كنيد. Next را بزنيد.
11- ShowSounds: در بعضي از برنامه ها امكاناتي فراهم شده است كه براي صحبت ها و صداها توضيحي روي صفحه نمايش پيدا كند. براي فعلا شدن اين امكان Yes را انتخاب كنيد. Next را بزنيد.
12-StickyKeys: كساني ممكن از در فشردن دو كليد صفحه كليد به صورت هم زمان مشكل داشته باشند مثل Ctrl+S (براي Save) يا... StickyKeys اين امكان را ميدهد كه بتوان اين كليدها را به صورت جداگانه فشار داد. براي فعال شدن اين امكان Yes را انتخاب كنيد. Next را بزنيد.
13- BounchKeys: كساني كه مشكل حركتي دارند ممكن است كليدهاي صفحه كليد را براي مدت طولاني نگه دارند و نتوانند سريع انگشت خود را از روي كليد بردارند كه اين باعث نوشته شدن تعدادي كلمه بر روي صفحه ميشود. BounchKeys كاري ميكند كه اين فشارها ناديده گرفته شود. براي فعال شدن اين امكان Yes را انتخاب كنيد. Next را بزنيد.
14- ToggleKeys: ممكن است به طور اتفاقي كليدهايي كه عملكرد صفحه كليد را تغيير ميدهند (Caps Lock، Num Lock و Scroll Lock) فشار داده شوند. ToggleKeys در هنگام زده شدن اين كليدها صداي هشداري پخش خواهد كرد. براي فعال شدن اين امكان Yes را انتخاب كنيد. Next را بزنيد.
15-Extra Keyboard Help : بعضي از برنامه امكان انجام اعمال به وسيله صفحه كليد به جاي موس را ميدهند. براي فعال شدن اين امكان Yes را انتخاب كنيد. Next را بزنيد.
16- MouseKeys: به وسيله اين برنامه ميتوان به جاي موس از صفحه كليد استفاده كرد. با فعال شدن اين برنامه با استفاده از كليد هاي بخش عددي صفحه كليد (در سمت راست) ميتوان علامت موس را كنترل و روي قسمتهاي مختلف كليك كرد.
كليدهاي قابل استفاده در اين برنامه به اين شرح است:
كليدهاي فلش دار براي جابجايي موس
كليد 5 براي كليك
كليد + براي دابل كليك
كليد Ins براي گرفتن كليد موس
كليد Del براي رها كردن كليد موس
كليد / براي انتخاب كليد سمت چپ موس براي كليك
كليد - براي انتخاب كليد سمت راست موس براي كليك
براي فعال شدن اين امكان Yes را انتخاب كنيد. Next را بزنيد.
18 - Mouse Button Settings: در اين قسمت ميتوان كليدهاي موس را تنظيم كرد.
Right-handed: كليد چپ را به عنوان كليك معمولي تنظيم ميكند.
Left-handed: كليد راست را به عنوان كليك معمولي تنظيم ميكند.
Next را بزنيد.
19 - Mouse speed: در اين قسمت ميتوان سرعت حركت موس را تايين كرد. Next را بزنيد.
20 - Set Automatic Timeouts: اگر بيش از يك شخص از كامپيوتر استفاده ميكند ممكن است مايل باشيد بعد از مدتي كه از كامپيوتر استفاده نكنيد تنظيمات به طور خودكار خاموش شود. براي اين كار روي Turn off… كليك كنيد و از ليست زمان مورد نظرتان را انتخاب كنيد.
21- Default Accessibility Setting: در اين بخش ميتوانيد تنظيمات انجام شده را به صورت پيش فرض درآوريد. در صورت انتخاب Yes تنظيمات در صفحه Log in (صفحه اي كه كاربران اشتراك خود را انتخاب ميكنند) عمل خواهند كرد و در صورت ساخت يك كاربر جديد تنظيمات روي آن كاربر هم اعمال خواهد شد. در صورت انتخاب No تنظيمات فقط روي كاربر جاري اعمال خواهد شد.
22- Completing the Accessibility Wizard: در اينجا كار به پايان ميرسد و ليست تغييرات انجام شده نمايش داده ميشود. Finish را بزنيد.
كليه تنظيمات فوق در بخش Accessibility Options كنترل پنل هم قابل دسترس است.
Magnifier (بزرگنما)
همان طور كه قبلا توضيح دادم اين برنامه ناحيه اي را كه موس قرار دارد به صورت بزرگ شده نمايش ميدهد.
علاوه بر Accessibility Wizard اين برنامه را مستقيما از اين طريق هم ميتوانيد اجرا كنيد
در صورتي كه براي اولين بار اين برنامه را اجرا كنيد ابتدا پنجره اي نمايش داده ميشود كه در آن توضيحاتي راجع برنامه نوشته است. گزينه Do not show… را تيك بزنيد تا ديگر اين پيام نمايش داده نشود و سپس ok را بزنيد.
گزينه مختلف اين برنامه به اين شرح هستند:
Magnification level: مقدار بزرگ نمايي.
Fllow mouse cuser: نشانگر موس را تعقيب ميكند.
Fllow keyboard focus: نواحي را كه به وسيله صفحه كليد انتخاب شده را تعقيب ميكند.
Follow text editing: كرسر را در متني كه در حال ويرايش است تعقيب ميكند.
Invert colors: رنگهاي ناحيه بزرگنمايي شده را جهت راحتي ديد برعكس ميكند. (نظير نگاتيو)
Start Minimized: در هنگام اجراي برنامه قسمت تنظيمات به صورت كوچك اجرا ميشود.
Show Maginifer: ناحيه بزرگنمايي شده را نمايش ميدهد.
با گرفتن و كشيدن ناحيه بزرگنمايي ميتوانيد مكان را آن تغيير دهيد.
Narrator (سخنگو)
اين برنامه سعي ميكند نوشته و وقايع صفحه را براي افراد كم بينا شرح دهد.
براي اجراي اين برنامه به اين بخش برويد:
اين برنامه فقط بر روي بعضي از برنامه هاي كار ميكند.
گزينه هاي اين برنامه به اين شرح است:
Announce events on screen: وقايع روي صفحه را شرح ميدهد.
Read typed characters: كلمات تايپ شده را ميخواند.
Move mouse pointer to active item: علامت موس را به مورد فعال انقال ميدهد.
Start Narrator minimized: در هنگام اجراي برنامه قسمت تنظيمات به صورت كوچك اجرا ميشود.
On-Screen Keyboard (صفحه كليد روي صفحه نمايش)
با استفاده از اين برنامه ميتوان به جاي صفحه كليد از موس براي تايپ كلمات استفاده كرد. اين صفحه كليد در زبان فارسي كلمات فارسي را نمايش ميدهد بنابراين در كامپيوترهايي كه صفحه كليد آنها برچسب فارسي ندارند هم ميتوان از اين برنامه استفاده كرد.
براي اجراي اين برنامه به اين قسمت برويد:
منوهاي اين برنامه به اين شرح هستند:
1- Enhanced Keyboard: كليدهاي صفحه كليد توسه يافته را نمايش ميدهد. (قسمت عددي صفحه كليد)
Standard Keyboard: كليدهاي بخش عددي صفحه كليد را نمايش نميدهد.
Regular Layout: كليدهاي صفحه كليد را به صورت عادي كنار هم ميچيند.
Block Layout: كليدهاي صفحه كليد را به صورت مرتب كنار هم ميچيند.
101, 102, 106 Keys: تعداد كليدهاي صفحه كليد را مشخص ميكند.
2-Settings
Always on Top: صفحه كليد را هميشه بر روي پنجره هاي ديگر نگه ميدارد.
Use Click Sound : هنگام فشردن كليدي بر روي اين صفحه كليد صدايي را توليد ميكند.
Typing Mode: با كليك روي اين گزينه كادري ظاهر ميشود كه در آن ميتوان نوع تايپ را در اين برنامه مشخص كرد: Click to Select: با كليك كليد مورد نظر انتخاب ميشود. Hover to select با نگه داشتن موس براي مدتي روي كليد آن كليد انتخاب ميشود Joystick or key to select: با انتخاب اين گزينه با استفاده از دسته بازي ميتوان كليد مورد نظر را انتخاب كرد. به اين شيوه كه نواري روي صفحه كليد حركت خواهد كرد و زدن دكمه دسته بازي باعث انتخاب شدن كليد پررنگ شده ميشود.
Utility Manager (مديريت برنامه هاي كاربردي)
با استفاده از اين برنامه ميتوان برنامه هاي ذكر شده در بالا را به صورت اتوماتيك اجرا كرد.
براي اجراي اين برنامه به اين قسمت برويد:
راه ديگر اجراي اين برنامه زدن كليدهاي ويندوز+U است. در اين برنامه كافي است از ليست، برنامه مورد نظر را انتخاب كنيد و دكمه Start را بزنيد. در صورتي كه برنامه در حال اجرا باشد با زدن دكمه Stop برنامه بسته ميشود. در قسمت پايين اين برنامه سه گزينه وجود دارد:
گزينه اول: برنامه انتخاب شده در هنگام روشن شدن كامپيوتر به طور خودكار اجرا ميشود.
گزينه دوم: برنامه انتخاب شده در هنگام قفل كردن ويندوز اجرا ميشود. (به وسيله كليدهاي ويندوز+L ميتوان كامپيوتر را قفل كرد)
گزينه سوم: برنامه انتخاب شده در هنگام اجراي Utility Manager به طور خودكار اجرا ميشود.
--------------------------------
اميدوارم براتون جالب و مفيد بوده باشه - ايمان :roll:

ويندوز xp امكانات زيادي براي كساني كه مشكلات حركتي، بينايي و شنوايي دارند فراهم كرده است كه در اينجا طريقه استفاده از آنها را شرح خواهم داد. اين امكانات براي افرادي كه مشكلات حركتي دارند امكاناتي جهت استفاده راحتتر از صفحه كليد و استفاده از صفحه كليد به جاي موس و برعكس، براي افراد كم بينا تصوير واضحتر و براي افراد كم شنوا امكاتاتي براي نمايش اخطارها به صورت تصويري فراهم ميكند. البته بسياري از اين امكانات براي تازه كارها هم كار با كامپيوتر را راحتتر ميكند.
اين امكانات از طريق منو:
کد:
Start Menu>All Programs>Accessories>Accessibilityقابل دسترس هستند.
برنامه هاي اين بخش به اين شرح هستند:
Accessibility Wizard (ويزارد دستيابي پذيري)
با استفاده از اين Wizard (برنامه هاي كه كليدهاي Previous و Next دارند) به سادگي ميتوان برنامه هاي كمك كننده را اجرا و تنظيم كرد.
براي اجراي اين Wizard به اين منو برويد:
کد:
Start Menu>All Programs>Accessories>Accessibility>Accessibility Wizard1-صفحه اول مربوط به معرفي Wizard است. Next را بزنيد.
2- Text Size: در اين صفحه ميتوانيد براي ادامه كار اندازه فونتهاي ويندوز را تايين كنيد.
گزينه اول: حالت عادي متون ويندوز.
گزينه دوم: اندازه عناوين و منوهاي پنجره ها را بزرگ ميكند.
گزينه سوم: مانند مورد قبل ولي علاوه بر آن برنامه Magnifier (بزرگنما) را براي راحتي ديد اجرا ميكند. (راجع به اين برنامه بعدا خواهم نوشت) Next را بزنيد.
3- Display Settings (تنظيمات صفحه نمايش):
گزينه Change the font size: اندازه عناوين و منوهاي پنجره ها را بزرگتر ميكند. اين گزينه روي محتوات داخل پنجره ها اثري ندارد.
گزينه switch to a lower screen resolution: رزولوشن و دقت صفحه نمايش را در پايينترين حد ممكن قرار ميدهد. اين گزينه كليه موارد موجود در صفحه را بزرگترين حد ممكن قرار ميدهد. با انتخاب اين گزينه بعد از نمايش پيامي رزولوشن صفحه تغيير خواهد كرد. در صورتي كه تنظيمات مورد پسند بود ok را بزنيد.
گزينه Use Microsoft Magnifier: برنامه بزرگنما را اجرا ميكند. اين برنامه در پنجره اي جداگانه محتويات ناحيه اي كه موس روي آن قرار گرفته را به صورت بزرگتر نمايش ميدهد. در مورد اين برنامه بعدا توضيح خواهم داد.
گزينه Disable personalized menus: منوهاي شخصي شده را غير فعال ميكند. منوهاي personalized يا شخصي شده گزينه هاي را كه معمولا استفاده نميشوند را مخفي ميكنند كه اين ممكن است باعث گيج شدن افراد كم بينا شود.
Next را بزنيد.
4- Set wizard options: در اين قسمت براي ادامه كار بايد نوع مشكل خود را تايين كنيد تا در صفحات بعد تنها گزينه هاي مربوط به آن مشكلات نمايش داده شود.
گزينه اول: من نابينا هستم يا در ديدن چيزهاي روي صفحه مشكل دارم.
گزينه دوم: من ناشنوا هستم يا در شنيدن صدا از كامپيوتر مشكل دارم.
گزينه سوم: من در استفاده از صفحه كليد و موس مشكل دارم.
گزينه چهارم: من مايل به تنظيم امور مديريتي هستم. (اين گزينه براي تنظيم نوع اجراي اين سري برنامه ها است)
براي بررسي كامل اين Wizard همه گزينه ها را چك بزنيد و روي Next كليك كنيد.
5-Scroll Bar and Window Border Size: در اين صفحه ميتوانيد اندازه نوارهاي پيمايش و حاشيه پنجره ها را تايين كنيد. Next را بزنيد.
6- Icon Size: در اين صفحه ميتوانيد اندازه آيكونهاي ويندوز را تايين كنيد. Next را بزنيد.
7-Display Color Setting (تنظيمات رنگ صفحه نمايش): در اين قسمت ميتوان جهت راحتي ديد براي صفحه نمايش رنگهايي كه تفاوت و كنتراست بيشتري با هم دارند انتخاب كرد. Next را بزنيد.
8-Mouse cursor: در اين قسمت ميتوان براي موس نشانگري كه براي ديدن راحتتر است را انتخاب كرد. Next را بزنيد.
9-Cursor setting: در اين صفحه ميتوان شكل كرسر را تايين كرد. (كرسر به علامت چشمكزني گفته ميشود كه جاي تايپ را در صفحه مشخص ميكند)
- Cursor blink Rate : تايين سرعت چشمك كرسر
- Cursor width: عرض كرسر
Next را بزنيد.
10- : معمولا ويندوز در هنگام رخ دادن خطايي صداي بيپي را توليد ميكند در اين قسمت ميتوان كاري كرد كه در هنگام توليد اين صدا علائمي روي صفحه ظاهر شود. براي فعال شدن اين امكان Yes را انتخاب كنيد. Next را بزنيد.
11- ShowSounds: در بعضي از برنامه ها امكاناتي فراهم شده است كه براي صحبت ها و صداها توضيحي روي صفحه نمايش پيدا كند. براي فعلا شدن اين امكان Yes را انتخاب كنيد. Next را بزنيد.
12-StickyKeys: كساني ممكن از در فشردن دو كليد صفحه كليد به صورت هم زمان مشكل داشته باشند مثل Ctrl+S (براي Save) يا... StickyKeys اين امكان را ميدهد كه بتوان اين كليدها را به صورت جداگانه فشار داد. براي فعال شدن اين امكان Yes را انتخاب كنيد. Next را بزنيد.
13- BounchKeys: كساني كه مشكل حركتي دارند ممكن است كليدهاي صفحه كليد را براي مدت طولاني نگه دارند و نتوانند سريع انگشت خود را از روي كليد بردارند كه اين باعث نوشته شدن تعدادي كلمه بر روي صفحه ميشود. BounchKeys كاري ميكند كه اين فشارها ناديده گرفته شود. براي فعال شدن اين امكان Yes را انتخاب كنيد. Next را بزنيد.
14- ToggleKeys: ممكن است به طور اتفاقي كليدهايي كه عملكرد صفحه كليد را تغيير ميدهند (Caps Lock، Num Lock و Scroll Lock) فشار داده شوند. ToggleKeys در هنگام زده شدن اين كليدها صداي هشداري پخش خواهد كرد. براي فعال شدن اين امكان Yes را انتخاب كنيد. Next را بزنيد.
15-Extra Keyboard Help : بعضي از برنامه امكان انجام اعمال به وسيله صفحه كليد به جاي موس را ميدهند. براي فعال شدن اين امكان Yes را انتخاب كنيد. Next را بزنيد.
16- MouseKeys: به وسيله اين برنامه ميتوان به جاي موس از صفحه كليد استفاده كرد. با فعال شدن اين برنامه با استفاده از كليد هاي بخش عددي صفحه كليد (در سمت راست) ميتوان علامت موس را كنترل و روي قسمتهاي مختلف كليك كرد.
كليدهاي قابل استفاده در اين برنامه به اين شرح است:
كليدهاي فلش دار براي جابجايي موس
كليد 5 براي كليك
كليد + براي دابل كليك
كليد Ins براي گرفتن كليد موس
كليد Del براي رها كردن كليد موس
كليد / براي انتخاب كليد سمت چپ موس براي كليك
كليد - براي انتخاب كليد سمت راست موس براي كليك
براي فعال شدن اين امكان Yes را انتخاب كنيد. Next را بزنيد.
18 - Mouse Button Settings: در اين قسمت ميتوان كليدهاي موس را تنظيم كرد.
Right-handed: كليد چپ را به عنوان كليك معمولي تنظيم ميكند.
Left-handed: كليد راست را به عنوان كليك معمولي تنظيم ميكند.
Next را بزنيد.
19 - Mouse speed: در اين قسمت ميتوان سرعت حركت موس را تايين كرد. Next را بزنيد.
20 - Set Automatic Timeouts: اگر بيش از يك شخص از كامپيوتر استفاده ميكند ممكن است مايل باشيد بعد از مدتي كه از كامپيوتر استفاده نكنيد تنظيمات به طور خودكار خاموش شود. براي اين كار روي Turn off… كليك كنيد و از ليست زمان مورد نظرتان را انتخاب كنيد.
21- Default Accessibility Setting: در اين بخش ميتوانيد تنظيمات انجام شده را به صورت پيش فرض درآوريد. در صورت انتخاب Yes تنظيمات در صفحه Log in (صفحه اي كه كاربران اشتراك خود را انتخاب ميكنند) عمل خواهند كرد و در صورت ساخت يك كاربر جديد تنظيمات روي آن كاربر هم اعمال خواهد شد. در صورت انتخاب No تنظيمات فقط روي كاربر جاري اعمال خواهد شد.
22- Completing the Accessibility Wizard: در اينجا كار به پايان ميرسد و ليست تغييرات انجام شده نمايش داده ميشود. Finish را بزنيد.
كليه تنظيمات فوق در بخش Accessibility Options كنترل پنل هم قابل دسترس است.
Magnifier (بزرگنما)
همان طور كه قبلا توضيح دادم اين برنامه ناحيه اي را كه موس قرار دارد به صورت بزرگ شده نمايش ميدهد.
علاوه بر Accessibility Wizard اين برنامه را مستقيما از اين طريق هم ميتوانيد اجرا كنيد
کد:
Start Menu>All Programs>Accessories>Accessibility>Magnifierدر صورتي كه براي اولين بار اين برنامه را اجرا كنيد ابتدا پنجره اي نمايش داده ميشود كه در آن توضيحاتي راجع برنامه نوشته است. گزينه Do not show… را تيك بزنيد تا ديگر اين پيام نمايش داده نشود و سپس ok را بزنيد.
گزينه مختلف اين برنامه به اين شرح هستند:
Magnification level: مقدار بزرگ نمايي.
Fllow mouse cuser: نشانگر موس را تعقيب ميكند.
Fllow keyboard focus: نواحي را كه به وسيله صفحه كليد انتخاب شده را تعقيب ميكند.
Follow text editing: كرسر را در متني كه در حال ويرايش است تعقيب ميكند.
Invert colors: رنگهاي ناحيه بزرگنمايي شده را جهت راحتي ديد برعكس ميكند. (نظير نگاتيو)
Start Minimized: در هنگام اجراي برنامه قسمت تنظيمات به صورت كوچك اجرا ميشود.
Show Maginifer: ناحيه بزرگنمايي شده را نمايش ميدهد.
با گرفتن و كشيدن ناحيه بزرگنمايي ميتوانيد مكان را آن تغيير دهيد.
Narrator (سخنگو)
اين برنامه سعي ميكند نوشته و وقايع صفحه را براي افراد كم بينا شرح دهد.
براي اجراي اين برنامه به اين بخش برويد:
کد:
Start Menu>All Programs>Accessories>Accessibility>Magnifierاين برنامه فقط بر روي بعضي از برنامه هاي كار ميكند.
گزينه هاي اين برنامه به اين شرح است:
Announce events on screen: وقايع روي صفحه را شرح ميدهد.
Read typed characters: كلمات تايپ شده را ميخواند.
Move mouse pointer to active item: علامت موس را به مورد فعال انقال ميدهد.
Start Narrator minimized: در هنگام اجراي برنامه قسمت تنظيمات به صورت كوچك اجرا ميشود.
On-Screen Keyboard (صفحه كليد روي صفحه نمايش)
با استفاده از اين برنامه ميتوان به جاي صفحه كليد از موس براي تايپ كلمات استفاده كرد. اين صفحه كليد در زبان فارسي كلمات فارسي را نمايش ميدهد بنابراين در كامپيوترهايي كه صفحه كليد آنها برچسب فارسي ندارند هم ميتوان از اين برنامه استفاده كرد.
براي اجراي اين برنامه به اين قسمت برويد:
کد:
Start Menu>All Programs>Accessories>Accessibility>On-Screen Keyboardمنوهاي اين برنامه به اين شرح هستند:
1- Enhanced Keyboard: كليدهاي صفحه كليد توسه يافته را نمايش ميدهد. (قسمت عددي صفحه كليد)
Standard Keyboard: كليدهاي بخش عددي صفحه كليد را نمايش نميدهد.
Regular Layout: كليدهاي صفحه كليد را به صورت عادي كنار هم ميچيند.
Block Layout: كليدهاي صفحه كليد را به صورت مرتب كنار هم ميچيند.
101, 102, 106 Keys: تعداد كليدهاي صفحه كليد را مشخص ميكند.
2-Settings
Always on Top: صفحه كليد را هميشه بر روي پنجره هاي ديگر نگه ميدارد.
Use Click Sound : هنگام فشردن كليدي بر روي اين صفحه كليد صدايي را توليد ميكند.
Typing Mode: با كليك روي اين گزينه كادري ظاهر ميشود كه در آن ميتوان نوع تايپ را در اين برنامه مشخص كرد: Click to Select: با كليك كليد مورد نظر انتخاب ميشود. Hover to select با نگه داشتن موس براي مدتي روي كليد آن كليد انتخاب ميشود Joystick or key to select: با انتخاب اين گزينه با استفاده از دسته بازي ميتوان كليد مورد نظر را انتخاب كرد. به اين شيوه كه نواري روي صفحه كليد حركت خواهد كرد و زدن دكمه دسته بازي باعث انتخاب شدن كليد پررنگ شده ميشود.
Utility Manager (مديريت برنامه هاي كاربردي)
با استفاده از اين برنامه ميتوان برنامه هاي ذكر شده در بالا را به صورت اتوماتيك اجرا كرد.
براي اجراي اين برنامه به اين قسمت برويد:
کد:
Start Menu>All Programs>Accessories>Accessibility>Utility Managerراه ديگر اجراي اين برنامه زدن كليدهاي ويندوز+U است. در اين برنامه كافي است از ليست، برنامه مورد نظر را انتخاب كنيد و دكمه Start را بزنيد. در صورتي كه برنامه در حال اجرا باشد با زدن دكمه Stop برنامه بسته ميشود. در قسمت پايين اين برنامه سه گزينه وجود دارد:
گزينه اول: برنامه انتخاب شده در هنگام روشن شدن كامپيوتر به طور خودكار اجرا ميشود.
گزينه دوم: برنامه انتخاب شده در هنگام قفل كردن ويندوز اجرا ميشود. (به وسيله كليدهاي ويندوز+L ميتوان كامپيوتر را قفل كرد)
گزينه سوم: برنامه انتخاب شده در هنگام اجراي Utility Manager به طور خودكار اجرا ميشود.
--------------------------------
اميدوارم براتون جالب و مفيد بوده باشه - ايمان :roll: