برای شروع کار ابتدا اخرین نسخه ی وردپرس را دانلود نمایید.
در مرحله بعد به مدیریت هاست خود مراجعه کنید.
پس از وارد نمودن رمز کاربری و پسورد خود گزینه File manager را انتخاب نمائید.
در این قسمت ( داخل فایل public_html یا www ) بر روی upload کلیک نمایید
پس از وارد شدن در صفحه جدید با کلیک بر روی گزینه Browse فایل فشرده ای که در ابتدا دانلود کردید را انتخاب کنید ( فرقی بین zip و gz.tar نیست )
پس از اطمینان از آپلود کامل وردپرس فارسی به File Manager بازگردید ، باید فایل فشرده را مشاهده کنید اگر که مشاهده نمیکنید گزینه Reload رو بزنید تا مشاهده شود. پس از دیدن فایل فشرده بر روی آن راست کلیک نمایید و اکسترکت را انتخاب نمایید
در پنجره باز شده Extarct Now را بزنید تا فایل از حالت فشردگی خارج شود و فولدر wordpress در هاستتان نمایان شود. الان میتوانید فایل فشرده وردپرس را حذف نمایید.
حالا نوبت ساختن دیتابیس یا مرکز داده است.
شاید بپرسید مرکز داده به چه درد میخورد ؟ حکم مغز سایت رو داره و همانطور که بر روی مغر انسان شیار های مختلفی قرار میگیره در مرکز داده یا دیتابیس هم به ازای هر قسمت و اطلاعات جدولی قرار میگیره که وظیفه نگه داری از اطلاعات وارد شده در سایت شما را بر عهده دارد.
آموزش ساختن دیتابیس
توجه نمایید باید در جای نام دیتابیس , نام کاربری , رمز عبور ساخته شده را باید جایی یادداشت کنید ,
از قسمت Databases گزینه Mysql Databases را انتخاب نمایید.
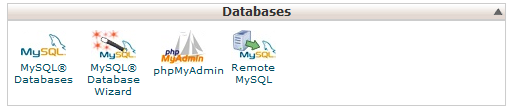
ابتدا یک نام برای دیتابیس خود مشخص کنید.
پس از انتخاب نام مناسب روی دکمه Creat Database کلیک نمایید.
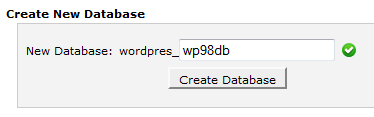
پس از ثبت دوباره به قسمت Mysql Databases باز گردید این بار یک نام کاربری و یک رمز عبور بسازید و وارد نمایید سپس بر روی گزینه Creat User کلیک نمایید.

پس از ثبت دوباره به قسمت دیتابیس باز گردید این بار باید دیتابیس و نام کاربری که ساختید را به هم مرتبط نمایید . در همین راستا از قسمت Add User To Database نام دیتابیس و نام کاربری که برای وردپرس خود در نظر گرفتید را انتخاب و بر روی دکمه Add کلیک نمایید.
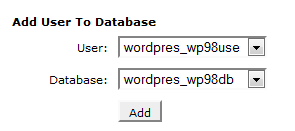
در پنجره بعدی با تیک زدن گزینه ALL PRIVILEGES همه گزینه های زیر آن انتخاب میشود و بعد دکمه Make Changes بفشارید.
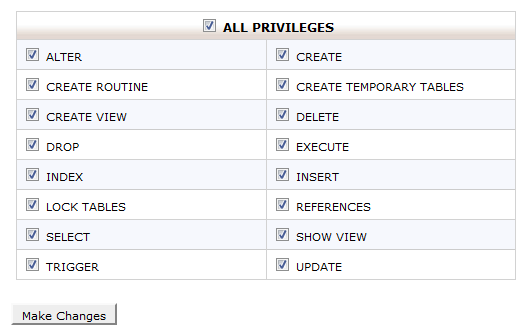
دیتابیس شما ایجاد شد.
توجه کنید که اگر شما نام دیتابیس را blog وارد کردید نام کاربری سی پنل شما اول آن اضافه میشود مثل username_blog
برای نام کاربری هم همینطور است ولی پسورد نه یعنی هرچی در درون پسورد قرار دادید همان را یادداشت نمایید.
خب به File Manager باز گردید جایی که وردپرس را آپلود کردید
در بین لیست این فایل ها یک فایل به نامwp-config-sample.php میبینید .
با راست کلیک کردن برروی این فایل و انتخاب گزینه Rename اقدام به تغییر نام این فایل بفرمایید.
در پنجره باز شده Rename عبارت -sample را حذف نمایید و یعنی اسم فایل باید wp-config.php باشد .
پس از آن دکمه Rename File را بفشارید .
حالا دوباره بر روی فایل wp-config.php راست کلیک کرده اینبار گزینه Edit را انتخاب نمایید .
در پنجره باز شده با جستجوی عبارت Mysql Settings کادر زیر را پیدا کنید :
بجای عبارت databse_name_here نام دیتابیسی که ساختید را وارد نمایید.
بجای عبارت username_here نام کاربری که ساختید را وارد نمایید.
بجای password_here رمز عبوری که برای نام کاربری دیتابیس ساختید را وارد نمایید
کار ما با فایل wp-config نیز تمام شد . میتوانید با زدن دکمه Save آن فایل را ذخیره نمایید و سپس ببندید.
حالا به آدرس سایت خود بروید .

این قسمت فارسی است نیاز به توضیح خاصی ندارد فقط برای امنیت بیشتر از کلمه admin برای نام کاربری استفاده ننماید ( یعنی اصلا استفاده نکنید )
پس از تکمیل اطلاعات بر روی دکمه راه اندازی وردپرس کلیک نمایید تا به پنجره زیر منتقل شوید :
همانطور که میبینید نوشته ” منتظر گامهای بیشتری بودید ؟ ببخشید که نا امید شدید ! : ) ” یعنی نصب وردپرس شما با موفقیت انجام شده و شما میتوانید با مراجعه با محلی که وردپرس خود را نصب کردید سایت خود را مشاهده کنید
منبع : پشتیبانی پویاسازان بخش دانشنامه
در مرحله بعد به مدیریت هاست خود مراجعه کنید.
پس از وارد نمودن رمز کاربری و پسورد خود گزینه File manager را انتخاب نمائید.
در این قسمت ( داخل فایل public_html یا www ) بر روی upload کلیک نمایید
پس از وارد شدن در صفحه جدید با کلیک بر روی گزینه Browse فایل فشرده ای که در ابتدا دانلود کردید را انتخاب کنید ( فرقی بین zip و gz.tar نیست )
پس از اطمینان از آپلود کامل وردپرس فارسی به File Manager بازگردید ، باید فایل فشرده را مشاهده کنید اگر که مشاهده نمیکنید گزینه Reload رو بزنید تا مشاهده شود. پس از دیدن فایل فشرده بر روی آن راست کلیک نمایید و اکسترکت را انتخاب نمایید
در پنجره باز شده Extarct Now را بزنید تا فایل از حالت فشردگی خارج شود و فولدر wordpress در هاستتان نمایان شود. الان میتوانید فایل فشرده وردپرس را حذف نمایید.
حالا نوبت ساختن دیتابیس یا مرکز داده است.
شاید بپرسید مرکز داده به چه درد میخورد ؟ حکم مغز سایت رو داره و همانطور که بر روی مغر انسان شیار های مختلفی قرار میگیره در مرکز داده یا دیتابیس هم به ازای هر قسمت و اطلاعات جدولی قرار میگیره که وظیفه نگه داری از اطلاعات وارد شده در سایت شما را بر عهده دارد.
آموزش ساختن دیتابیس
توجه نمایید باید در جای نام دیتابیس , نام کاربری , رمز عبور ساخته شده را باید جایی یادداشت کنید ,
از قسمت Databases گزینه Mysql Databases را انتخاب نمایید.
ابتدا یک نام برای دیتابیس خود مشخص کنید.
پس از انتخاب نام مناسب روی دکمه Creat Database کلیک نمایید.
پس از ثبت دوباره به قسمت Mysql Databases باز گردید این بار یک نام کاربری و یک رمز عبور بسازید و وارد نمایید سپس بر روی گزینه Creat User کلیک نمایید.

پس از ثبت دوباره به قسمت دیتابیس باز گردید این بار باید دیتابیس و نام کاربری که ساختید را به هم مرتبط نمایید . در همین راستا از قسمت Add User To Database نام دیتابیس و نام کاربری که برای وردپرس خود در نظر گرفتید را انتخاب و بر روی دکمه Add کلیک نمایید.
در پنجره بعدی با تیک زدن گزینه ALL PRIVILEGES همه گزینه های زیر آن انتخاب میشود و بعد دکمه Make Changes بفشارید.
دیتابیس شما ایجاد شد.
توجه کنید که اگر شما نام دیتابیس را blog وارد کردید نام کاربری سی پنل شما اول آن اضافه میشود مثل username_blog
برای نام کاربری هم همینطور است ولی پسورد نه یعنی هرچی در درون پسورد قرار دادید همان را یادداشت نمایید.
خب به File Manager باز گردید جایی که وردپرس را آپلود کردید
در بین لیست این فایل ها یک فایل به نامwp-config-sample.php میبینید .
با راست کلیک کردن برروی این فایل و انتخاب گزینه Rename اقدام به تغییر نام این فایل بفرمایید.
در پنجره باز شده Rename عبارت -sample را حذف نمایید و یعنی اسم فایل باید wp-config.php باشد .
پس از آن دکمه Rename File را بفشارید .
حالا دوباره بر روی فایل wp-config.php راست کلیک کرده اینبار گزینه Edit را انتخاب نمایید .
در پنجره باز شده با جستجوی عبارت Mysql Settings کادر زیر را پیدا کنید :
بجای عبارت databse_name_here نام دیتابیسی که ساختید را وارد نمایید.
بجای عبارت username_here نام کاربری که ساختید را وارد نمایید.
بجای password_here رمز عبوری که برای نام کاربری دیتابیس ساختید را وارد نمایید
کار ما با فایل wp-config نیز تمام شد . میتوانید با زدن دکمه Save آن فایل را ذخیره نمایید و سپس ببندید.
حالا به آدرس سایت خود بروید .
این قسمت فارسی است نیاز به توضیح خاصی ندارد فقط برای امنیت بیشتر از کلمه admin برای نام کاربری استفاده ننماید ( یعنی اصلا استفاده نکنید )
پس از تکمیل اطلاعات بر روی دکمه راه اندازی وردپرس کلیک نمایید تا به پنجره زیر منتقل شوید :
همانطور که میبینید نوشته ” منتظر گامهای بیشتری بودید ؟ ببخشید که نا امید شدید ! : ) ” یعنی نصب وردپرس شما با موفقیت انجام شده و شما میتوانید با مراجعه با محلی که وردپرس خود را نصب کردید سایت خود را مشاهده کنید
منبع : پشتیبانی پویاسازان بخش دانشنامه










