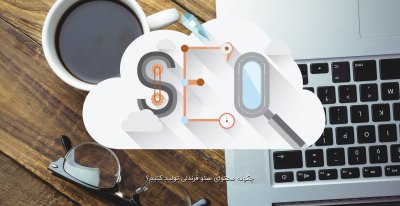javad2005
Member
بنام خداوند جان و خرد
اينجانب مجتبي احمدي ديپلم كامپيوتر و وارد به مجموعه آفيس .
در اين مجموعه آموزش در 14 فصل كل مفاهيم اكسل را آموزش و سپس به صورت كاملا حرفه اي مراحل فرمول نويسي و استفاده توابع را براي كار آموزان و دوستان عزيز در سايت مجيد آنلاين خواهيد ديد .
انشا ا... عمري باشد در خدمت تمامي دوستان با نرم افزارهاي ديگري باشم .
نكته مهم : گفتني است خدا شاهده تمامي اين آموزش را من و دوست عزيزم آقا عباس ترجمه و گردآوري نموده ايم . و از هيچ منبع مشهور و يا از مقالات سايت هاي مختلف ديگري كپي برداري نكرده ايم .
درس اول: شروع كار
- Excel چيست؟
برخي از اصطلاحاتي كه در رابطه با Excel وجود دارد ، عبارتند از :
برنامه صفحه گسترده : يك برنامه كامپيوتري كه جهت انجام امور حسابداري و مالي استفاده مي شود. داده ها در صفحه گسترده بصورت رديفها و ستونها سازماندهي مي شوند.
كارپوشه : فايلهاي ايجاد شده در Excel را كارپوشه مي ناميم. كارپوشه شامل كاربرگهاي مجزا مي باشد و ميتواند از يك يا چندين كاربرگ تشكيل شود. توجه شود كه در اين متن عبارت سند Excel ، كارپوشه Excel ، و فايل Excel بصورت جايگزين مورد استفاده قرار مي گيرند.
كاربرگ : محل ورود داده ها
سل : كوچكترين واحد اندازه گيري در Excel مي باشد. هر كاربرگ از سِل هاي مجزا تشكيل شده و نام آن مركب از حرف ستون و شماره رديف مي باشد كه با فعال بودن هر سِل در محل Name box نمايش داده مي شود.
كار با نوار ابزار
☻يادداشت : جهت پيدا كردن عمليات يك دكمه بخصوص بر روي نوار ابزار ، كليدهاي تركيبي Shift + F1 را فشار دهيد. نشانگر ماوس تبديل به علامت سوال مي شود. علامت سوال را بر روي دكمه مورد نظر قرار داده كليك نمائيد. پس از مطالعه اطلاعات كليد Esc را فشار دهيد.
تعدادي از نوارهاي ابزار متداول عبارتند از :
1- نوار ابزار Standard : شامل فرمانهاي استاندارد توابع برنامه اي مانند Open ،Close و Print مي باشد. تعداد زيادي از دكمه هاي اين نوار را مي توان بر روي ساير نوارهاي ابزار ويندوز مشاهده نمود. نوار ابزار Standard بصورت پيش فرض ظاهر مي شود.
2- نوار ابزار Formatting : شامل ابزار قالب بندي فايلها مي باشد. مانند Font و Font size ، خصوصياتي مانند Bold ، Underline ، Italic ، دكمه هاي مربوط به تغيير رنگ داده ها و زمينه ها. نوار ابزار Formatting بصورت پيش فرض ظاهر مي شود.
3- نوار ابزار Drawing : بصورت پيش فرض در پائين كاربرگ ظاهر مي شود. اين نوار ابزار شامل ابزار هاي ترسيم ، تغيير خطوط ، و خط جهت دار مي باشد.
4- نوار ابزار Picture : هنگام كار با تصاوير گرافيكي ظاهر مي شود.
5- نوار ابزار Clipboard : پس از انتخاب گزينه هاي View Toolbars Clipboard ظاهر ميشود. اين نوار ابزار شامل شمايلهائي است كه 12 قلم آخر فرستاده شده را در نوبت كاري جاري در خود نگه مي دارد.
6- نوار ابزار Chart : شامل دكمه هائي است كه به ايجاد و تغيير نمودارها كمك مي كنند.
7- نوار ابزار Web : رابط متصل شدن به Microsoft Internet Explorer مي باشد. اگر هنگام كار با Excel به اينترنت متصل هستيد مي توانيد با استفاده از نوار ابزار Web به پايگاه شبكه جهاني مورد نظر برويد و اطلاعات بيشتري را جهت تكميل كار مشاهده كنيد.
نوار منوي اصلي ، نوار ابزار Standard و نوار ابزار Formatting بصورت پيش فرض در پائين نوار عنوان Excel وسرتاسر صفحه قرار مي گيرند. اين نوارهاي ابزار به علت عدم حركت و مستقر بودن در يك مكان به نوارهاي ابزار لنگر انداخته معروف هستند. ساير نوارهاي ابزار بصورت شناور روي فضاي كاري قرار ميگيرند.
در روي نوارهاي ابزار ، محلي جهت كشيدن و قرار دادن نوار ابزار در يك مكان جديد وجود دارد كه اصطلاحاً كانال دستيابي ناميده مي شود. كانال دستيابي در سمت چپ نوارهاي ابزار قرار داشته و مانند يك نوار افقي ميباشد.
☻ياداشت يك : به جاي دسترسي به ليست نوارهاي ابزار Excel از طريق منوي View ، مي توانيد با كليك نمودن كليد راست ماوس برروي هر نوار ابزار به ليست كامل نوارهاي ابزار Excel برسيد.
☻ياداشت دو : در صورت كار با چندين كاربرگ ، هرگونه تغييرات اعمال شده برروي نوارهاي ابزار در يك كاربرگ ، به ساير كاربرگها انتقال داده خواهد شد.
استفاده از منوها
جهت انتخاب فرمانهاي Excel از منو ، مي بايست نام منو را روي نوار منو كليك نمود. فرمانهاي موجود در منوها در عمل چند نوع متفاوت مي باشند. اگر سه نقطه (كه بيضي نيز ناميده مي شوند) پس از فرمان منو قرار گرفته باشد ، يك كادر مكالمه درخواست ورود اطلاعات بيشتر را خواهد نمود و يا ميتوان از ليست گزينه ها اطلاعات را انتخاب نمود. اگر علامت جهت دار پس از فر مان منو قرار گرفته باشد ، كليك نمودن فرمان باعث ظاهر شدن زير منو با فرمانهاي بيشتري خواهد شد. گاهي اوقات نيز فقط با كليك نمودن فرمان منو ، آن فرمان اجرا خواهد شد.
تمام منوهاي Excel پس از كليك نمودن ، كليه فرمانها را نشان نمي دهند. در واقع Excel فقط فرمانهاي استفاده شده در مراحل قبل را ظاهر خواهد كرد. براي ظاهر شدن تمامي فرمانهاي موجود در منو ، لازم است منوي كوچك شده را براي مرتبه دوم كليك نمود. در صورت تمايل به ظاهر شدن تمامي فرمانها در موقع كليك كردن منو ، مراحل زير را انجام دهيد :
1- گزينه هاي Tools Customize را كليك كنيد تا كادر مكالمه Customize ظاهر شود.
2- كليد Tab مربوط به Options را كليك كنيد.
3- كادر انتخاب در كنار Menus را جهت نشان دادن آخرين فرمانهاي استفاده شده غير فعال سازيد.
4- دكمه Close را جهت بستن كادر مكالمه Customize و بازگشت به صفحه Excel كليك كنيد.
استفاده از دستيار Office
دستيار Office سيستم درون خطي متحرك كمكي مي باشد كه در برنامه هاي مايكرو سافت Office بصورت اشتراكي استفاده مي شود. دستيار Office بصورت پيش فرض ظاهر شده و هنگام كار در Excel در تمام امور به كاربر كمك مي كند. در صورت ظاهر نشدن دستيار Office ، آنرا بوسيله يكي از روشهاي زير فعال سازيد :
- دكمه Microsoft Excel Help را كه در انتهاي نوار ابزار Standard قرار دارد ، كليك كنيد.
- كليد تابعي F1 را كليك نمائيد.
- از منوي اصلي Help را كليك نموده و سپس Microsoft Excel Help را انتخاب نمائيد.
با كليك نمودن Help و انتخاب Show the Office Assistant مي توان آنرا از صفحه Excel ناپديد نمود. براي استفاده از دستيار Office مراحل زير را انجام دهيد :
1- دستيار Office را يكبار كليك كرده و سپس سوال خود را در كادر What would you like to do? تايپ نموده و سپس Search را كليك نمائيد. براي مثال :
- How do I print multiple copies of a file?
2- هنگام جستجو براي جواب ، دستيار Office متحرك مي شود و در صورت موجود بودن لوازم، صداهاي مختلفي نيز خواهيد شنيد. پس از چند لحظه يك ليست از مطالب مرتبط به سوال در قسمت بالاي سوال تايپ شده شما ظاهر مي شود.
3- نزديكترين مطلب به سوال خود را انتخاب نموده و كليك كنيد. توجه كنيد كه نشانگر ماوس به يك دست تبديل مي شود و نشانه آن است كه جواب شما بصورت صفحات متوالي (Hyperlink) ارائه خواهد شد.
4- يك كادر جواب در قسمت سمت راست كاربرگ جاري ظاهر خواهد شد. در صورت نياز به چاپ ، دكمه Print را كليك كنيد. براي اجراي عمليات دكمه Show Me را كليك كنيد.
5- پس از اتمام كار با Office ، دكمه Close را جهت بستن كادر جواب كليك نموده و به كاربرگ بازگرديد.
مي توان شكل و عمل دستيار Office را سفارشي سازي نمود. دستيار پيش فرض يك گيره كاغذي با شخصيت (Clip pit) مي باشد. براي تعويض بايد مراحل زير را انجام دهيد :
1- كليد سمت راست ماوس را بر روي آن كليك نموده و كادر مكالمه Office Assistant را باز نمائيد.
2- Choose Assistant را كليك نمائيد.
3- با كليك نمودن Back و Next دستيارهاي گوناگون را مرور نموده و پس از انتخاب OK را كليك نمائيد. توجه داشته باشيد كه هر دستيار صدا و تغيير رفتار خود را دارد.
علاوه بر تغيير كاراكتر مي توان رفتار دستيار خود را نيز تغيير داد. بوسيله كليد راست ماوس ، دستيار Office را كليك نموده و Options را انتخاب نمائيد. كادر مكالمه دستيار Office با كليد Tab مربوط به Options ظاهر مي شود. با كليك نمودن كادرهاي انتخاب ، گزينه هاي مختلف را فعال يا غيرفعال سازيد.
حركت در داخل كاربرگ با استفاده از صفحه كليد
در صورت استفاده از صفحه كليد و وارد نمودن اطلاعات زياد بهتر است از صفحه كليد جهت حركت در كاربرگ استفاده شود. كليدهائي كه براي حركت در كاربرگ بكار مي روند عبارتند از :
كليدها رفتن به
Enter يك سِل به پائين يا سِل بعدي
Shift + Tab يك سِل به چپ
Shift + Enter يك سِل به بالا
Down Arrow و Up Arrow يك سِل در جهت تيرك
Left Arrow و Right Arrow يك سِل در جهت تيرك
Ctrl + Left Arrow و Ctrl + Right Arrow يك سِل به راست يا چپ محدوده جاري
Ctrl + Down Arrow و Ctrl + Up Arrow يك سِل به بالا يا پائين محدوده جاري
Home اولين سِل رديف
Ctrl +Home اولين سِل در كاربرگ
Ctrl + End آخرين سِل فعال در كاربرگ
Page Up يك صفحه بالاتر
Page Down يك صفحه پائين تر
Alt + Page Up يك صفحه به سمت چپ
Alt + Page Down يك صفحه به سمت راست
Ctrl + Page Up كاربرگ قبل
Ctrl + Page Down كاربرگ بعد
Ctrl + G يا F5 كادر مكالمه Go to را باز مي كند
پايان فصل اول : مجتبي احمدي
همچنان منتظر باشيد !!!!!!!!!!
اينجانب مجتبي احمدي ديپلم كامپيوتر و وارد به مجموعه آفيس .
در اين مجموعه آموزش در 14 فصل كل مفاهيم اكسل را آموزش و سپس به صورت كاملا حرفه اي مراحل فرمول نويسي و استفاده توابع را براي كار آموزان و دوستان عزيز در سايت مجيد آنلاين خواهيد ديد .
انشا ا... عمري باشد در خدمت تمامي دوستان با نرم افزارهاي ديگري باشم .
نكته مهم : گفتني است خدا شاهده تمامي اين آموزش را من و دوست عزيزم آقا عباس ترجمه و گردآوري نموده ايم . و از هيچ منبع مشهور و يا از مقالات سايت هاي مختلف ديگري كپي برداري نكرده ايم .
درس اول: شروع كار
- Excel چيست؟
برخي از اصطلاحاتي كه در رابطه با Excel وجود دارد ، عبارتند از :
برنامه صفحه گسترده : يك برنامه كامپيوتري كه جهت انجام امور حسابداري و مالي استفاده مي شود. داده ها در صفحه گسترده بصورت رديفها و ستونها سازماندهي مي شوند.
كارپوشه : فايلهاي ايجاد شده در Excel را كارپوشه مي ناميم. كارپوشه شامل كاربرگهاي مجزا مي باشد و ميتواند از يك يا چندين كاربرگ تشكيل شود. توجه شود كه در اين متن عبارت سند Excel ، كارپوشه Excel ، و فايل Excel بصورت جايگزين مورد استفاده قرار مي گيرند.
كاربرگ : محل ورود داده ها
سل : كوچكترين واحد اندازه گيري در Excel مي باشد. هر كاربرگ از سِل هاي مجزا تشكيل شده و نام آن مركب از حرف ستون و شماره رديف مي باشد كه با فعال بودن هر سِل در محل Name box نمايش داده مي شود.
كار با نوار ابزار
☻يادداشت : جهت پيدا كردن عمليات يك دكمه بخصوص بر روي نوار ابزار ، كليدهاي تركيبي Shift + F1 را فشار دهيد. نشانگر ماوس تبديل به علامت سوال مي شود. علامت سوال را بر روي دكمه مورد نظر قرار داده كليك نمائيد. پس از مطالعه اطلاعات كليد Esc را فشار دهيد.
تعدادي از نوارهاي ابزار متداول عبارتند از :
1- نوار ابزار Standard : شامل فرمانهاي استاندارد توابع برنامه اي مانند Open ،Close و Print مي باشد. تعداد زيادي از دكمه هاي اين نوار را مي توان بر روي ساير نوارهاي ابزار ويندوز مشاهده نمود. نوار ابزار Standard بصورت پيش فرض ظاهر مي شود.
2- نوار ابزار Formatting : شامل ابزار قالب بندي فايلها مي باشد. مانند Font و Font size ، خصوصياتي مانند Bold ، Underline ، Italic ، دكمه هاي مربوط به تغيير رنگ داده ها و زمينه ها. نوار ابزار Formatting بصورت پيش فرض ظاهر مي شود.
3- نوار ابزار Drawing : بصورت پيش فرض در پائين كاربرگ ظاهر مي شود. اين نوار ابزار شامل ابزار هاي ترسيم ، تغيير خطوط ، و خط جهت دار مي باشد.
4- نوار ابزار Picture : هنگام كار با تصاوير گرافيكي ظاهر مي شود.
5- نوار ابزار Clipboard : پس از انتخاب گزينه هاي View Toolbars Clipboard ظاهر ميشود. اين نوار ابزار شامل شمايلهائي است كه 12 قلم آخر فرستاده شده را در نوبت كاري جاري در خود نگه مي دارد.
6- نوار ابزار Chart : شامل دكمه هائي است كه به ايجاد و تغيير نمودارها كمك مي كنند.
7- نوار ابزار Web : رابط متصل شدن به Microsoft Internet Explorer مي باشد. اگر هنگام كار با Excel به اينترنت متصل هستيد مي توانيد با استفاده از نوار ابزار Web به پايگاه شبكه جهاني مورد نظر برويد و اطلاعات بيشتري را جهت تكميل كار مشاهده كنيد.
نوار منوي اصلي ، نوار ابزار Standard و نوار ابزار Formatting بصورت پيش فرض در پائين نوار عنوان Excel وسرتاسر صفحه قرار مي گيرند. اين نوارهاي ابزار به علت عدم حركت و مستقر بودن در يك مكان به نوارهاي ابزار لنگر انداخته معروف هستند. ساير نوارهاي ابزار بصورت شناور روي فضاي كاري قرار ميگيرند.
در روي نوارهاي ابزار ، محلي جهت كشيدن و قرار دادن نوار ابزار در يك مكان جديد وجود دارد كه اصطلاحاً كانال دستيابي ناميده مي شود. كانال دستيابي در سمت چپ نوارهاي ابزار قرار داشته و مانند يك نوار افقي ميباشد.
☻ياداشت يك : به جاي دسترسي به ليست نوارهاي ابزار Excel از طريق منوي View ، مي توانيد با كليك نمودن كليد راست ماوس برروي هر نوار ابزار به ليست كامل نوارهاي ابزار Excel برسيد.
☻ياداشت دو : در صورت كار با چندين كاربرگ ، هرگونه تغييرات اعمال شده برروي نوارهاي ابزار در يك كاربرگ ، به ساير كاربرگها انتقال داده خواهد شد.
استفاده از منوها
جهت انتخاب فرمانهاي Excel از منو ، مي بايست نام منو را روي نوار منو كليك نمود. فرمانهاي موجود در منوها در عمل چند نوع متفاوت مي باشند. اگر سه نقطه (كه بيضي نيز ناميده مي شوند) پس از فرمان منو قرار گرفته باشد ، يك كادر مكالمه درخواست ورود اطلاعات بيشتر را خواهد نمود و يا ميتوان از ليست گزينه ها اطلاعات را انتخاب نمود. اگر علامت جهت دار پس از فر مان منو قرار گرفته باشد ، كليك نمودن فرمان باعث ظاهر شدن زير منو با فرمانهاي بيشتري خواهد شد. گاهي اوقات نيز فقط با كليك نمودن فرمان منو ، آن فرمان اجرا خواهد شد.
تمام منوهاي Excel پس از كليك نمودن ، كليه فرمانها را نشان نمي دهند. در واقع Excel فقط فرمانهاي استفاده شده در مراحل قبل را ظاهر خواهد كرد. براي ظاهر شدن تمامي فرمانهاي موجود در منو ، لازم است منوي كوچك شده را براي مرتبه دوم كليك نمود. در صورت تمايل به ظاهر شدن تمامي فرمانها در موقع كليك كردن منو ، مراحل زير را انجام دهيد :
1- گزينه هاي Tools Customize را كليك كنيد تا كادر مكالمه Customize ظاهر شود.
2- كليد Tab مربوط به Options را كليك كنيد.
3- كادر انتخاب در كنار Menus را جهت نشان دادن آخرين فرمانهاي استفاده شده غير فعال سازيد.
4- دكمه Close را جهت بستن كادر مكالمه Customize و بازگشت به صفحه Excel كليك كنيد.
استفاده از دستيار Office
دستيار Office سيستم درون خطي متحرك كمكي مي باشد كه در برنامه هاي مايكرو سافت Office بصورت اشتراكي استفاده مي شود. دستيار Office بصورت پيش فرض ظاهر شده و هنگام كار در Excel در تمام امور به كاربر كمك مي كند. در صورت ظاهر نشدن دستيار Office ، آنرا بوسيله يكي از روشهاي زير فعال سازيد :
- دكمه Microsoft Excel Help را كه در انتهاي نوار ابزار Standard قرار دارد ، كليك كنيد.
- كليد تابعي F1 را كليك نمائيد.
- از منوي اصلي Help را كليك نموده و سپس Microsoft Excel Help را انتخاب نمائيد.
با كليك نمودن Help و انتخاب Show the Office Assistant مي توان آنرا از صفحه Excel ناپديد نمود. براي استفاده از دستيار Office مراحل زير را انجام دهيد :
1- دستيار Office را يكبار كليك كرده و سپس سوال خود را در كادر What would you like to do? تايپ نموده و سپس Search را كليك نمائيد. براي مثال :
- How do I print multiple copies of a file?
2- هنگام جستجو براي جواب ، دستيار Office متحرك مي شود و در صورت موجود بودن لوازم، صداهاي مختلفي نيز خواهيد شنيد. پس از چند لحظه يك ليست از مطالب مرتبط به سوال در قسمت بالاي سوال تايپ شده شما ظاهر مي شود.
3- نزديكترين مطلب به سوال خود را انتخاب نموده و كليك كنيد. توجه كنيد كه نشانگر ماوس به يك دست تبديل مي شود و نشانه آن است كه جواب شما بصورت صفحات متوالي (Hyperlink) ارائه خواهد شد.
4- يك كادر جواب در قسمت سمت راست كاربرگ جاري ظاهر خواهد شد. در صورت نياز به چاپ ، دكمه Print را كليك كنيد. براي اجراي عمليات دكمه Show Me را كليك كنيد.
5- پس از اتمام كار با Office ، دكمه Close را جهت بستن كادر جواب كليك نموده و به كاربرگ بازگرديد.
مي توان شكل و عمل دستيار Office را سفارشي سازي نمود. دستيار پيش فرض يك گيره كاغذي با شخصيت (Clip pit) مي باشد. براي تعويض بايد مراحل زير را انجام دهيد :
1- كليد سمت راست ماوس را بر روي آن كليك نموده و كادر مكالمه Office Assistant را باز نمائيد.
2- Choose Assistant را كليك نمائيد.
3- با كليك نمودن Back و Next دستيارهاي گوناگون را مرور نموده و پس از انتخاب OK را كليك نمائيد. توجه داشته باشيد كه هر دستيار صدا و تغيير رفتار خود را دارد.
علاوه بر تغيير كاراكتر مي توان رفتار دستيار خود را نيز تغيير داد. بوسيله كليد راست ماوس ، دستيار Office را كليك نموده و Options را انتخاب نمائيد. كادر مكالمه دستيار Office با كليد Tab مربوط به Options ظاهر مي شود. با كليك نمودن كادرهاي انتخاب ، گزينه هاي مختلف را فعال يا غيرفعال سازيد.
حركت در داخل كاربرگ با استفاده از صفحه كليد
در صورت استفاده از صفحه كليد و وارد نمودن اطلاعات زياد بهتر است از صفحه كليد جهت حركت در كاربرگ استفاده شود. كليدهائي كه براي حركت در كاربرگ بكار مي روند عبارتند از :
كليدها رفتن به
Enter يك سِل به پائين يا سِل بعدي
Shift + Tab يك سِل به چپ
Shift + Enter يك سِل به بالا
Down Arrow و Up Arrow يك سِل در جهت تيرك
Left Arrow و Right Arrow يك سِل در جهت تيرك
Ctrl + Left Arrow و Ctrl + Right Arrow يك سِل به راست يا چپ محدوده جاري
Ctrl + Down Arrow و Ctrl + Up Arrow يك سِل به بالا يا پائين محدوده جاري
Home اولين سِل رديف
Ctrl +Home اولين سِل در كاربرگ
Ctrl + End آخرين سِل فعال در كاربرگ
Page Up يك صفحه بالاتر
Page Down يك صفحه پائين تر
Alt + Page Up يك صفحه به سمت چپ
Alt + Page Down يك صفحه به سمت راست
Ctrl + Page Up كاربرگ قبل
Ctrl + Page Down كاربرگ بعد
Ctrl + G يا F5 كادر مكالمه Go to را باز مي كند
پايان فصل اول : مجتبي احمدي
همچنان منتظر باشيد !!!!!!!!!!