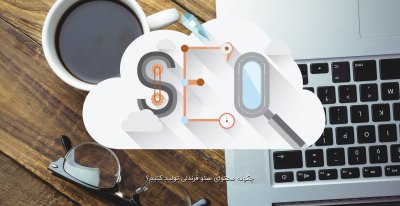M
Mahmoodi
کاربر مهمان
Excel یک نرم افزار صفحه گسترده (Spread Solution) است. از Excel برای محاسبات ریاضی ، آماری و نمودار کشی استفاده می شود .
برای مطالعه ی این دوره ی آموزشی نیاز است کاربران محترم آشنایی مقدماتی با محیط Windows داشته باشند . جهت نصب و اجرای نرم افزارهای Office که Excel نیز شامل آن می شود ، نیاز به سیستمی با مشخصات ذیل می باشد :
- حداقل سیستم مورد نیاز پنتیوم 233
- 16 مگابایت Ram
- حدود 600 مگا بایت فضای آزاد
تعریف صفحه گسترده
تعريف صفحه گسترده : صفحه گسترده اين امکان را فراهم مي نمايد که داده ها را بصورت سطرو ستون وارد نمائيد .بعد از وارد کردن داده ها عملياتي نظير محاسبات ، مرتب سازي و فيلتر نمودن را روي آنها انجام داده، همچنين ميتوان اين داده ها را چاپ کرده و نمودار هايي بر اساس آنها ايجاد کرد.
انواع صفحه گسترده :
اولين صفحه گسترده VisiCalc در سال 1978 به بازار آمد. اين صفحه گسترده از نخستين "برنامه هاي کاربردي عالي " محسوب ميشد. لوتوس 1و2و3 در سال 1983 به بازار آمد و براي مدت طولاني بيشترين سهم بازار را به خود اختصاص داد. کواتروپرو و اکسلExcel در سال 1987 به بازار معرفي شدند که هر دو تحت محيط گرافيکي Windows عمل ميکردند.
ورود به محيط Excel :
Excel جزء نرم افزار هاي گروه Office ميباشد . نرم افزار هاي Office نصبي ميباشند. پس به طور پيش فرض در منوي Program قرارميگيرند. براي ورود به محيط Excel مسير زير را طي ميكنيم :
Start/ Programs/ Microsoft Excel
اجزاء پنجره Excel
با اجراي Excel پنجره اي باز ميشود كه شامل اجزاء زير است :
1- نوار عنوان برنامه (Title Bar)
نواري است که بالاترين بخش پنجره محسوب ميشود. اين نوار شامل نام محيط( Microsoft Excel ) و نامBook و دکمه هاي هدايت ( Caption Button) كه شامل دكمه هاي مربوط به بستن، بزرگ نمايي و کوچک نمايي پنجره ميباشد است.
2- فهرست انتخاب اصلي يا نوار منو (Menu Bar )
منو به معني ليست انتخاب ميباشد و ميتوانيم دستور مورد نظر را از منو انتخاب كرده ، اجرا كنيم.
3- نوار ابزار (Tool Bar )
در زير نوار منو ، نواري وجود دارد که فرمانهاي موجود در منوها را به شکل يک ابزار در اختيار کاربر قرار ميدهد. بعضي از اين ابزار ها ممکن است در منو ها وجود نداشته باشد. به طور پيش فرض دو نوار ابزار Standard و Formatting فعال هستند.
4- نوار فرمول (Formula Bar)
از اين نوار براي ايجاد ، ويرايش و نمايش فرمولها استفاده ميکنيم اين نوار مختص محيط Excel ميباشد.
5- نوار انتخاب صفحه کاري (Sheet Bar)
در قسمت پايين پنجره کار پوشه نواري وجود دارد که ميتوان Sheet مورد نياز براي کارکردن را انتخاب نمود. برروي اين نوار عناويني مثل Sheet1, Sheet2, …. وجود دارند که با Click کردن روي هر کدام ، کاربرگ مورد نظر باز خواهد شد.
6- سطر وضعيت (Status Bar )
در زير نوار انتخاب کاربرگ ، نواري به نام سطر وضعيت وجود دارد که وضعيت جاري برنامه را نمايش ميدهد.
فعال کردن نوار ابزار ها :
نوار ابزار ها را ميتوان از دو طريق فعال نمود.
1- از طريق منوي View ، گزينه Toolbars
2- بر روي يكي از نوار ابزار ها Right Click کنيم
فعال كردن نوار فرمول و سطر وضعيت :
براي فعال كردن سطر وضعيت و سطر فرمول (Formula Bar) بر روي منوي View، Click کرده و در کنار گزينه هاي مربوط به آنها علامت تيک ميزنيم.
اصطلاحات صفحه گسترده Excel
1- فايل صفحه گسترده يا کارپوشه يا Work Book يا Book :
به فايل ها در Excel کارپوشه اطلاق ميشود . فايل ها در Excel با پسوند XLS ذخيره ميشوند.
2- صفحه کاري يا کاربرگ يا Work Sheet يا Sheet :
هر فايل Excel از چندين زير صفحه تشکيل شده است که به آنها کاربرگ گفته ميشود. در حقيقت Book محل نگهداري چند صفحه به نام Sheet است. يعني اطلاعاتي كه ما وارد ميكنيم در Sheet ها وارد ميشود. به طور پيش فرض هر Book شامل 3 Sheet است.
3- سطر يا Row
هر Sheet از چندين رديف يا سطر تشکيل شده است که معمولاً با شماره هاي 1 و 2 ... مشخص ميشوند.
4- ستون يا Column
هر Sheet از چندين ستون تشکيل شده است که معمولاً با حروف الفباي A, B, … مشخص ميشوند.
5- سلول يا خانه (Cell)
محل برخورد يک سطر و ستون خاص در روي Sheet سبب ايجاد فضايي ميشود که به آن سلول گفته ميشود. اين سلولها ميتوانند شامل مقادير عددي ، کاراکتري ، شيء، و ... باشد.
6- نشاني يا آدرس سلول :
هر سلولي در Sheet با نام يا آدرس خاصي مشخص ميشود. براي نوشتن آدرس هر سلول ابتدا حرف ستون و سپس شماره سطر آنرا مينويسيم. مثلاً آدرس E5 با سلول ستون E در سطر پنجم اشاره ميکند.
رفتن سريع به يك آدرس :
براي رفتن سريع به آدرس سلول مورد نظر کافي است در اولين کادر خط فرمول ( Name Box ) آدرس سلول را تايپ كرده و Enter كنيم.
کار با کارپوشه ها در Excel
ايجاد يك Book جديد در Excel :
براي ايجاد يك Book يا يك File جديد در Excel به يكي از روشهاي زيرعمل ميكنيم :
روش اول :
1- انتخاب منوي File
2- انتخاب گزينه New
3- در پنجره باز شده Workbook را در General Tab: انتخاب ميكنيم
4- OK ميكنيم
روش دوم :
فشردن همزمان كليد هاي Ctrl + N
روش سوم :
استفاده ازآيكون New در نوار ابزار)Standard )
روش چهارم :
اگر توجه كنيم در زير يك حرف هر منو خط كشيده شده. اگر دكمه Alt را با آن حرف بگيريم منو باز ميشود. بعد براي فعال كردن هر گزينه منو كافي است دكمه مربوط به حرفي از آن كه زير آن خط كشيده شده را بفشاريم. پس براي New كافي است Alt + F + N را بفشاريم.
ذخيره كردن يك Book :
اگر بخواهيم Bookيي را كه ايجاد كرده ايم نگهداري كنيم ، بايد آنرا ذخيره كنيم. براي ذخيره كردن به يكي از روشهاي زير عمل ميكنيم :
روش اول :
1- انتخاب منوي File
2- انتخاب گزينه Save
روش دوم :
فشردن همزمان كليد هاي Ctrl + S
روش سوم :
استفاده از آيكون Save در نوار ابزار Standard ( )
روش چهارم :
فشردن كليد هاي Alt + F + S
اگر براي اولين بار باشد كه Save را انتخاب ميكنيم ، پنجره اي با نام Save as باز ميشود كه شامل قسمتهاي زير است :
1- Save In : مسير ذخيره سازي را در اين قسمت تعيين ميكنيم.
2- File Name : نامي را كه ميخواهيم file را با آن نام ذخيره كنيم در اين قسمت تايپ ميكنيم.
3- Save as Type : پسوندي ( نوعي ) را كه ميخواهيم فايل با آن ذخيره شود تعيين ميكنيم. به اين قسمت مگر در موارد خاص دست نميزنيم.
اگر براي دفعاتي غير از بار اول Save را انتخاب كنيم پنجره Save as ظاهر نميشود و تغييرات داده شده با همان نام ذخيره ميشود.
نکته
وقتي فايل را با يك نام ذخيره ميكنيم آن نام در نوار عنوان ظاهر ميشود.
نکته
پسوند فايلهاي Excel ، .xls ميباشد.
Save As :
اگر بخواهيم Book ذخيره شده را با نام ديگر يا در مسير ديگر يا نام ديگر و مسير ديگر ذخيره كنيم Save as را از منوي File انتخاب كنيم.
ذخيره كردن Book بر روي ديسكت :
براي ذخيره كردن يك فايل بر روي ديسكت بايد در پنجره Save as ، در قسمت Save in ، 3.5 floppy ( A: ) را انتخاب كنيم.
ذخيره كردن Book با فرمت مناسب براي صفحات وب :
اگر بخواهيم فايل Excel را با فرمتي ذخيره كنيم كه مانند يك صفحه وب باشد و بتوان آن را در Browser ديد ، كافي است مراحل زير را انجام دهيم :
1- انتخاب منوي File
2- انتخاب گزينه Save as a Web Page
نکته
در اين حالت فايل را پسوند .htm ذخيره ميشود.
باز كردن Book ذخيره شده :
اگر يك Book را كه ذخيره كرده ايم بخواهيم باز كنيم به يكي از روشهاي زير عمل ميكنيم :
روش اول :
1- انتخاب منوي File
2- انتخاب گزينه Open
روش دوم :
فشردن همزمان كليد هاي Ctrl + O
روش سوم :
استفاده از آيكون Open در نوار ابزار Standard ( )
روش چهارم :
فشردن كليد هاي Alt + F + O با انجام يكي از اعمال بالا پنجره اي باز ميشود كه شامل قسمتهاي زير است :
الف- Look in : در اين قسمت مسير فايلي را كه ميخواهيم باز كنيم انتخاب ميكنيم.
ب- File Name : ميتوانيم اسم فايل را در اين قسمت تايپ كنيم و Open كنيم . همچنين ميتوانيم فايل را در ليست انتخاب كرده و فايل را باز كنيم.
بستن يك Book باز :
در اين حالت فقط فايل بسته ميشود و محيط بسته نميشود.
روش اول :
1- انتخاب منوي File
2- انتخاب گزينه Close
روش دوم :
كليك بر روي آيكون Close كه در نوار منو قرار دارد ( )
روش سوم :
فشردن كليد هاي Alt + F + C
بستن محيط Excel :
در اين حالت اگر فايلي باز باشد ، بسته ميشود و سپس محيط Excel بسته ميشود. در صورتي كه فايلهاي باز ، ذخيره نشده باشند ابتدا سئوالي مبني بر ذخيره يا عدم ذخيره آنها ظاهر ميشود.
روش اول :
1- انتخاب منوي File
2- انتخاب Exit
روش دوم :
كليك بر روي آيكون Close كه در نوار عنوان قرار دارد. ( )
روش سوم :
فشردن كليد هاي Alt+ F4
روش چهارم :
فشردن كليد هاي Alt + F + X
منبع فناوري اطلاعات ايران
برای مطالعه ی این دوره ی آموزشی نیاز است کاربران محترم آشنایی مقدماتی با محیط Windows داشته باشند . جهت نصب و اجرای نرم افزارهای Office که Excel نیز شامل آن می شود ، نیاز به سیستمی با مشخصات ذیل می باشد :
- حداقل سیستم مورد نیاز پنتیوم 233
- 16 مگابایت Ram
- حدود 600 مگا بایت فضای آزاد
تعریف صفحه گسترده
تعريف صفحه گسترده : صفحه گسترده اين امکان را فراهم مي نمايد که داده ها را بصورت سطرو ستون وارد نمائيد .بعد از وارد کردن داده ها عملياتي نظير محاسبات ، مرتب سازي و فيلتر نمودن را روي آنها انجام داده، همچنين ميتوان اين داده ها را چاپ کرده و نمودار هايي بر اساس آنها ايجاد کرد.
انواع صفحه گسترده :
اولين صفحه گسترده VisiCalc در سال 1978 به بازار آمد. اين صفحه گسترده از نخستين "برنامه هاي کاربردي عالي " محسوب ميشد. لوتوس 1و2و3 در سال 1983 به بازار آمد و براي مدت طولاني بيشترين سهم بازار را به خود اختصاص داد. کواتروپرو و اکسلExcel در سال 1987 به بازار معرفي شدند که هر دو تحت محيط گرافيکي Windows عمل ميکردند.
ورود به محيط Excel :
Excel جزء نرم افزار هاي گروه Office ميباشد . نرم افزار هاي Office نصبي ميباشند. پس به طور پيش فرض در منوي Program قرارميگيرند. براي ورود به محيط Excel مسير زير را طي ميكنيم :
Start/ Programs/ Microsoft Excel
اجزاء پنجره Excel
با اجراي Excel پنجره اي باز ميشود كه شامل اجزاء زير است :
1- نوار عنوان برنامه (Title Bar)
نواري است که بالاترين بخش پنجره محسوب ميشود. اين نوار شامل نام محيط( Microsoft Excel ) و نامBook و دکمه هاي هدايت ( Caption Button) كه شامل دكمه هاي مربوط به بستن، بزرگ نمايي و کوچک نمايي پنجره ميباشد است.
2- فهرست انتخاب اصلي يا نوار منو (Menu Bar )
منو به معني ليست انتخاب ميباشد و ميتوانيم دستور مورد نظر را از منو انتخاب كرده ، اجرا كنيم.
3- نوار ابزار (Tool Bar )
در زير نوار منو ، نواري وجود دارد که فرمانهاي موجود در منوها را به شکل يک ابزار در اختيار کاربر قرار ميدهد. بعضي از اين ابزار ها ممکن است در منو ها وجود نداشته باشد. به طور پيش فرض دو نوار ابزار Standard و Formatting فعال هستند.
4- نوار فرمول (Formula Bar)
از اين نوار براي ايجاد ، ويرايش و نمايش فرمولها استفاده ميکنيم اين نوار مختص محيط Excel ميباشد.
5- نوار انتخاب صفحه کاري (Sheet Bar)
در قسمت پايين پنجره کار پوشه نواري وجود دارد که ميتوان Sheet مورد نياز براي کارکردن را انتخاب نمود. برروي اين نوار عناويني مثل Sheet1, Sheet2, …. وجود دارند که با Click کردن روي هر کدام ، کاربرگ مورد نظر باز خواهد شد.
6- سطر وضعيت (Status Bar )
در زير نوار انتخاب کاربرگ ، نواري به نام سطر وضعيت وجود دارد که وضعيت جاري برنامه را نمايش ميدهد.
فعال کردن نوار ابزار ها :
نوار ابزار ها را ميتوان از دو طريق فعال نمود.
1- از طريق منوي View ، گزينه Toolbars
2- بر روي يكي از نوار ابزار ها Right Click کنيم
فعال كردن نوار فرمول و سطر وضعيت :
براي فعال كردن سطر وضعيت و سطر فرمول (Formula Bar) بر روي منوي View، Click کرده و در کنار گزينه هاي مربوط به آنها علامت تيک ميزنيم.
اصطلاحات صفحه گسترده Excel
1- فايل صفحه گسترده يا کارپوشه يا Work Book يا Book :
به فايل ها در Excel کارپوشه اطلاق ميشود . فايل ها در Excel با پسوند XLS ذخيره ميشوند.
2- صفحه کاري يا کاربرگ يا Work Sheet يا Sheet :
هر فايل Excel از چندين زير صفحه تشکيل شده است که به آنها کاربرگ گفته ميشود. در حقيقت Book محل نگهداري چند صفحه به نام Sheet است. يعني اطلاعاتي كه ما وارد ميكنيم در Sheet ها وارد ميشود. به طور پيش فرض هر Book شامل 3 Sheet است.
3- سطر يا Row
هر Sheet از چندين رديف يا سطر تشکيل شده است که معمولاً با شماره هاي 1 و 2 ... مشخص ميشوند.
4- ستون يا Column
هر Sheet از چندين ستون تشکيل شده است که معمولاً با حروف الفباي A, B, … مشخص ميشوند.
5- سلول يا خانه (Cell)
محل برخورد يک سطر و ستون خاص در روي Sheet سبب ايجاد فضايي ميشود که به آن سلول گفته ميشود. اين سلولها ميتوانند شامل مقادير عددي ، کاراکتري ، شيء، و ... باشد.
6- نشاني يا آدرس سلول :
هر سلولي در Sheet با نام يا آدرس خاصي مشخص ميشود. براي نوشتن آدرس هر سلول ابتدا حرف ستون و سپس شماره سطر آنرا مينويسيم. مثلاً آدرس E5 با سلول ستون E در سطر پنجم اشاره ميکند.
رفتن سريع به يك آدرس :
براي رفتن سريع به آدرس سلول مورد نظر کافي است در اولين کادر خط فرمول ( Name Box ) آدرس سلول را تايپ كرده و Enter كنيم.
کار با کارپوشه ها در Excel
ايجاد يك Book جديد در Excel :
براي ايجاد يك Book يا يك File جديد در Excel به يكي از روشهاي زيرعمل ميكنيم :
روش اول :
1- انتخاب منوي File
2- انتخاب گزينه New
3- در پنجره باز شده Workbook را در General Tab: انتخاب ميكنيم
4- OK ميكنيم
روش دوم :
فشردن همزمان كليد هاي Ctrl + N
روش سوم :
استفاده ازآيكون New در نوار ابزار)Standard )
روش چهارم :
اگر توجه كنيم در زير يك حرف هر منو خط كشيده شده. اگر دكمه Alt را با آن حرف بگيريم منو باز ميشود. بعد براي فعال كردن هر گزينه منو كافي است دكمه مربوط به حرفي از آن كه زير آن خط كشيده شده را بفشاريم. پس براي New كافي است Alt + F + N را بفشاريم.
ذخيره كردن يك Book :
اگر بخواهيم Bookيي را كه ايجاد كرده ايم نگهداري كنيم ، بايد آنرا ذخيره كنيم. براي ذخيره كردن به يكي از روشهاي زير عمل ميكنيم :
روش اول :
1- انتخاب منوي File
2- انتخاب گزينه Save
روش دوم :
فشردن همزمان كليد هاي Ctrl + S
روش سوم :
استفاده از آيكون Save در نوار ابزار Standard ( )
روش چهارم :
فشردن كليد هاي Alt + F + S
اگر براي اولين بار باشد كه Save را انتخاب ميكنيم ، پنجره اي با نام Save as باز ميشود كه شامل قسمتهاي زير است :
1- Save In : مسير ذخيره سازي را در اين قسمت تعيين ميكنيم.
2- File Name : نامي را كه ميخواهيم file را با آن نام ذخيره كنيم در اين قسمت تايپ ميكنيم.
3- Save as Type : پسوندي ( نوعي ) را كه ميخواهيم فايل با آن ذخيره شود تعيين ميكنيم. به اين قسمت مگر در موارد خاص دست نميزنيم.
اگر براي دفعاتي غير از بار اول Save را انتخاب كنيم پنجره Save as ظاهر نميشود و تغييرات داده شده با همان نام ذخيره ميشود.
نکته
وقتي فايل را با يك نام ذخيره ميكنيم آن نام در نوار عنوان ظاهر ميشود.
نکته
پسوند فايلهاي Excel ، .xls ميباشد.
Save As :
اگر بخواهيم Book ذخيره شده را با نام ديگر يا در مسير ديگر يا نام ديگر و مسير ديگر ذخيره كنيم Save as را از منوي File انتخاب كنيم.
ذخيره كردن Book بر روي ديسكت :
براي ذخيره كردن يك فايل بر روي ديسكت بايد در پنجره Save as ، در قسمت Save in ، 3.5 floppy ( A: ) را انتخاب كنيم.
ذخيره كردن Book با فرمت مناسب براي صفحات وب :
اگر بخواهيم فايل Excel را با فرمتي ذخيره كنيم كه مانند يك صفحه وب باشد و بتوان آن را در Browser ديد ، كافي است مراحل زير را انجام دهيم :
1- انتخاب منوي File
2- انتخاب گزينه Save as a Web Page
نکته
در اين حالت فايل را پسوند .htm ذخيره ميشود.
باز كردن Book ذخيره شده :
اگر يك Book را كه ذخيره كرده ايم بخواهيم باز كنيم به يكي از روشهاي زير عمل ميكنيم :
روش اول :
1- انتخاب منوي File
2- انتخاب گزينه Open
روش دوم :
فشردن همزمان كليد هاي Ctrl + O
روش سوم :
استفاده از آيكون Open در نوار ابزار Standard ( )
روش چهارم :
فشردن كليد هاي Alt + F + O با انجام يكي از اعمال بالا پنجره اي باز ميشود كه شامل قسمتهاي زير است :
الف- Look in : در اين قسمت مسير فايلي را كه ميخواهيم باز كنيم انتخاب ميكنيم.
ب- File Name : ميتوانيم اسم فايل را در اين قسمت تايپ كنيم و Open كنيم . همچنين ميتوانيم فايل را در ليست انتخاب كرده و فايل را باز كنيم.
بستن يك Book باز :
در اين حالت فقط فايل بسته ميشود و محيط بسته نميشود.
روش اول :
1- انتخاب منوي File
2- انتخاب گزينه Close
روش دوم :
كليك بر روي آيكون Close كه در نوار منو قرار دارد ( )
روش سوم :
فشردن كليد هاي Alt + F + C
بستن محيط Excel :
در اين حالت اگر فايلي باز باشد ، بسته ميشود و سپس محيط Excel بسته ميشود. در صورتي كه فايلهاي باز ، ذخيره نشده باشند ابتدا سئوالي مبني بر ذخيره يا عدم ذخيره آنها ظاهر ميشود.
روش اول :
1- انتخاب منوي File
2- انتخاب Exit
روش دوم :
كليك بر روي آيكون Close كه در نوار عنوان قرار دارد. ( )
روش سوم :
فشردن كليد هاي Alt+ F4
روش چهارم :
فشردن كليد هاي Alt + F + X
منبع فناوري اطلاعات ايران