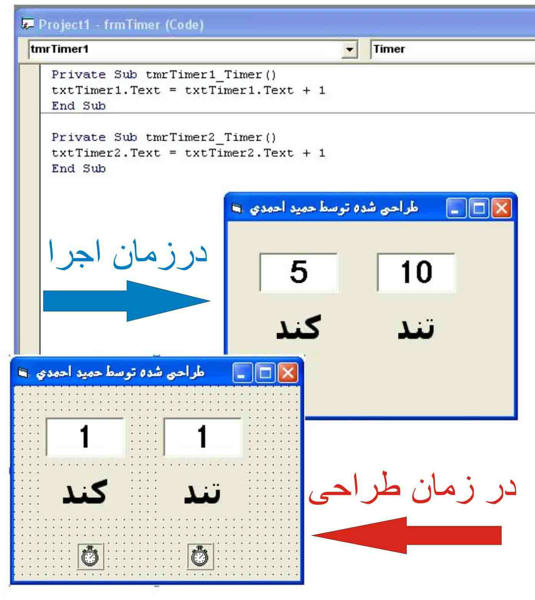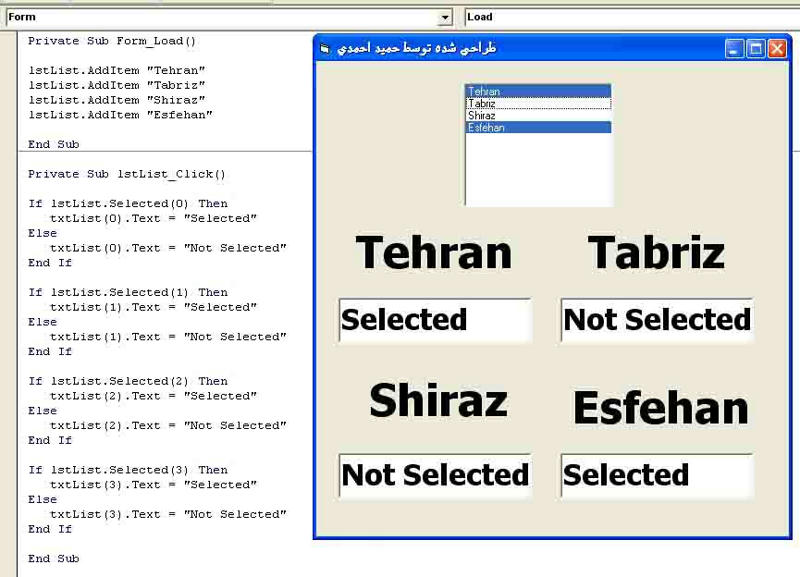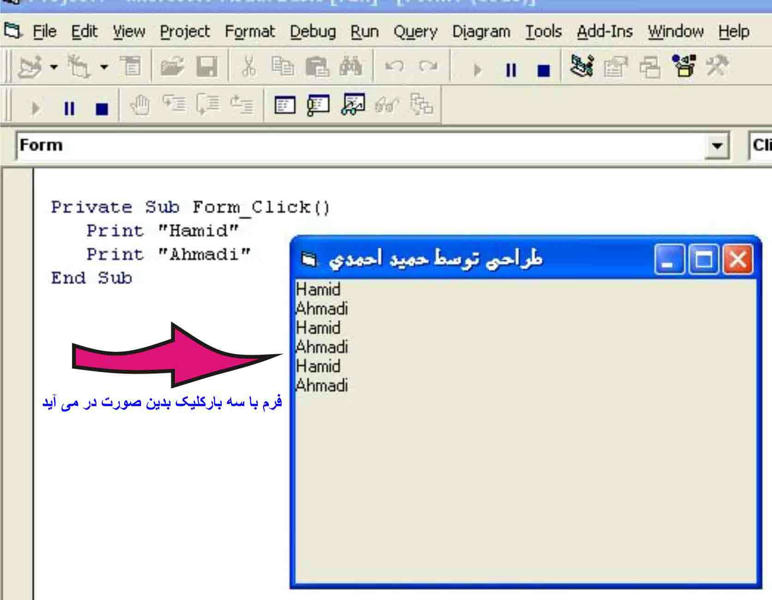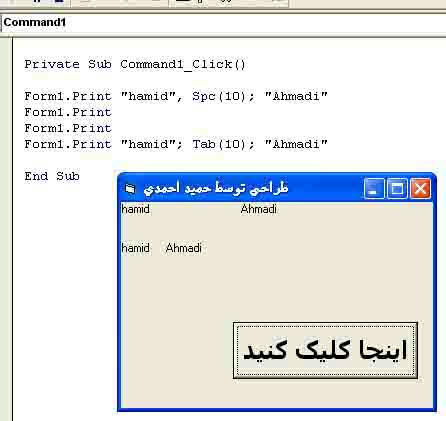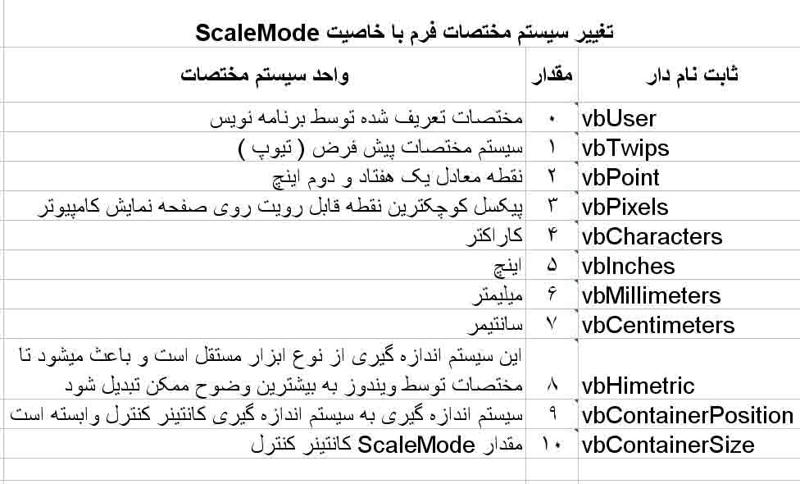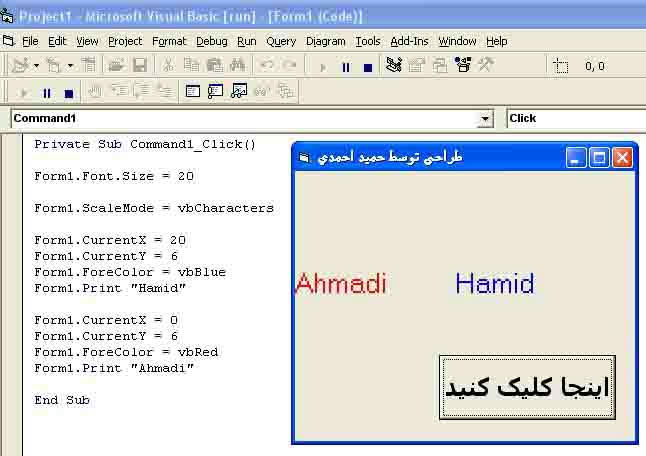مهاجرت به مجارستان یک گزینه ممکن است، اما نیازمند آگاهی کامل از مقررات و الزامات مهاجرتی مرتبط با این کشور است. در ادامه، چند نکته کلی در مورد مهاجرت به مجارستان آورده شده است:
۱. **انواع ویزا:**
– ویزای شینگن: اگر شما به مجارستان میخواهید سفر کنید، ممکن است به ویزای شینگن نیاز داشته باشید که به شما اجازه ورود به کشورهای منطقه شینگن را میدهد.
– ویزای کار: اگر قصد کار در مجارستان دارید، باید ویزای کار مرتبط با شغل موردنظرتان را اخذ کنید.
– اقامت دائم: در صورت تمایل به اقامت دائم در مجارستان، باید شرایط مشخصی را ارضا کنید.
۲. **تحصیلات:**
– اگر میخواهید دانشگاههای
تحصیل د رمجارستان کنید، باید مراحل ثبتنام و اخذ ویزای تحصیلی را دنبال کنید.
۳. **زبان مجاری:**
– آشنایی با زبان مجاری میتواند در زندگی روزمره و تعامل با محیط محلی کمک کند.
۴. **ترتیبات مالی:**
– اثبات توانایی مالی برای زندگی در مجارستان از جمله مواردی است که ممکن است لازم باشد.
۵. **کار و شغل:**
– در صورتی که به دنبال کار هستید، باید مجوز کار معتبر دریافت کنید.
۶. **مشاوره حقوقی و مهاجرتی:**
– مشاوره از مشاوران حقوقی یا مشاوران مهاجرتی میتواند در تسریع و سهولت در فرآیند مهاجرت به مجارستان کمک کند.
۷. **پناهندگی:**
– اگر به دنبال پناهندگی هستید، باید با مقررات مربوطه آشنا شده و درخواست خود را مطالبه کنید.
قبل از اقدام به هر گونه مهاجرت، توصیه میشود که به دقت قوانین و مقررات مهاجرتی مجارستان را مطالعه کنید و از خدمات مشاوره مهاجرتی استفاده کنید.مهاجرت به مجارستان یک گزینه ممکن است، اما نیازمند آگاهی کامل از مقررات و الزامات مهاجرتی مرتبط با این کشور است. در ادامه، چند نکته کلی در مورد مهاجرت به مجارستان آورده شده است:
۱. **انواع ویزا:**
– ویزای شینگن: اگر شما به مجارستان میخواهید سفر کنید، ممکن است به ویزای شینگن نیاز داشته باشید که به شما اجازه ورود به کشورهای منطقه شینگن را میدهد.
– ویزای کار: اگر قصد کار در مجارستان دارید، باید ویزای کار مرتبط با شغل موردنظرتان را اخذ کنید.
– اقامت دائم: در صورت تمایل به اقامت دائم در مجارستان، باید شرایط مشخصی را ارضا کنید.
۲. **تحصیلات:**
– اگر میخواهید دانشگاههای تحصیل د رمجارستان کنید، باید مراحل ثبتنام و اخذ ویزای تحصیلی را دنبال کنید.
۳. **زبان مجاری:**
– آشنایی با زبان مجاری میتواند در زندگی روزمره و تعامل با محیط محلی کمک کند.
۴. **ترتیبات مالی:**
– اثبات توانایی مالی برای زندگی در مجارستان از جمله مواردی است که ممکن است لازم باشد.
۵. **کار و شغل:**
– در صورتی که به دنبال کار هستید، باید مجوز کار معتبر دریافت کنید.
۶. **مشاوره حقوقی و مهاجرتی:**
– مشاوره از مشاوران حقوقی یا مشاوران مهاجرتی میتواند در تسریع و سهولت در فرآیند مهاجرت به مجارستان کمک کند.
۷. **پناهندگی:**
– اگر به دنبال پناهندگی هستید، باید با مقررات مربوطه آشنا شده و درخواست خود را مطالبه کنید.
قبل از اقدام به هر گونه مهاجرت، توصیه میشود که به دقت قوانین و مقررات مهاجرتی مجارستان را مطالعه کنید و از خدمات مشاوره مهاجرتی استفاده کنید.