Erfan
Active Member
بعضي مواقع لازمه که عکس جعبه يک محصول رو داشته باشيم ولي نداريم . در اين درس نحوه درست کردن يک سه نما از يک جعبه را به شما آموزش مي دهيم .
١ - يک صفحه جديد ايجاد کنيد و بر روي اين صفحه يک لايه خالي ايجاد کنيد .
٢ - گزينه Filter>Render>3D Transform را انتخاب کنيد و بوسيله Cube Tool شکل جعبه خود را بسازيد . اين حجم بر روي لايه خالي ايجاد شده و رنگي ندارد . براي شبيه سازي سايه روشن جعبه با استفاده از ابزار Trackball Tool حجم را آنقدر بچرخانيد که سه نماي آن داراي رنگ باشد و همچنين در زاويه ديد مورد نظر شما قرار بگيرد . کليد OK را بفشاريد .
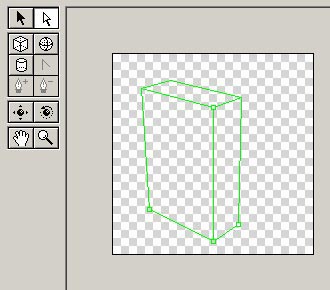
٣ - حجم مورد نظر بصورت يک لايه بر روي تصوير شما جاي گرفته است .
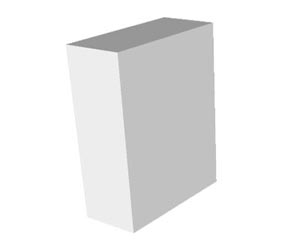
حال تصويري را که ميخواهيد بر روي سه وجه اين جعبه قرار دهيد را Load کنيد . يا تصوير را به سليقه خودتان توليد کنيد و يا سه وجه جعبه مورد نظرتان را اسکن کنيد و از تصاوير آن استفاده کنيد . در اين آموزش من از يک عکس بازي Unreal II استفاده کرده ام و به سليقه خودم سه وجه را ايجاد نموده ام .
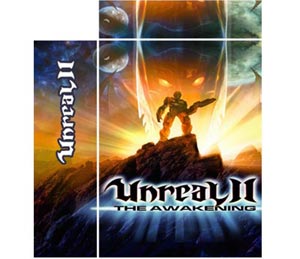
٤ - حال هر وجه را بر روي تصوير جعبه توليد خود بياوريد . براي اينکه جعبه را نيز راحت مشاهده کنيد Opacity تصاوير روي وجوه را حدود 30 تنظيم کنيد تا جعبه در زير کار نمايان باشد . گزينه Edit>Transform>Distort را انتخاب کرده و چهار گوش تصوير را بر روي چهار گوش يک وجه از جعبه منطبق کنيد . سعي کنيد تصوير را بزرگ کنيد تا اين کار را بصورت دقيق انجام دهيد .

اين عمل را براي هر سه وجه جعبه انجام دهيد تا تصاوير بر وجوه مختلف جعبه نمايان شود .

٥ - حال Opacity تصاوير وجوه جعبه را دوباره به 100 تغيير دهيد و مد Multiply را براي تصاوير اين سه سطح انتخاب کنيد .

جعبه شما آماده است ! شايد بخواهيد اين جعبه را بر روي عکس ديگري مونتاژ کنيد پس فراموش نکنيد که بسته به جهت و نوع نور آن تصوير براي جعبه خود سايه هاي متناسبي بر روي محيط عکس ايجاد کنيد که تصوير شما طبيعي به نظر بيايد .
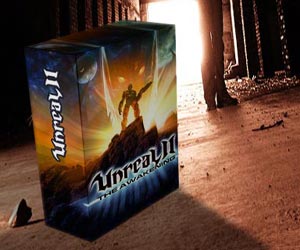
مخلصیم, بارزام !
١ - يک صفحه جديد ايجاد کنيد و بر روي اين صفحه يک لايه خالي ايجاد کنيد .
٢ - گزينه Filter>Render>3D Transform را انتخاب کنيد و بوسيله Cube Tool شکل جعبه خود را بسازيد . اين حجم بر روي لايه خالي ايجاد شده و رنگي ندارد . براي شبيه سازي سايه روشن جعبه با استفاده از ابزار Trackball Tool حجم را آنقدر بچرخانيد که سه نماي آن داراي رنگ باشد و همچنين در زاويه ديد مورد نظر شما قرار بگيرد . کليد OK را بفشاريد .
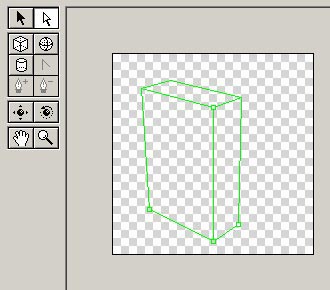
٣ - حجم مورد نظر بصورت يک لايه بر روي تصوير شما جاي گرفته است .
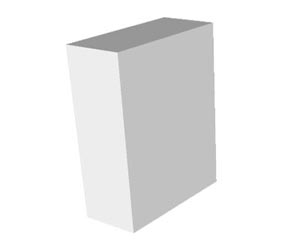
حال تصويري را که ميخواهيد بر روي سه وجه اين جعبه قرار دهيد را Load کنيد . يا تصوير را به سليقه خودتان توليد کنيد و يا سه وجه جعبه مورد نظرتان را اسکن کنيد و از تصاوير آن استفاده کنيد . در اين آموزش من از يک عکس بازي Unreal II استفاده کرده ام و به سليقه خودم سه وجه را ايجاد نموده ام .
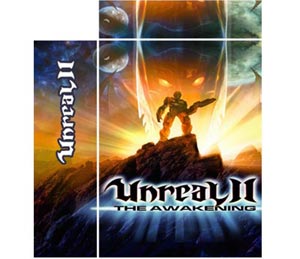
٤ - حال هر وجه را بر روي تصوير جعبه توليد خود بياوريد . براي اينکه جعبه را نيز راحت مشاهده کنيد Opacity تصاوير روي وجوه را حدود 30 تنظيم کنيد تا جعبه در زير کار نمايان باشد . گزينه Edit>Transform>Distort را انتخاب کرده و چهار گوش تصوير را بر روي چهار گوش يک وجه از جعبه منطبق کنيد . سعي کنيد تصوير را بزرگ کنيد تا اين کار را بصورت دقيق انجام دهيد .

اين عمل را براي هر سه وجه جعبه انجام دهيد تا تصاوير بر وجوه مختلف جعبه نمايان شود .

٥ - حال Opacity تصاوير وجوه جعبه را دوباره به 100 تغيير دهيد و مد Multiply را براي تصاوير اين سه سطح انتخاب کنيد .

جعبه شما آماده است ! شايد بخواهيد اين جعبه را بر روي عکس ديگري مونتاژ کنيد پس فراموش نکنيد که بسته به جهت و نوع نور آن تصوير براي جعبه خود سايه هاي متناسبي بر روي محيط عکس ايجاد کنيد که تصوير شما طبيعي به نظر بيايد .
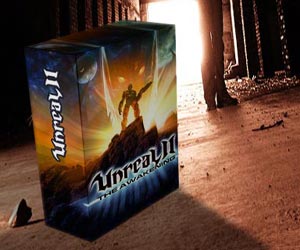
مخلصیم, بارزام !










