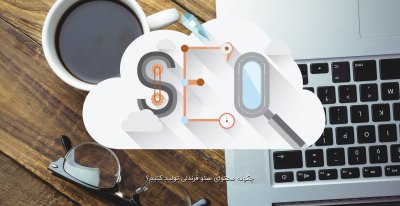corel
Active Member
قسمت اول:
آموزش ایجاد سانسور شطرنجی از نوع ناحیه ای متحرک در پریمایر 6.5
با سلام
مدتهاست که مقاله یا مطلب مفیدی اینجا نذاشتم و بیشتر از مطالب دوستان استفاده کردم
و خودم جز در حد گذرا مطلبی نگفتم که به درد بخوره.
اخیرا بعد یه مدت دوری دوباره پریمایر رو نصب کردم. بعد یه روز یاد قدیما افتادم و کارهایی که
می خواستم بدونم چه جوری انجام می شه و نمی دونستم.
یکی از جلوه هایی که سالها پیش وقتی تازه با برنامه های ویدئویی آشنا می شدم به ذهنم
خطور کرده بود این بود که چطور می شه یه بخش از تصویر را سانسور کرد؟ منظورم سانسور
شطرنجی هست. همانطور که تو فیلمهای ویدئوکلوپها می بینیم یا تو برنامه های دوربین
مخفی یا مصاحبه با افراد سابقه دار یا سانسور آرم شرکتها و ماشینها و غیره.
اشاره کنم که کاری به صدا و سیما ندارم. اونا فکر می کنم بعضی کارها رو با برنامه های
جزئی تری انجام می دن و گاهی از سخت افزارهای به خصوصی استفاده می کنن که
قابلیتهای عجیب و غریبی داره. مثلا به طور آنلاین فیلمی رو زیر نویس می کنن و چه بسا
به روشی تو همین مایه ها کار سانسور فوری رو هم می تونن انجام بدن.
بحث من به فیلمهایی مربوط می شه که قراره تدوین و رندر بشن. یعنی پخش مستقیم
نیستن و تدوینگر، زمان کافی برای ویرایش اونا داره. خب در حالت هم باز ممکنه روشهای
مختلفی وجود داشته باشه. خصوصا اینکه نرم افزارهای متعددی وجود دارند که هر کدوم
چند تا ابزار منحصر به فرد تو جعبه ابزارشون پیدا می شه. ضمنا گاهی برنامه های
کوچکی هم ساخته می شه که فقط یک کار رو می تونه درست انجام بده و عموما یک سری
تنظیمات پیش فرض هم داره.
اما من جزء اون افرادی ام که به برنامه های پایه بیشتر اعتقاد دارند. تو بحث فیلم هم
اگه بخوایم پنج تا ابزار پایه نام ببریم حداقل یکیش پریمایر هست.
خلاصه اینکه نشستم و فکر کردم سانسور رو چطور می شه انجام داد. طبعا سانسور کامل
فیلم به صورت شطرنجی کار ساده ای هست. کافیه در قسمت مورد نظر فیلتر mosaic
را اعمال کنیم. همچنین سانسور یک ناحیه اگه بخوایم به صورت یک تکه مستطیل سیاه باشه
باز فقط کمی کار داره و چند تا روش هم می شه براش پیدا کرد. اما سانسور شطرنجی
به صورت موضعی و البته متحرک چطور انجام می شه؟
من پس از صرف زمان و اعمال تکنیکهای مختلف بالاخره روشی رو کشف کردم
که البته در پریمایر 6.5 به پایین یک جور است و در پریمایر پرو به بالا یک جور دیگه.
مجدد عرض می کنم این روش رو من خودم طرح کردم و اگه مشابهش رو قبلا کسی
یا کسانی انجام می داده اند بی اطلاعم. اگر هم روشهای ساده تری برای این کار هست
باز هم من اونا رو تا این لحظه نمی دونم. بگین مام بدونیم.
خیلی خب زیاد حرف زدم. اینم مراحل گام به گام آموزش با عکس. لینک فیلمهای آموزشی
هم در آخر همین مقاله قابل دسترسی است.
-----------------------------------------------------------------------------
مراحل ایجاد سانسور شطرنجی ناحیه ای و متحرک در premiere 6.5
1- یک پروژه جدید در پریمایر ایجاد کنید و تنظیمات فریم و کیفیت صدای دلخواه خود را انجام
دهید. بعد فیلم را به داخل پروژه وارد کنید(File/Import) یا با فشردن F3.

2- نقاط ورودی و خروجی را تعیین کرده ناحیه ای را که نیاز به سانسور دارد برش بزنید.
برای اینکار از ابزار Rizer و یا معادل آن در منوها استفاده کنید.

3- یک کلیپ آبی ایجاد کنید. بدین منظور مسیر زیر را طی کنید: File/New/Color Matte
در کادر رنگ ظاهر شده رنگ آبی خالص را انتخاب کنید(R=0 , G=0 , B=255).
نام آن را مثلا Blue Color قرار داده و پس از OK، کلیپ آبی را از پنجره پروژه به تایم لاین
بکشید. ابتدا و انتهای آن را با قسمت برش خورده به طور دقیق میزان کنید.
بدین منظور باید ویژگی snap فعال باشد.


4- به پنل Video رفته و از مجموعه Distort فیلتر Transform را به روی کلیپ آبی
بکشید. پارامترهای آن را در Effect Controls تنظیم کنید. مثلا هر دو scale را 30 قرار دهید.
این ناحیه رنگی کوچک شده، همان ناحیه سانسور خواهد بود که بعد آن را حرکت می دهیم.

5- روی کلیپ آبی کلیک راست کرده به Video Options و Transparency بروید
و کلید Difference Matte را از منوی کشویی انتخاب کنید. پارامتر Similarity
رو در حدود 10 قرار بدید و Reverse را تیک بزنید و OK.
بدین صورت به جز ناحیه آبی دیگر بخشهای کلیپ قابل رویت خواهند بود.

6- با ابزار Range Select هر دو کلیپ روی هم را به اتفاق تراک صدا انتخاب کرده
به ناحیه ای از Timeline که قرار نیست رندر شود انتقال دهید. بعد کلیپ برش خورده را
به صورت مجزا انتخاب کرده آن را کپی و در قسمت قبلی اش که حالا خالی مانده paste
کنید. دقت کنید که کلیپ صدا را فعلا نباید انتقال دهید.

7- با ابزار Block Select کلیپهای جابجا شده را انتخاب کرده به تراک Video2 و دقیقا
روی قسمت قبلی انتقال دهید. روش نوشته می شه Virtual Clip. این قسمت در واقع
نمونه ای مجازی و لینک شده به همان تراکهای آبی و تصویری روی هم هست و هر تغییری
که اونجا انجام بشه رو این کلیپ مجازی هم به طور خودکار اعمال می شه.


8- چشم تراک Video2 را غیر فعال کنید تا فقط Video1 قابل رویت باشه. در پنل Video
فیلتر Mosaic را از مجموعه Stylize انتخاب کنید و روی کلیپ برش خورده واقع در Video1
بکشید. حال پارامترها رو تنظیم کنید مثلا هر دو مساوی 20.

9- چشم Video2 را فعال کرده روی Virtual Clip کلیک راست کرده به Video Options و
Transparency بروید. کلید Blue Screen را انتخاب کنید و OK.

تا اینجا سانسور جزئی انجام شده و اثرش رو رو شکل می تونید ببینید. از اینجا به بعد
متحرک سازی و تغییر اندازه بخش سانسور رو انجام می دیم.
10 - برای جابجایی و تغییر اندازه ناحیه مورد نظر باید به همان کلیپ آبی بروید. مثلث
کنار نام تراک Video2 را باز کرده گزینه Keyframe را انتخاب کنید.
پس از انتخاب کلیپ آبی، گزینه مربوط به متحرک سازی فیلتر رو در پنل Effect Controls
فعال کنید.

11- در ابتدای کلیپ برش خورده، موقعیت کادر آبی را روی بخشی از فیلم که باید سانسور
شود با تغییر پارامترهای position و scale تنظیم کنید(در مثال ما صورت سوارکار).
میله ویرایش را به آرامی در امتداد فیلم حرکت داده و هر جا دیدید تصویر با کادر هماهنگ
نیست، پارامترهای فوق را تغییر دهید و اینکار را با دقت تا انتهای بخش برش خورده
ادامه دهید. ملاحظه می کنید که خط آبی در زیر تراک برش خورده در نقاط مختلف، کلید
می خورد.


12- حال کافی است پروژه را در بخش اصلی رندر کنید تا نتیجه را مشاهده نمایید.
---------------------------------------------------------------------------------
امیدوارم این مقاله، مطلوب علاقه مندان واقع شده باشد. آموزش این تکنیک را در
premiere pro هم آماده کرده و فیلم گرفته ام. ان شاء الله هر وقت توانستم آپلودش کنم
در دسترس همگان قرار خواهم داد.
--------------------------------------------------------------------------------
لينكهاي دانلود فيلم آموزشي اين مقاله:
دانلود تكه تكه از سرور persiangig (حجم هر فايل حدود 4.5 مگابايت ):
http://valas.persiangig.com/video/sansur.part01.rar
http://valas.persiangig.com/video/sansur.part02.rar
http://valas.persiangig.com/video/sansur.part03.rar
http://valas.persiangig.com/video/sansur.part04.rar
http://valas.persiangig.com/video/sansur.part05.rar
http://valas.persiangig.com/video/sansur.part06.rar
http://valas.persiangig.com/video/sansur.part07.rar
http://valas.persiangig.com/video/sansur.part08.rar
----------------------------------------------------------------
دانلود تك فايل فيلم آموزشي كامل از سرور magaupload (با حجم 29 مگابايت):
http://www.megaupload.com/?d=O13ZGY40
----------------------------------------------------------------
دانلود فيلم كوتاه رندر شده از سرور persiangig (با حجم حدودا 550 كيلوبايت):
http://valas.persiangig.com/video/result.rar
---------------
خدانگهدار.
آموزش ایجاد سانسور شطرنجی از نوع ناحیه ای متحرک در پریمایر 6.5
با سلام
مدتهاست که مقاله یا مطلب مفیدی اینجا نذاشتم و بیشتر از مطالب دوستان استفاده کردم
و خودم جز در حد گذرا مطلبی نگفتم که به درد بخوره.
اخیرا بعد یه مدت دوری دوباره پریمایر رو نصب کردم. بعد یه روز یاد قدیما افتادم و کارهایی که
می خواستم بدونم چه جوری انجام می شه و نمی دونستم.
یکی از جلوه هایی که سالها پیش وقتی تازه با برنامه های ویدئویی آشنا می شدم به ذهنم
خطور کرده بود این بود که چطور می شه یه بخش از تصویر را سانسور کرد؟ منظورم سانسور
شطرنجی هست. همانطور که تو فیلمهای ویدئوکلوپها می بینیم یا تو برنامه های دوربین
مخفی یا مصاحبه با افراد سابقه دار یا سانسور آرم شرکتها و ماشینها و غیره.
اشاره کنم که کاری به صدا و سیما ندارم. اونا فکر می کنم بعضی کارها رو با برنامه های
جزئی تری انجام می دن و گاهی از سخت افزارهای به خصوصی استفاده می کنن که
قابلیتهای عجیب و غریبی داره. مثلا به طور آنلاین فیلمی رو زیر نویس می کنن و چه بسا
به روشی تو همین مایه ها کار سانسور فوری رو هم می تونن انجام بدن.
بحث من به فیلمهایی مربوط می شه که قراره تدوین و رندر بشن. یعنی پخش مستقیم
نیستن و تدوینگر، زمان کافی برای ویرایش اونا داره. خب در حالت هم باز ممکنه روشهای
مختلفی وجود داشته باشه. خصوصا اینکه نرم افزارهای متعددی وجود دارند که هر کدوم
چند تا ابزار منحصر به فرد تو جعبه ابزارشون پیدا می شه. ضمنا گاهی برنامه های
کوچکی هم ساخته می شه که فقط یک کار رو می تونه درست انجام بده و عموما یک سری
تنظیمات پیش فرض هم داره.
اما من جزء اون افرادی ام که به برنامه های پایه بیشتر اعتقاد دارند. تو بحث فیلم هم
اگه بخوایم پنج تا ابزار پایه نام ببریم حداقل یکیش پریمایر هست.
خلاصه اینکه نشستم و فکر کردم سانسور رو چطور می شه انجام داد. طبعا سانسور کامل
فیلم به صورت شطرنجی کار ساده ای هست. کافیه در قسمت مورد نظر فیلتر mosaic
را اعمال کنیم. همچنین سانسور یک ناحیه اگه بخوایم به صورت یک تکه مستطیل سیاه باشه
باز فقط کمی کار داره و چند تا روش هم می شه براش پیدا کرد. اما سانسور شطرنجی
به صورت موضعی و البته متحرک چطور انجام می شه؟
من پس از صرف زمان و اعمال تکنیکهای مختلف بالاخره روشی رو کشف کردم
که البته در پریمایر 6.5 به پایین یک جور است و در پریمایر پرو به بالا یک جور دیگه.
مجدد عرض می کنم این روش رو من خودم طرح کردم و اگه مشابهش رو قبلا کسی
یا کسانی انجام می داده اند بی اطلاعم. اگر هم روشهای ساده تری برای این کار هست
باز هم من اونا رو تا این لحظه نمی دونم. بگین مام بدونیم.
خیلی خب زیاد حرف زدم. اینم مراحل گام به گام آموزش با عکس. لینک فیلمهای آموزشی
هم در آخر همین مقاله قابل دسترسی است.
-----------------------------------------------------------------------------
مراحل ایجاد سانسور شطرنجی ناحیه ای و متحرک در premiere 6.5
1- یک پروژه جدید در پریمایر ایجاد کنید و تنظیمات فریم و کیفیت صدای دلخواه خود را انجام
دهید. بعد فیلم را به داخل پروژه وارد کنید(File/Import) یا با فشردن F3.

2- نقاط ورودی و خروجی را تعیین کرده ناحیه ای را که نیاز به سانسور دارد برش بزنید.
برای اینکار از ابزار Rizer و یا معادل آن در منوها استفاده کنید.

3- یک کلیپ آبی ایجاد کنید. بدین منظور مسیر زیر را طی کنید: File/New/Color Matte
در کادر رنگ ظاهر شده رنگ آبی خالص را انتخاب کنید(R=0 , G=0 , B=255).
نام آن را مثلا Blue Color قرار داده و پس از OK، کلیپ آبی را از پنجره پروژه به تایم لاین
بکشید. ابتدا و انتهای آن را با قسمت برش خورده به طور دقیق میزان کنید.
بدین منظور باید ویژگی snap فعال باشد.


4- به پنل Video رفته و از مجموعه Distort فیلتر Transform را به روی کلیپ آبی
بکشید. پارامترهای آن را در Effect Controls تنظیم کنید. مثلا هر دو scale را 30 قرار دهید.
این ناحیه رنگی کوچک شده، همان ناحیه سانسور خواهد بود که بعد آن را حرکت می دهیم.

5- روی کلیپ آبی کلیک راست کرده به Video Options و Transparency بروید
و کلید Difference Matte را از منوی کشویی انتخاب کنید. پارامتر Similarity
رو در حدود 10 قرار بدید و Reverse را تیک بزنید و OK.
بدین صورت به جز ناحیه آبی دیگر بخشهای کلیپ قابل رویت خواهند بود.

6- با ابزار Range Select هر دو کلیپ روی هم را به اتفاق تراک صدا انتخاب کرده
به ناحیه ای از Timeline که قرار نیست رندر شود انتقال دهید. بعد کلیپ برش خورده را
به صورت مجزا انتخاب کرده آن را کپی و در قسمت قبلی اش که حالا خالی مانده paste
کنید. دقت کنید که کلیپ صدا را فعلا نباید انتقال دهید.

7- با ابزار Block Select کلیپهای جابجا شده را انتخاب کرده به تراک Video2 و دقیقا
روی قسمت قبلی انتقال دهید. روش نوشته می شه Virtual Clip. این قسمت در واقع
نمونه ای مجازی و لینک شده به همان تراکهای آبی و تصویری روی هم هست و هر تغییری
که اونجا انجام بشه رو این کلیپ مجازی هم به طور خودکار اعمال می شه.


8- چشم تراک Video2 را غیر فعال کنید تا فقط Video1 قابل رویت باشه. در پنل Video
فیلتر Mosaic را از مجموعه Stylize انتخاب کنید و روی کلیپ برش خورده واقع در Video1
بکشید. حال پارامترها رو تنظیم کنید مثلا هر دو مساوی 20.

9- چشم Video2 را فعال کرده روی Virtual Clip کلیک راست کرده به Video Options و
Transparency بروید. کلید Blue Screen را انتخاب کنید و OK.

تا اینجا سانسور جزئی انجام شده و اثرش رو رو شکل می تونید ببینید. از اینجا به بعد
متحرک سازی و تغییر اندازه بخش سانسور رو انجام می دیم.
10 - برای جابجایی و تغییر اندازه ناحیه مورد نظر باید به همان کلیپ آبی بروید. مثلث
کنار نام تراک Video2 را باز کرده گزینه Keyframe را انتخاب کنید.
پس از انتخاب کلیپ آبی، گزینه مربوط به متحرک سازی فیلتر رو در پنل Effect Controls
فعال کنید.

11- در ابتدای کلیپ برش خورده، موقعیت کادر آبی را روی بخشی از فیلم که باید سانسور
شود با تغییر پارامترهای position و scale تنظیم کنید(در مثال ما صورت سوارکار).
میله ویرایش را به آرامی در امتداد فیلم حرکت داده و هر جا دیدید تصویر با کادر هماهنگ
نیست، پارامترهای فوق را تغییر دهید و اینکار را با دقت تا انتهای بخش برش خورده
ادامه دهید. ملاحظه می کنید که خط آبی در زیر تراک برش خورده در نقاط مختلف، کلید
می خورد.


12- حال کافی است پروژه را در بخش اصلی رندر کنید تا نتیجه را مشاهده نمایید.
---------------------------------------------------------------------------------
امیدوارم این مقاله، مطلوب علاقه مندان واقع شده باشد. آموزش این تکنیک را در
premiere pro هم آماده کرده و فیلم گرفته ام. ان شاء الله هر وقت توانستم آپلودش کنم
در دسترس همگان قرار خواهم داد.
--------------------------------------------------------------------------------
لينكهاي دانلود فيلم آموزشي اين مقاله:
دانلود تكه تكه از سرور persiangig (حجم هر فايل حدود 4.5 مگابايت ):
http://valas.persiangig.com/video/sansur.part01.rar
http://valas.persiangig.com/video/sansur.part02.rar
http://valas.persiangig.com/video/sansur.part03.rar
http://valas.persiangig.com/video/sansur.part04.rar
http://valas.persiangig.com/video/sansur.part05.rar
http://valas.persiangig.com/video/sansur.part06.rar
http://valas.persiangig.com/video/sansur.part07.rar
http://valas.persiangig.com/video/sansur.part08.rar
----------------------------------------------------------------
دانلود تك فايل فيلم آموزشي كامل از سرور magaupload (با حجم 29 مگابايت):
http://www.megaupload.com/?d=O13ZGY40
----------------------------------------------------------------
دانلود فيلم كوتاه رندر شده از سرور persiangig (با حجم حدودا 550 كيلوبايت):
http://valas.persiangig.com/video/result.rar
---------------
خدانگهدار.
آخرین ویرایش: