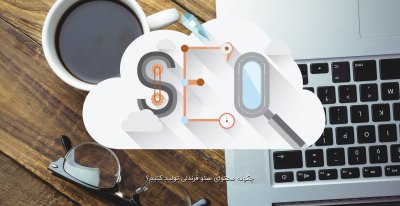M
Mahmoodi
کاربر مهمان
منبع : صدا در كامپيوتر
مولف : احسان مظلومي، منصور سجاد
فرايند توليد صدا و شنيدن آن
همانطور كه مي دانيد ، صدا چيزي نيست جز ارتعاش و لرزش هوا .
اين لرزش هوا به روش هاي مختلف ايجاد مي شود. لرزش تارهاي صوتي ، برخورد اجسام سخت با يكديگر و فوت كردن در يك ني لبك ، مي توانند هوا را مرتعش و صدا ايجاد كنند . اين لرزش ها در هواي اطراف پخش مي شود. فرايند شنيدن صدا دقيقا عكس فرايند ايجاد آن است. لرزش هاي هوا لرزيدن پرده گوش مي شود. اين لرزش ها اعصاب گوش را تحريك مي كنند . پيام توسط اعصاب به مغز منتقل شده و تبديل به صدا مي شود .
عواملي كه صدا را از يكديگر متمايز مي كنند ، طول موج (Wave Length) و بسامد (Frequency) هستند . براي مثال هر چه بسامد صدا بيشتر باشد ، صدا زيرتر يا به اصطلاح نازك تر خواهد بود و هر چه بسامد كمتر باشد ، صداي بم تري خواهيم داشت. بعضي صدا ها آنقدر زير يا آنقدر بم هستند كه توسط گوش انسان شنيده نمي شوند . هم چنين گوش انسان توانايي بعضي از طول موج ها را ندارد.
تاريخچه ابزار هاي صوتي
يكي از قديمي ترين ابزار هاي صوتي كه توسط بشر به كار گرفته شد ، شاخ گاو بود كه با دميدن در آن ، صداي بلندي توليد و از آن براي برقراري ارتباط استفاده مي كردند ، به تدريج با رشد دانش بشر، ابزارهاي كار آمد تري براي توليد صدا اختراع شد.
انواع طبل ها و سازهاي كوبه اي ، هم چنين سازهاي بادي و زهي جلوه بهتري به صدا هاي توليد شده دادند.
اما تاريخچه ابزارهاي ضبط صدا ، قدمت چنداني ندارد.اولين ابزار ضبط صدا متشكل از استوانه اي بود كه با ماده اي نرم روكش شده بود. هم چنين يك صفحه پوستي كه با صدا مرتعش مي شد و به يك سوزن متصل بود.استوانه توسط يك موتور به گردش در مي آمد . در همين حال صفحه پوستي هم در اثر صدا مي لرزيد و سوزن را مي لرزاند .
نوك سوزن با استوانه در تماس بود و در اثر لرزش هاي عمودي سوزن ، پستي و بلندي هايي در استوانه در حال گردش ايجاد مي شد . پس از سخت شدن روكش استوانه ، براي پخش صدا عمل معكوس انجام مي شد .
يعني سوزن در برخورد با سطح استوانه مي لرزيد . اين لرزش ها به سطح پوستي منتقل مي شد و با ارتعاش لايه پوست ، صدا توليد مي شد.
طبيعي است كه صداي توليد شده با اين دستگاه كيفيت بالايي نداشت . به ندريج كيفيت صدا بهتر شد و شكل دستگاه نيز تغيير كرد .
استوانه جاي خود را به يك صفحه گرد داد كه ديسك نام داشت . تا سالها تنها ابزار ضبط صدا همين ابزار بود كه گرامافون ناميده مي شد.
تغييراتي كه به وجود مي آمد تنها در كيفيت صدا و امكانات اين ابزار بود.
نسل بعدي ابزار هاي ضبط شده ، ابزار هاي مغناطيسي بودند . در اين ابزار ها ، صدا توسط ابزار ها و مدارات الكترونيك تبديل به علامت مغناطيسي مي شد.
سپس اين علائم روي يك سطح مغناطيسي ذخيره مي شد ، در روند معكوس نيز علائم مغناطيسي از روي نوار خوانده شده و در مدارات الكترونيك تبديل به صدا شده و توسط بلنگو ها پخش مي شد. ين تكنولوژي در قياس با تكنولوژي قبلي بسيار كارآمدتر بود و هم چنين كيفيت بهتري داشت.
ابزار هاي ضبط مغناطيسي كماكان در اكثر خانه ها و حتي استوديو ها به كار گرفته مي شود.
و بلاخره آخرين جهشي كه در صنعت ضبط صدا روي داد ، ورود كامپيوتر و تكنولوژي ديجيتال به اين عرصه بود.
با ورود كامپيوتر به صحنه ، استانداردهاي ضبط و پخش صدا بهبود زيادي يافت.
در تكنولوژي ديجيتال ، صدا طي روندي به اطلاعات تبديل شده و روي ابزارهاي ذخيره سازي مانند CD و DVD ذخيره مي شود.
هنگام پخش صدا نيز ، اين اطلاعات خوانده و تبديل به صدا مي شود اين روش مزاياي فراواني بر روش هاي قبلي دارد.
صدا ها را مي توان در حجم بسيار كمي از فضا ذخيره كرد. كيفيت صدا بسيار بالا تر است و در اثر استفاده مكرر ، كيفيت آن افت نمي كند.
صدا هاي ديجيتال بسيار انعطاف پذير ترند و ما مي توانيم پس از ضبط، تغييرات بسياري روي آنها اعمال كنيم.
البته اين كار در صدا هاي مغناطيسي هم تا حدودي ممكن بود، ولي احتياج به ابزارها و تجهيزات گران قيمتي داشت.
منبع فناوري اطلاعات ايران
مولف : احسان مظلومي، منصور سجاد
فرايند توليد صدا و شنيدن آن
همانطور كه مي دانيد ، صدا چيزي نيست جز ارتعاش و لرزش هوا .
اين لرزش هوا به روش هاي مختلف ايجاد مي شود. لرزش تارهاي صوتي ، برخورد اجسام سخت با يكديگر و فوت كردن در يك ني لبك ، مي توانند هوا را مرتعش و صدا ايجاد كنند . اين لرزش ها در هواي اطراف پخش مي شود. فرايند شنيدن صدا دقيقا عكس فرايند ايجاد آن است. لرزش هاي هوا لرزيدن پرده گوش مي شود. اين لرزش ها اعصاب گوش را تحريك مي كنند . پيام توسط اعصاب به مغز منتقل شده و تبديل به صدا مي شود .
عواملي كه صدا را از يكديگر متمايز مي كنند ، طول موج (Wave Length) و بسامد (Frequency) هستند . براي مثال هر چه بسامد صدا بيشتر باشد ، صدا زيرتر يا به اصطلاح نازك تر خواهد بود و هر چه بسامد كمتر باشد ، صداي بم تري خواهيم داشت. بعضي صدا ها آنقدر زير يا آنقدر بم هستند كه توسط گوش انسان شنيده نمي شوند . هم چنين گوش انسان توانايي بعضي از طول موج ها را ندارد.
تاريخچه ابزار هاي صوتي
يكي از قديمي ترين ابزار هاي صوتي كه توسط بشر به كار گرفته شد ، شاخ گاو بود كه با دميدن در آن ، صداي بلندي توليد و از آن براي برقراري ارتباط استفاده مي كردند ، به تدريج با رشد دانش بشر، ابزارهاي كار آمد تري براي توليد صدا اختراع شد.
انواع طبل ها و سازهاي كوبه اي ، هم چنين سازهاي بادي و زهي جلوه بهتري به صدا هاي توليد شده دادند.
اما تاريخچه ابزارهاي ضبط صدا ، قدمت چنداني ندارد.اولين ابزار ضبط صدا متشكل از استوانه اي بود كه با ماده اي نرم روكش شده بود. هم چنين يك صفحه پوستي كه با صدا مرتعش مي شد و به يك سوزن متصل بود.استوانه توسط يك موتور به گردش در مي آمد . در همين حال صفحه پوستي هم در اثر صدا مي لرزيد و سوزن را مي لرزاند .
نوك سوزن با استوانه در تماس بود و در اثر لرزش هاي عمودي سوزن ، پستي و بلندي هايي در استوانه در حال گردش ايجاد مي شد . پس از سخت شدن روكش استوانه ، براي پخش صدا عمل معكوس انجام مي شد .
يعني سوزن در برخورد با سطح استوانه مي لرزيد . اين لرزش ها به سطح پوستي منتقل مي شد و با ارتعاش لايه پوست ، صدا توليد مي شد.
طبيعي است كه صداي توليد شده با اين دستگاه كيفيت بالايي نداشت . به ندريج كيفيت صدا بهتر شد و شكل دستگاه نيز تغيير كرد .
استوانه جاي خود را به يك صفحه گرد داد كه ديسك نام داشت . تا سالها تنها ابزار ضبط صدا همين ابزار بود كه گرامافون ناميده مي شد.
تغييراتي كه به وجود مي آمد تنها در كيفيت صدا و امكانات اين ابزار بود.
نسل بعدي ابزار هاي ضبط شده ، ابزار هاي مغناطيسي بودند . در اين ابزار ها ، صدا توسط ابزار ها و مدارات الكترونيك تبديل به علامت مغناطيسي مي شد.
سپس اين علائم روي يك سطح مغناطيسي ذخيره مي شد ، در روند معكوس نيز علائم مغناطيسي از روي نوار خوانده شده و در مدارات الكترونيك تبديل به صدا شده و توسط بلنگو ها پخش مي شد. ين تكنولوژي در قياس با تكنولوژي قبلي بسيار كارآمدتر بود و هم چنين كيفيت بهتري داشت.
ابزار هاي ضبط مغناطيسي كماكان در اكثر خانه ها و حتي استوديو ها به كار گرفته مي شود.
و بلاخره آخرين جهشي كه در صنعت ضبط صدا روي داد ، ورود كامپيوتر و تكنولوژي ديجيتال به اين عرصه بود.
با ورود كامپيوتر به صحنه ، استانداردهاي ضبط و پخش صدا بهبود زيادي يافت.
در تكنولوژي ديجيتال ، صدا طي روندي به اطلاعات تبديل شده و روي ابزارهاي ذخيره سازي مانند CD و DVD ذخيره مي شود.
هنگام پخش صدا نيز ، اين اطلاعات خوانده و تبديل به صدا مي شود اين روش مزاياي فراواني بر روش هاي قبلي دارد.
صدا ها را مي توان در حجم بسيار كمي از فضا ذخيره كرد. كيفيت صدا بسيار بالا تر است و در اثر استفاده مكرر ، كيفيت آن افت نمي كند.
صدا هاي ديجيتال بسيار انعطاف پذير ترند و ما مي توانيم پس از ضبط، تغييرات بسياري روي آنها اعمال كنيم.
البته اين كار در صدا هاي مغناطيسي هم تا حدودي ممكن بود، ولي احتياج به ابزارها و تجهيزات گران قيمتي داشت.
منبع فناوري اطلاعات ايران