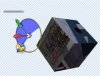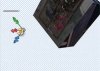MadikaCo
Well-Known Member
بسم الله الرحمن الرحیم
با سلام خدمت تمام بچه های خوب مجید آنلاین
امروز داشتم با قسمت 3D بعدی فتوشاپ سروکله میزدم که این رو یافتم
 البته میدونم خیلی ها بلدن
البته میدونم خیلی ها بلدنولی خوب به نظرم آموزش مفیدی اومد گفتم تایپیکیش کنم تا همه استفاده کنند امید وارم خوشتون بیاد
از بعضی از دوستان هم خواهش مندم که SPAM نکنند

اینم یک نمونه
خوب بریم سراغ آموزش
1. باتدا یک عکس در فتوشاپ با سایز 400*400یا کمتر یا بیشتر باز کنید.
سپس طبق عکس زیر از فایل 3D>New Shape From Layer>Soda Can را بزنید.
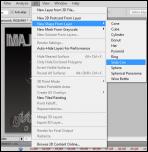
2.حالا از منوی Windows>Animation را انتخاب کنید بعد طبق عکش زیر با فشار دادن Convert To Timeline Animation(دورش خط قرمز کشیدم) پنل Animation(TimeLIne) بار میشه

3.حالا طبق عکس زیر آن فلش کوچک رو فشار دهید تا پنل زیریش باز شه(شماره 1) بعد با فشار دادن عکس ساعت 3D Object Position (شماره 2) یک شکل لوزی شکل زرد ابتدای صفحه و یکی سمت چت عکس ساعت داخل دو فلش قرار میگیرد.(طبق عکس زیر)
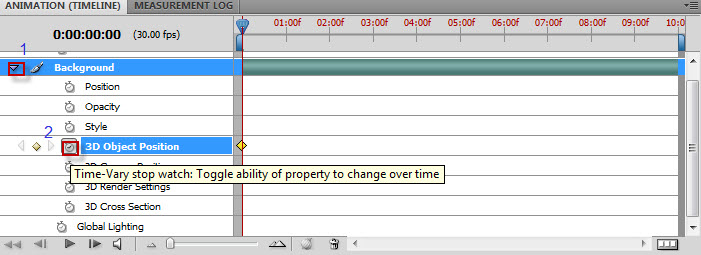
4.سپس از ToolBar 3D Rotate Tool یا کیلید میانبر K را انتخاب کنید
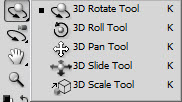
نکته:اگر کارت گرافیک شما قابلیت OpenGl دارد از منوی Edit>Perfences>Performance رو انتخاب کنید و طبق عکس زیر چک باکس Enable OpenGL Drawing رو تیک بزنید و Advanced Settings... سپس چک باکس Force Bilinear Interpolation رو تیک بزنید و OK بزنید
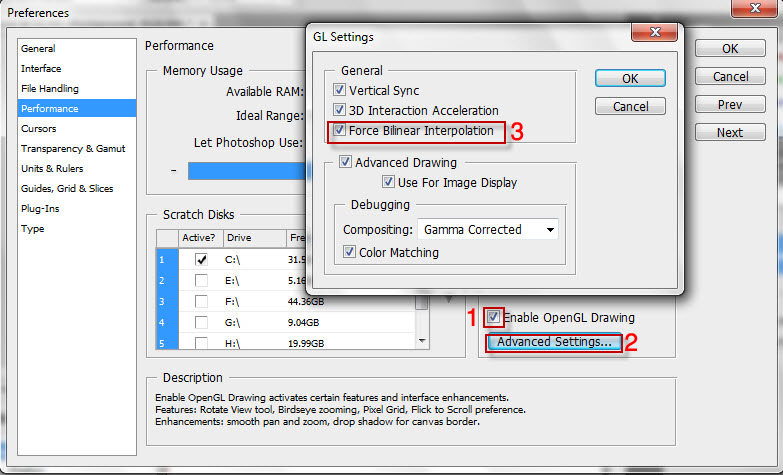
و یک باز برنامه فتوشاپ را ببندید سپس مجداد باز کنید حالا کیلی میانبر K رو بزنید متوجه میشد چه تغییری کرده است
.
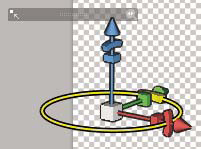
یک شکلی مثل شکل بالا به بالای عکس سمت راست اضافه شده است.که مثل 3DMax عمل میکنه اما در اینجا کارهای جالبتری هم انجام میده(که در آموزش بعدی توضیحات کامل و جامعی در این مورد میدم

تا اینجا فعلا بسه
اگه خوشتون اومد و طرفدار زیاد بود ادامه میدم تا آخرش.
یا حق
آخرین ویرایش: